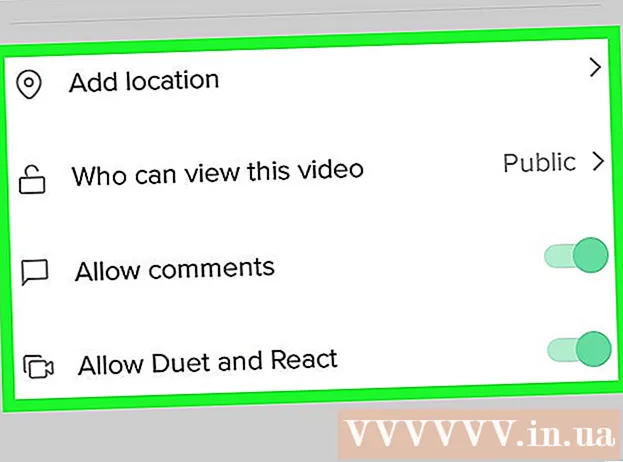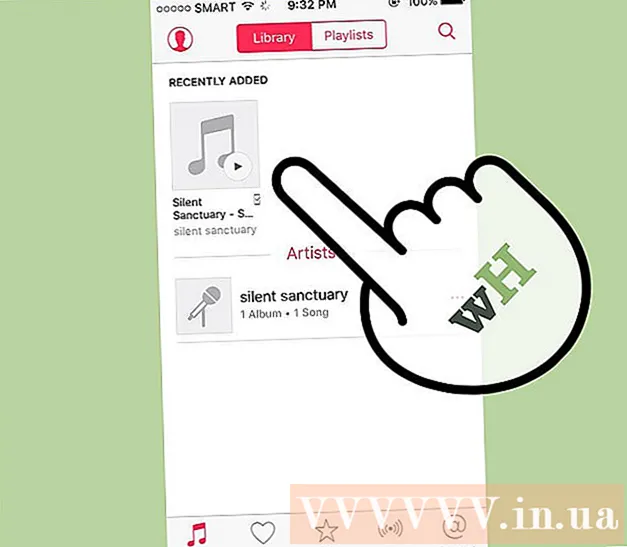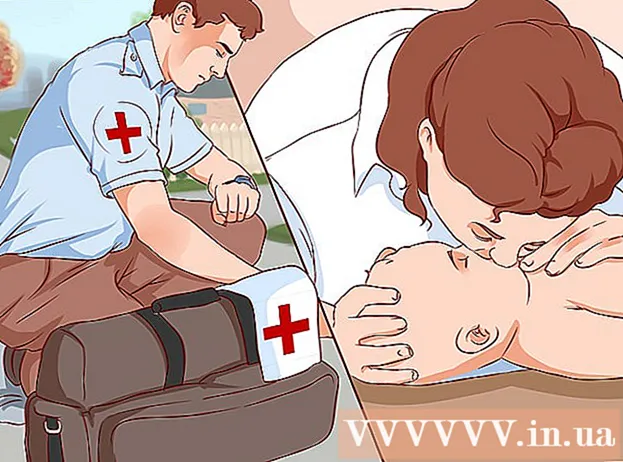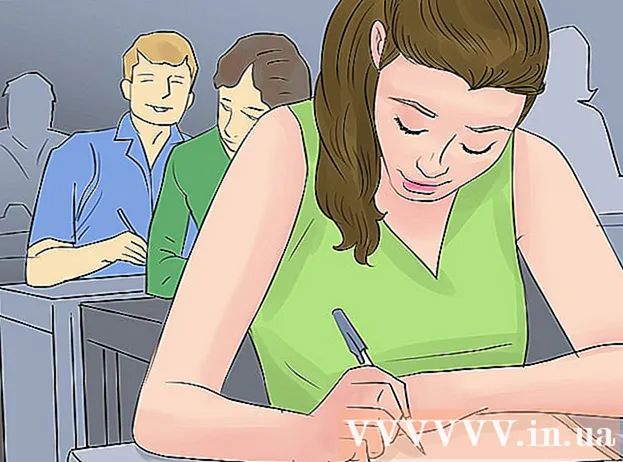Forfatter:
Ellen Moore
Oprettelsesdato:
13 Januar 2021
Opdateringsdato:
29 Juni 2024
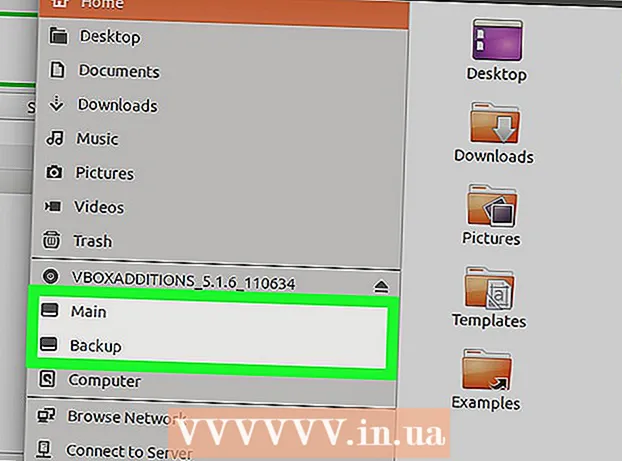
Indhold
Kapaciteten på nye USB -flashdrev (flashdrev) stiger konstant, så nogle gange er det tilrådeligt at oprette flere partitioner på flashdrevet. Dette gør det lettere at administrere filer, eller du kan oprette en bootpartition og gemme dataene på en anden partition. For at oprette partitioner i Windows skal du bruge tredjepartsprogrammer, og dette system pålægger nogle begrænsninger. På Mac OS eller Linux kan der oprettes partitioner ved hjælp af de indbyggede værktøjer.
Trin
Metode 1 af 3: Windows
 1 Forstå de begrænsninger, Windows pålægger. Partitioner på et USB-flashdrev kan oprettes ved hjælp af tredjepartsprogrammer, men Windows fungerer kun med en partition. I de samme programmer kan du angive det aktive afsnit, men det vil være det eneste. Der er ingen måde at komme uden om denne Windows -begrænsning.
1 Forstå de begrænsninger, Windows pålægger. Partitioner på et USB-flashdrev kan oprettes ved hjælp af tredjepartsprogrammer, men Windows fungerer kun med en partition. I de samme programmer kan du angive det aktive afsnit, men det vil være det eneste. Der er ingen måde at komme uden om denne Windows -begrænsning. - Partitioner på et flashdrev kan ikke oprettes ved hjælp af det indbyggede værktøj Diskhåndtering-til dette skal du bruge et tredjepartsprogram.
- I Mac OS og Linus kan du arbejde med alle sektioner af flashdrevet.
 2 Opret en sikkerhedskopi af vigtige filer, der er gemt på et USB -flashdrev. Når du opretter partitioner, slettes alle data, der er gemt på flashdrevet, så kopier dem til din computers harddisk.
2 Opret en sikkerhedskopi af vigtige filer, der er gemt på et USB -flashdrev. Når du opretter partitioner, slettes alle data, der er gemt på flashdrevet, så kopier dem til din computers harddisk.  3 Download Bootice. Ved hjælp af dette program kan du oprette flere partitioner på et USB -flashdrev samt angive den aktive partition, som Windows fungerer med.
3 Download Bootice. Ved hjælp af dette program kan du oprette flere partitioner på et USB -flashdrev samt angive den aktive partition, som Windows fungerer med. - Download Bootice fra webstedet majorgeeks.com/files/details/bootice.html.
 4 Pak den downloadede fil ud for at udtrække Bootice. For at gøre dette har du brug for en arkiver, der understøtter RAR -formatet.
4 Pak den downloadede fil ud for at udtrække Bootice. For at gøre dette har du brug for en arkiver, der understøtter RAR -formatet. - 7-Zip er en gratis arkiver, der understøtter RAR-format. Denne arkiver kan downloades fra webstedet 7-zip.org... Efter installation af 7-Zip skal du højreklikke på det downloadede arkiv (RAR-fil) og vælge "7-Zip"-"Pak her ud".
- Testversion af WinRAR (rarlabs.com) understøtter RAR -format, men fungerer i en begrænset periode.
 5 Start Bootice -programmet. Den er placeret i den mappe, der blev oprettet ved udpakning af arkivet. Mest sandsynligt vil Windows bede dig om at bekræfte lanceringen af programmet.
5 Start Bootice -programmet. Den er placeret i den mappe, der blev oprettet ved udpakning af arkivet. Mest sandsynligt vil Windows bede dig om at bekræfte lanceringen af programmet.  6 Vælg den korrekte USB -stick. Åbn menuen "Destinationsdisk", og vælg USB -nøglen. Sørg for, at din computers harddisk ikke er valgt for ikke at miste alle de data, der er gemt på den. For at vælge et flashdrev skal du styre af dets kapacitet og det bogstav, der angiver flashdrevet.
6 Vælg den korrekte USB -stick. Åbn menuen "Destinationsdisk", og vælg USB -nøglen. Sørg for, at din computers harddisk ikke er valgt for ikke at miste alle de data, der er gemt på den. For at vælge et flashdrev skal du styre af dets kapacitet og det bogstav, der angiver flashdrevet.  7 I Bootice skal du klikke på Parts Manage. Vinduet Partition Manager åbnes.
7 I Bootice skal du klikke på Parts Manage. Vinduet Partition Manager åbnes.  8 Klik på Re-partitionering. Vinduet Udskiftning af flytbar disk åbnes.
8 Klik på Re-partitionering. Vinduet Udskiftning af flytbar disk åbnes.  9 Vælg "USB-HDD Mode (Multi-Partitions)", og klik på "OK". Vinduet Partitionsindstillinger åbnes.
9 Vælg "USB-HDD Mode (Multi-Partitions)", og klik på "OK". Vinduet Partitionsindstillinger åbnes.  10 Indstil størrelsen på hver sektion. Som standard vil den tilgængelige plads være jævnt fordelt på de fire partitioner. Du kan dog manuelt indstille størrelsen på hver partition. Hvis alle fire partitioner er unødvendige, skal du angive 0 som den ekstra partitionsstørrelse.
10 Indstil størrelsen på hver sektion. Som standard vil den tilgængelige plads være jævnt fordelt på de fire partitioner. Du kan dog manuelt indstille størrelsen på hver partition. Hvis alle fire partitioner er unødvendige, skal du angive 0 som den ekstra partitionsstørrelse.  11 Tildel etiketter til sektionerne. De hjælper med at identificere de forskellige sektioner. Husk, at Windows kun viser en partition, så partitionsetiketter (volumen) er især nyttige.
11 Tildel etiketter til sektionerne. De hjælper med at identificere de forskellige sektioner. Husk, at Windows kun viser en partition, så partitionsetiketter (volumen) er især nyttige.  12 Angiv typen af hvert afsnit. Vælg "MBR" eller "GPT" nederst i vinduet. MBR er velegnet til lagring af data eller til oprettelse af en bootbar partition til gamle systemer. GPT er velegnet til at arbejde med UEFI eller til at oprette en bootbar partition til nye systemer.
12 Angiv typen af hvert afsnit. Vælg "MBR" eller "GPT" nederst i vinduet. MBR er velegnet til lagring af data eller til oprettelse af en bootbar partition til gamle systemer. GPT er velegnet til at arbejde med UEFI eller til at oprette en bootbar partition til nye systemer. - Hvis du planlægger at oprette en bootbar GPT -partition, skal du markere feltet ud for "Opret ESP -partition".
 13 Klik på "OK" for at starte formateringsprocessen. Systemet giver dig besked om, at alle data, der er gemt på flashdrevet, slettes. Formateringsprocessen tager noget tid.
13 Klik på "OK" for at starte formateringsprocessen. Systemet giver dig besked om, at alle data, der er gemt på flashdrevet, slettes. Formateringsprocessen tager noget tid.  14 Kom i gang med den aktive partition. Når formateringen er fuldført, viser Windows den første partition (som en flytbar disk). Du kan arbejde med denne sektion som med ethvert USB -flashdrev.
14 Kom i gang med den aktive partition. Når formateringen er fuldført, viser Windows den første partition (som en flytbar disk). Du kan arbejde med denne sektion som med ethvert USB -flashdrev.  15 Angiv den aktive partition i Bootice. Da Windows kun viser en partition, skal du bruge Bootice til at angive den. Dette påvirker ikke de data, der er gemt i partitionerne, og den aktive partition kan til enhver tid ændres.
15 Angiv den aktive partition i Bootice. Da Windows kun viser en partition, skal du bruge Bootice til at angive den. Dette påvirker ikke de data, der er gemt i partitionerne, og den aktive partition kan til enhver tid ændres. - I vinduet Partition Manager skal du vælge den partition, du vil gøre aktiv.
- Klik på Angiv tilgængelig. Efter et øjeblik ændres den aktive partition, og Windows viser den nye partition.
Metode 2 af 3: Mac OS
 1 Opret en sikkerhedskopi af vigtige filer, der er gemt på et USB -flashdrev. Når du opretter partitioner, slettes alle data, der er gemt på flashdrevet, så kopier dem til din computers harddisk (eller til et andet lagermedium).
1 Opret en sikkerhedskopi af vigtige filer, der er gemt på et USB -flashdrev. Når du opretter partitioner, slettes alle data, der er gemt på flashdrevet, så kopier dem til din computers harddisk (eller til et andet lagermedium).  2 Åbn Diskværktøj. Det er placeret i mappen Programmer / Hjælpeprogrammer.
2 Åbn Diskværktøj. Det er placeret i mappen Programmer / Hjælpeprogrammer.  3 Vælg din USB -stick. Gør dette i venstre rude.
3 Vælg din USB -stick. Gør dette i venstre rude.  4 Klik på Slet. Et nyt vindue åbnes.
4 Klik på Slet. Et nyt vindue åbnes.  5 Vælg GUID -partitionskort i menuen Skema. Dette vil oprette partitioner på USB -nøglen.
5 Vælg GUID -partitionskort i menuen Skema. Dette vil oprette partitioner på USB -nøglen. - Vælg OS X Extended (Journaled) i menuen Format. Dette vil gøre det lettere at ændre størrelsen på partitioner, men flashdrevet fungerer kun på computere, der kører Mac OS.
 6 Klik på Slet for at formatere disken. Det nye partitionsskema anvendes, og knappen Partition aktiveres øverst i vinduet Diskværktøj.
6 Klik på Slet for at formatere disken. Det nye partitionsskema anvendes, og knappen Partition aktiveres øverst i vinduet Diskværktøj.  7 Klik på Sektion. Et nyt vindue med sektioner åbnes.
7 Klik på Sektion. Et nyt vindue med sektioner åbnes.  8 Klik på "+" for at oprette nye sektioner. Du kan oprette et ubegrænset antal sektioner.
8 Klik på "+" for at oprette nye sektioner. Du kan oprette et ubegrænset antal sektioner.  9 Træk grænserne på cirkeldiagrammet for at ændre størrelsen på sektionerne. Størrelsen på partitionen kan være alt, og størrelserne på tilstødende partitioner ændres automatisk automatisk i overensstemmelse hermed.
9 Træk grænserne på cirkeldiagrammet for at ændre størrelsen på sektionerne. Størrelsen på partitionen kan være alt, og størrelserne på tilstødende partitioner ændres automatisk automatisk i overensstemmelse hermed.  10 Vælg en sektion, og tildel den en etiket. Hver sektion kan tildeles en unik etiket for at skelne sektionerne fra hinanden.
10 Vælg en sektion, og tildel den en etiket. Hver sektion kan tildeles en unik etiket for at skelne sektionerne fra hinanden.  11 Klik på "Anvend" for at oprette sektioner. Dette vil tage noget tid.
11 Klik på "Anvend" for at oprette sektioner. Dette vil tage noget tid.  12 Kom godt i gang med sektioner. I Mac OS kan du arbejde med de oprettede partitioner, som om hver partition er et separat USB -flashdrev.
12 Kom godt i gang med sektioner. I Mac OS kan du arbejde med de oprettede partitioner, som om hver partition er et separat USB -flashdrev. - Hvis du valgte indstillingen "OS X Extended (Journaled)", fungerer flashdrevet kun på computere, der kører OS X. Windows understøtter ikke arbejde med flere partitioner på et flashdrev (medmindre du bruger specialprogrammer).
Metode 3 af 3: Linux
 1 Opret en sikkerhedskopi af vigtige filer, der er gemt på et USB -flashdrev. Når du opretter partitioner, slettes alle data, der er gemt på flashdrevet, så kopier dem til din computers harddisk (eller til et andet lagermedium).
1 Opret en sikkerhedskopi af vigtige filer, der er gemt på et USB -flashdrev. Når du opretter partitioner, slettes alle data, der er gemt på flashdrevet, så kopier dem til din computers harddisk (eller til et andet lagermedium).  2 Start programmet GParted Partition Editor. Ubuntu leveres med GParted Partition Editor forudinstalleret som et eksempel. Hvis din Linux -distribution ikke har GParted, skal du downloade den fra webstedet gparted.org/ eller gennem din distributions pakkeleder.
2 Start programmet GParted Partition Editor. Ubuntu leveres med GParted Partition Editor forudinstalleret som et eksempel. Hvis din Linux -distribution ikke har GParted, skal du downloade den fra webstedet gparted.org/ eller gennem din distributions pakkeleder. - På Ubuntu skal du åbne hovedmenuen (Dash) og skrive GParted; eller klik på "System" - "Administration" - "GParted".
 3 Vælg USB -flashdrevet i menuen (i øverste højre hjørne). Identificer USB -flashdrevet efter dets kapacitet. Sørg for, at din computers harddisk ikke er valgt for ikke at miste alle de data, der er gemt på den.
3 Vælg USB -flashdrevet i menuen (i øverste højre hjørne). Identificer USB -flashdrevet efter dets kapacitet. Sørg for, at din computers harddisk ikke er valgt for ikke at miste alle de data, der er gemt på den.  4 Højreklik på lysfeltet øverst på skærmen, og vælg Afmonter i menuen. Afmontering af flashdrevet deaktiverer det, hvilket er nødvendigt for at forberede oprettelse af partitioner.
4 Højreklik på lysfeltet øverst på skærmen, og vælg Afmonter i menuen. Afmontering af flashdrevet deaktiverer det, hvilket er nødvendigt for at forberede oprettelse af partitioner.  5 Højreklik på feltet og vælg Slet. Den aktuelle partition (på flashdrevet) slettes.
5 Højreklik på feltet og vælg Slet. Den aktuelle partition (på flashdrevet) slettes.  6 Højreklik på feltet (det viser ordet "Ikke tildelt") og vælg "Ny" i menuen. Vinduet "Opret ny partition" åbnes.
6 Højreklik på feltet (det viser ordet "Ikke tildelt") og vælg "Ny" i menuen. Vinduet "Opret ny partition" åbnes.  7 Angiv størrelsen på det første afsnit. Gør dette ved hjælp af skyderen eller indtast tal i de relevante felter. Glem ikke at efterlade plads til yderligere sektioner.
7 Angiv størrelsen på det første afsnit. Gør dette ved hjælp af skyderen eller indtast tal i de relevante felter. Glem ikke at efterlade plads til yderligere sektioner.  8 Giv sektionen en etiket. Etiketter er en enkel og pålidelig måde at skelne sektioner fra hinanden.
8 Giv sektionen en etiket. Etiketter er en enkel og pålidelig måde at skelne sektioner fra hinanden.  9 Angiv filsystemet. Hvis flashdrevet kun fungerer på computere, der kører Linux, skal du vælge "ext2". Hvis Windows starter fra den første partition, skal du vælge "NTFS" (dette kan kun gøres på den første partition). For at gemme data og bruge flashdrevet på computere, der kører forskellige operativsystemer, skal du vælge "fat32" eller "exfat".
9 Angiv filsystemet. Hvis flashdrevet kun fungerer på computere, der kører Linux, skal du vælge "ext2". Hvis Windows starter fra den første partition, skal du vælge "NTFS" (dette kan kun gøres på den første partition). For at gemme data og bruge flashdrevet på computere, der kører forskellige operativsystemer, skal du vælge "fat32" eller "exfat".  10 Klik på Tilføj. En ny partition vil blive oprettet baseret på en del af det ikke -allokerede rum.
10 Klik på Tilføj. En ny partition vil blive oprettet baseret på en del af det ikke -allokerede rum.  11 Gentag denne proces for at oprette flere sektioner. Hver gang skal du starte med at højreklikke på det resterende ikke-allokerede rum. Nye partitioner oprettes baseret på det ikke -allokerede rum, der er tilbage, efter at de tidligere partitioner blev oprettet.
11 Gentag denne proces for at oprette flere sektioner. Hver gang skal du starte med at højreklikke på det resterende ikke-allokerede rum. Nye partitioner oprettes baseret på det ikke -allokerede rum, der er tilbage, efter at de tidligere partitioner blev oprettet.  12 Når du er færdig med at forberede at oprette nye sektioner, skal du klikke på den grønne markeringsknap. Klik på "Anvend" for at bekræfte din beslutning. Nye sektioner vil blive oprettet på flashdrevet. Dette vil tage noget tid.
12 Når du er færdig med at forberede at oprette nye sektioner, skal du klikke på den grønne markeringsknap. Klik på "Anvend" for at bekræfte din beslutning. Nye sektioner vil blive oprettet på flashdrevet. Dette vil tage noget tid.  13 Kom godt i gang med sektioner. I Linux kan du arbejde med de oprettede partitioner, som om hver partition er et separat USB -flashdrev.
13 Kom godt i gang med sektioner. I Linux kan du arbejde med de oprettede partitioner, som om hver partition er et separat USB -flashdrev.