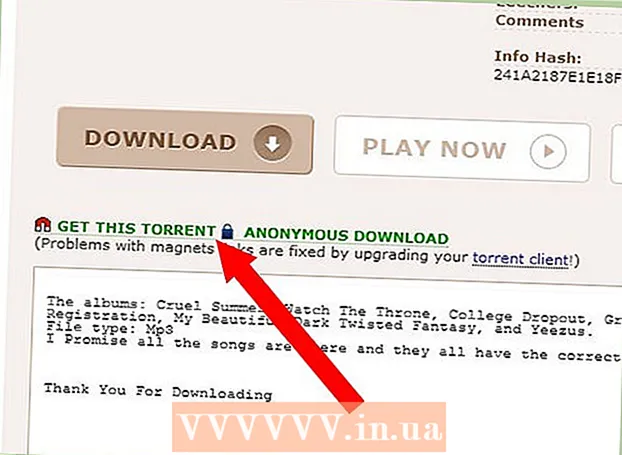Forfatter:
Marcus Baldwin
Oprettelsesdato:
21 Juni 2021
Opdateringsdato:
1 Juli 2024

Indhold
Dagens netværk er hurtigere end nogensinde og udvider vores forbindelsespotentiale dramatisk. For helt sikkert at forbedre din hastighed skal du være sikker på, at din hardware og software opfylder de nye standarder.
Gigabit Ethernet opfylder den nye standard for kablet netværksteknologi. Meget hurtigere end sin forgænger, FastEthernet, er det nødvendigt for fuldt ud at realisere de høje hastigheder, som udbyderen lover. Denne artikel forklarer, hvordan du sikrer dig, at din hardware og software er Gigabit Ethernet -kompatibel.
Trin
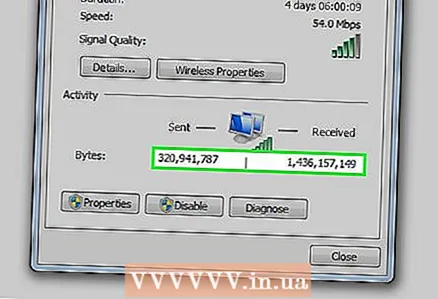 1 Beslut, om du skal forbedre dit netværk.
1 Beslut, om du skal forbedre dit netværk.- Hvis du og dine familiemedlemmer regelmæssigt uploader store filer, udsender medier på Internettet eller udfører andre opgaver, der belaster dit netværk meget, f.eks. En filhostet server eller spiller onlinespil, investerer du gerne i at opgradere til Gigabit Ethernet .
- Mellemstore og store virksomheder kræver, at mange brugere er forbundet via netværket og samtidig kan øge deres produktivitet.
- Personer, der bruger Internettet alene til ikke-ressourceintensive netværksopgaver som e-mail, onlinemeddelelser eller websurfing, ser muligvis ikke fordelen ved at forbedre netværksadgang til Gigabit Ethernet.
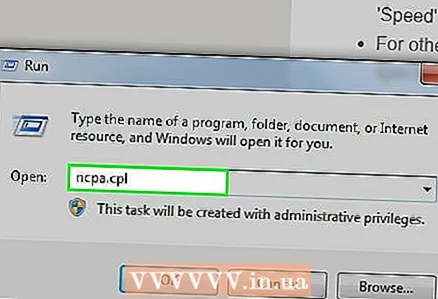 2 Undersøg netværksporte på dine enheder.
2 Undersøg netværksporte på dine enheder.- Hvis du har købt din computer, spillekonsol eller anden netværksenhed i de sidste to til tre år, har den muligvis allerede netværksporte klar til Gigabit Ethernet.
- På Windows: Klik på startmenuen, klik på søgelinjen (eller klik på 'Kør ...' i henhold til din Windows -version), indtast ncpa.cpl og tryk på enter. Højreklik på ikonet for din netværksadapter, og klik derefter på 'Egenskaber'. Klik på knappen 'Konfigurer ...' i dialogboksen, der åbnes. Find den post, der svarer til 'forbindelsestype' eller 'Hastighed' i den nye dialogboks, og vælg den. Hvis du ser 1.0 Gbps, Full Duplex eller noget lignende i rullemenuen, er din computer klar til en Gigabit Ethernet-forbindelse. Hvis ikke, skal du muligvis opgradere din hardware som beskrevet i trin 6 nedenfor.
- På Ubuntu 12.04: Højreklik på netværksikonet på skrivebordets øverste panel, og klik derefter på 'Forbindelsesoplysninger'. Se på værdien 'Hastighed' i den viste dialogboks. En værdi på 1000 Mbps angiver, at systemet er klar til Gigabit Ethernet -standarden.
- For andre enheder, se manualen og specifikationerne for enheden. Se efter søgeordene 'gigabit' eller '1000 Mbps' i netværksadapterens egenskaber.
 3 Glem ikke netværksprintere.
3 Glem ikke netværksprintere.- Hvis du bruger en netværksprinter meget, kan du også beslutte at teste den for Gigabit Ethernet -parathed. Kontroller instruktionerne som i ovenstående trin.
 4 Tjek dine kabler.
4 Tjek dine kabler.- Se på fletningen på dine netværkskabler, og noter den kabeltype, der er trykt på den. Hvis de er mærket 'Cat5e', er du klar. Hvis ikke, kan du købe nye kabler, som normalt er billige.
- I de fleste tilfælde tilbyder Cat6 -kabler ikke væsentlige ydelsesforbedringer i forhold til Cat5e -kabler. Men hvis du vil forbedre dit netværk i fremtiden, kan du bruge Cat6 -kabler.
 5 Tjek din router / switch.
5 Tjek din router / switch.- Selvom alle dele af dit netværk er opgraderet til Gigabit Ethernet -standarden, og routeren og switchen stadig er FastEthernet, bliver de en flaskehals for dit netværk.
- Til hjemmebrug bruger mange mennesker allerede en kombination af en router og en switch i en enkelt enhed. Hjemmets gigabit -router / switch er den samme.
 6 * Til hjemmebrug bruger mange mennesker allerede en kombination af en router og en switch i en enkelt enhed. Hjemmets gigabit -router / switch er den samme.
6 * Til hjemmebrug bruger mange mennesker allerede en kombination af en router og en switch i en enkelt enhed. Hjemmets gigabit -router / switch er den samme. - Trin 2 beskriver, hvordan du tester dit netværksudstyr for Gigabit Ethernet -kompatibilitet. Hvis du har fastslået, at der ikke er nogen kompatibilitet, har du flere muligheder.
- En økonomisk mulighed ville være at købe et gigabit PCI -netværkskort. Dette kort er installeret på bagsiden af din computer sammen med resten af din hardware. Ulemperne ved denne konfiguration vil være hastigheder, der er under det optimale, og du skal altid huske, hvilken af portene der er tilsluttet gigabit -netværkskortet, og hvilke til det gamle FastEthernet. Utilsigtet tilslutning af et Cat5e -kabel til FastEthernet -porten vil ikke give nogen præstationsgevinst.
- En lidt dyrere, men mere effektiv løsning kan være at udskifte din computers bundkort. Sørg for, at dit bundkort er udstyret med en indbygget gigabit-adapter. For maksimal hastighed skal du købe et 64-bit bundkort med tillid til, at din processor er kompatibel, eller du kan købe et. De fleste større computerforretninger hjælper dig med at vælge det rigtige produkt og installere det for dig for at sikre, at hardwaren er kompatibel.
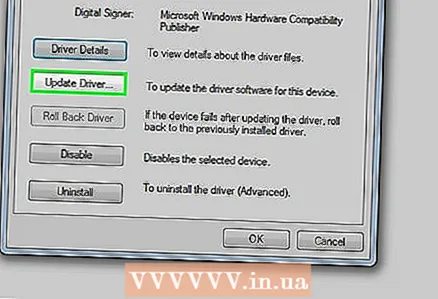 7 Opdater din enheds software til det nyeste.
7 Opdater din enheds software til det nyeste.- Nu hvor du har forbedret din hardware, eller selvom du ikke behøvede at forbedre, er det tid til at sikre, at al din software og drivere er opdaterede. Dette er for maksimal hastighed, ydeevne og pålidelighed. Opdateringerne i Windows Service Pack er muligvis ikke tilstrækkelige. Besøg webstederne for dine enhedsproducenter, og download de seneste opdateringer direkte fra kilder.
 8 Forbedre din medielagring og RAM.
8 Forbedre din medielagring og RAM.- Ideelt set kan filer flyttes lige så hurtigt som medier, hvilket betyder den harddisk, de er gemt på.
- Sørg for, at din (e) harddisk (er) har 7200 o / min, og overvej RAID 1 for hurtigere adgangshastigheder.
- En alternativ løsning ville være at bruge et solid state -drev. Det er dyrere end en almindelig harddisk, men det giver dig mulighed for at læse og skrive næsten øjeblikkeligt, hvilket eliminerer flaskehalsen på konventionelle harddiske - deres hastighed.
- Forøgelse af mængden af RAM i dit system vil også øge den samlede ydelse. 8 GB er et godt minimum, men du vil sandsynligvis ikke se en væsentlig forbedring efter 12 GB RAM, medmindre du bruger mange ressourceintensive opgaver som 3D-gengivelse eller simuleringsprogrammer.
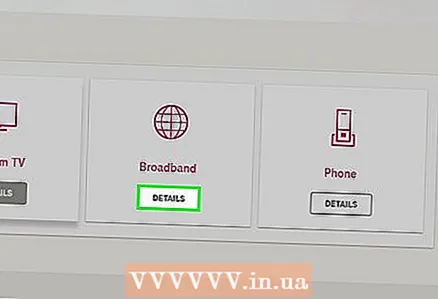 9 Gennemgå din kontrakt med udbyderen.
9 Gennemgå din kontrakt med udbyderen.- Hvis du ofte downloader store filer, streamer videoer i høj kvalitet eller på anden måde indlæser internettet, kan du nemt bruge din downloadgrænse, hvilket vil medføre højere gebyrer.
- Kontroller den aktuelle downloadgrænse hos din internetudbyder, og øg den om nødvendigt. Vælg den højeste grænse, du kan købe.
- Hvis du ikke kan skifte til en ny tarifplan og sidder tilbage med problemet med muligvis at overskride den månedlige grænse, skal du sørge for at overvåge dit internetforbrug. De fleste udbydere giver dig mulighed for at logge ind på en konto på deres websted og overvåge din aktivitet og muligvis ændre din eksisterende plan.
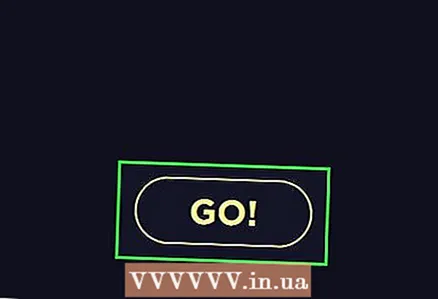 10 Tag en hastighedstest.
10 Tag en hastighedstest.- Når du er færdig med at opgradere til Gigabit Ethernet -standarden, skal du besøge et websted som http://www.speedtest.net for at kontrollere din aktuelle netværkshastighed. Hvis du stadig ikke er tilfreds med din netværkshastighed, kan du gå tilbage og besøge nogle af trinene i denne artikel.
 11 Nyd dit nye højhastigheds Gigabit Ethernet-netværk!
11 Nyd dit nye højhastigheds Gigabit Ethernet-netværk!
Tips
- Gigabit Ethernet -hastighed kan kun opnås med et kablet netværk. Hvis du bruger trådløst internet, gælder de fleste af disse instruktioner ikke.
- Hvis computeren, spilsystemet eller en anden enhed på dit netværk ikke overholder Gigabit Ethernet -standarden, påvirkes din netværkshastighed kun, når du bruger den pågældende enhed. Du behøver kun at opgradere de enheder, du skal accelerere.
- Hvis du udskifter din router / switch, kan du overveje at gemme dine netværksindstillinger for at spare tid.
Advarsler
- Prøv ikke at installere de interne dele af din computer, medmindre du ved, hvad du laver. Disse dele er skrøbelige og lette at bryde. Der er også en risiko for, at nogle dele ikke matcher andre. Ring altid til en professionel, hvis du ikke er sikker.