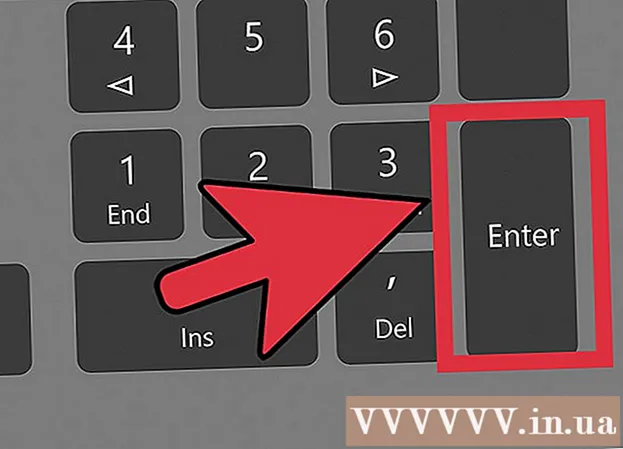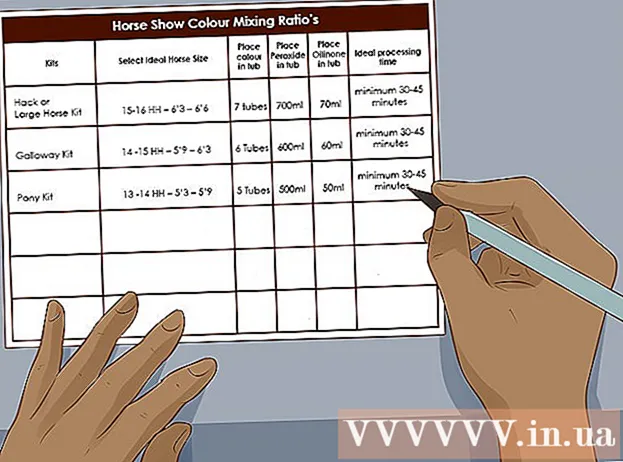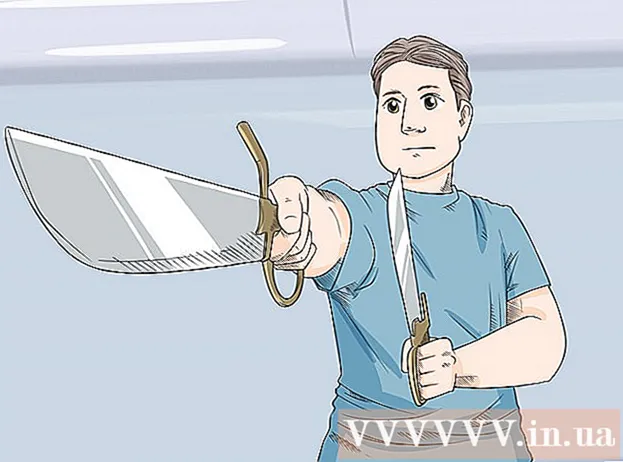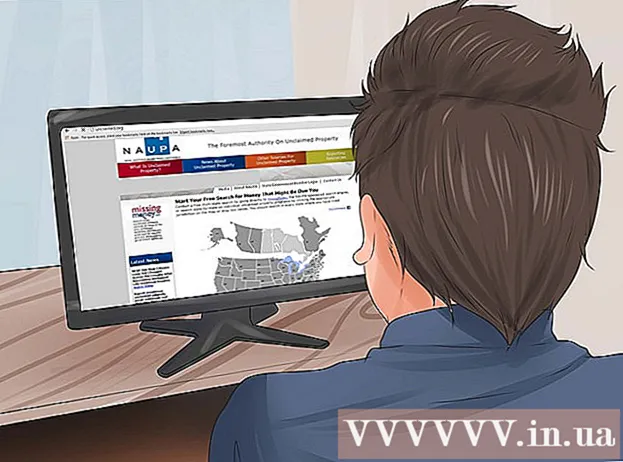Forfatter:
Mark Sanchez
Oprettelsesdato:
2 Januar 2021
Opdateringsdato:
29 Juni 2024
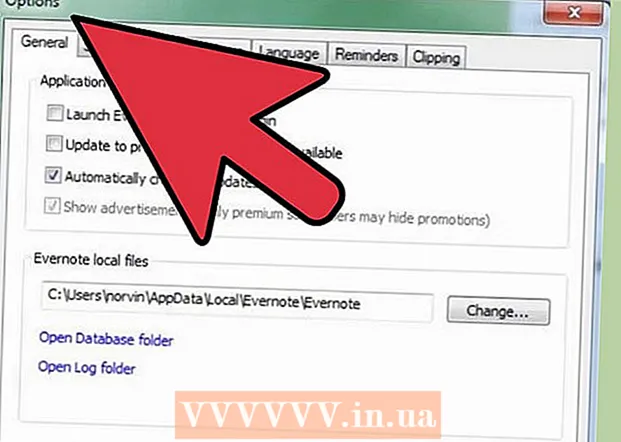
Indhold
- Trin
- Metode 1 af 5: Installation
- Metode 2 af 5: Kom godt i gang
- Metode 3 af 5: Brug af værktøjer og funktioner
- Metode 4 af 5: Organisering af dine noter
- Metode 5 af 5: Brug af andre noter
- Tips
Evernote er et nyttigt program til at få adgang til oplysninger fra forskellige enheder. Dette er en bekvem måde til hurtigt at organisere din tid og altid have adgang til de oplysninger, du har brug for. Læs denne artikel for at lære, hvordan du installerer og begynder at bruge Evernote.
Trin
Metode 1 af 5: Installation
 1 Download programmet. Besøg Evernote -webstedet på http://www.evernote.com og klik på den grønne knap, der siger "Få Evernote - det er gratis."
1 Download programmet. Besøg Evernote -webstedet på http://www.evernote.com og klik på den grønne knap, der siger "Få Evernote - det er gratis." - Programmet installeres automatisk på de fleste mobile enheder. Installationsfilen downloades til din computer.
- Hvis du har brug for at downloade en anden version, skal du klikke på knappen "Hent Evernote til mobil, tablet og andre enheder", og du vil se en liste over alle tilgængelige versioner af Evernote. Vælg den, du ønsker.
- Programmet installeres automatisk på de fleste mobile enheder. Installationsfilen downloades til din computer.
 2 Installer programmet. Åbn den downloadede fil ved at dobbeltklikke på den.
2 Installer programmet. Åbn den downloadede fil ved at dobbeltklikke på den. - Accepter licensaftalen. Læs det først, hvis du vil.
- Klik på knappen "Installer".
 3 Installer på alle dine enheder. Hovedfunktionen i Evernote er muligheden for at få adgang til oplysninger, der er gemt på enhver af dine enheder. For at bruge det skal du installere programmet på alle de enheder, du ønsker.
3 Installer på alle dine enheder. Hovedfunktionen i Evernote er muligheden for at få adgang til oplysninger, der er gemt på enhver af dine enheder. For at bruge det skal du installere programmet på alle de enheder, du ønsker.  4 Tilmeld. Åbn Evernote på din hovedenhed eller computer. Du vil se et område til højre mærket New to Evernote, hvor du kan oprette en konto. Udfyld felterne, og klik på registreringsknappen.
4 Tilmeld. Åbn Evernote på din hovedenhed eller computer. Du vil se et område til højre mærket New to Evernote, hvor du kan oprette en konto. Udfyld felterne, og klik på registreringsknappen. - Hvis du allerede har en konto, skal du klikke på "Har allerede en konto" i nederste højre hjørne og indtaste dine loginoplysninger.
Metode 2 af 5: Kom godt i gang
 1 Opret en ny note. Evernote gemmer alle oplysninger i "noter". Du kan oprette en ny note ved at klikke på "Ny note" i øverste højre hjørne af vinduet. Når du har oprettet en ny note, ser du den i midten af vinduet som en navngiven, over velkomstsedlen fra Evernote. Notens indhold vises i den højre kolonne. Noten består af flere forskellige dele:
1 Opret en ny note. Evernote gemmer alle oplysninger i "noter". Du kan oprette en ny note ved at klikke på "Ny note" i øverste højre hjørne af vinduet. Når du har oprettet en ny note, ser du den i midten af vinduet som en navngiven, over velkomstsedlen fra Evernote. Notens indhold vises i den højre kolonne. Noten består af flere forskellige dele: - Øverst er et felt til indtastning af navnet på noten. I nærheden er der en rullemenu, hvor du kan vælge, hvilken notesbog notatet skal gemmes på. (Notebooks er beskrevet i næste trin).
- Under inputfeltet er der en klikbar tekst "Klik for at indstille kilde -URL ...". Dette giver dig mulighed for at huske informationskilden, hvis du finder den på Internettet.
- Ved siden af teksten til indtastning af URL'en er der et felt til indtastning af tags (søgeord).
- Nedenfor finder du værktøjer til håndtering af notatformat som skrifttyper, størrelser osv.
- Helt nederst i vinduet er dens hoveddel - tekstindtastningsfeltet for noten. Det er i øjeblikket tomt.
 2 Udfyld din note. Indtast oplysninger i forskellige felter for at oprette mere effektive noter. Evernote gemmer og opdaterer dine noter automatisk, når du udfylder dem.
2 Udfyld din note. Indtast oplysninger i forskellige felter for at oprette mere effektive noter. Evernote gemmer og opdaterer dine noter automatisk, når du udfylder dem. - Start med en titel til noten. Dette vil hjælpe dig med at finde det i fremtiden, så det er en god vane, før du har hundrede sedler.
- Hvis du ikke indtaster en titel, tæller Evernote notattekstens første ord som en titel.
- Gå til feltet for indtastning af tags og angiv dem. Dette er en praktisk mulighed for at søge poster. Normalt er tags relateret til postens betydning.
- I modsætning til Twitter er du ikke forpligtet til at starte tags med et #. Hvis du vil, tak.
- Prøv at holde dine tags korte og informative. Hvis du har forsket i geologi, kan du mærke alle relevante poster med "geologi" -mærket.
- Du kan føje så mange tags som du vil til et indlæg.
- Klik på hovedfeltet, og indtast din tekst. Dette er indholdet af din optagelse, for nu kan du bare optage alt, hvad du vil.
- Start med en titel til noten. Dette vil hjælpe dig med at finde det i fremtiden, så det er en god vane, før du har hundrede sedler.
Metode 3 af 5: Brug af værktøjer og funktioner
 1 Åbn en tekst eller et PDF -dokument. Træk et tekstdokument ind på din note, så kopieres det til det.
1 Åbn en tekst eller et PDF -dokument. Træk et tekstdokument ind på din note, så kopieres det til det. - Hvis du tilføjer en PDF-fil, vises den i mini-vinduet med enkle visningsmuligheder.
- Du kan tilføje MS Word -filer uden ekstra omkostninger!
 2 Tilføj den kopierede tekst. Vælg teksten, og træk den ind på noten. Lige!
2 Tilføj den kopierede tekst. Vælg teksten, og træk den ind på noten. Lige! - De webadresser, der tilføjes på denne måde, konverteres automatisk til links.
 3 Tilføj et foto. Træk billedet ind på sedlen. Det vises som et billede indskrevet i notevinduet.
3 Tilføj et foto. Træk billedet ind på sedlen. Det vises som et billede indskrevet i notevinduet. - Du kan trække billeder for at ændre deres rækkefølge.
- Animerede billeder såsom *. GIF bliver animeret.
 4 Tilføj en musikfil. De fleste musikfiler (f.eks. WMA og MP3) vises inde i noten.
4 Tilføj en musikfil. De fleste musikfiler (f.eks. WMA og MP3) vises inde i noten. - Du kan afspille en musikfil direkte fra Evernote ved at klikke på knappen Afspil til venstre for lydfilens rektangel.
 5 Tilføj andre filer. Ud over de angivne filtyper viser Evernote rektangulære knapper for alle filtyper, der er føjet til en note, f.eks. Gemte websider eller videoklip.
5 Tilføj andre filer. Ud over de angivne filtyper viser Evernote rektangulære knapper for alle filtyper, der er føjet til en note, f.eks. Gemte websider eller videoklip. - Hvis du klikker på denne knap, åbnes filen, hvis det nødvendige program er installeret på enheden. Evernote kan ikke åbne filer af sig selv.
 6 Fjernelse af et element. Det er nyttigt at vide, hvordan man slipper af med unødvendige filer i en note. Der er to enkle metoder:
6 Fjernelse af et element. Det er nyttigt at vide, hvordan man slipper af med unødvendige filer i en note. Der er to enkle metoder: - Højreklik på filen (billede eller knap) og klik på "Klip" i rullemenuen.
- Skæreelementerne kan indsættes tilbage eller andre steder. Gør dette ved at trykke på Control-V.
- Placer markøren direkte foran det, du vil slette, og klik på knappen "Slet".
- Højreklik på filen (billede eller knap) og klik på "Klip" i rullemenuen.
Metode 4 af 5: Organisering af dine noter
 1 Åbn notelisten. Mellem din nye note og din Evernote velkomstseddel bør du se 2 noter i programmets midtersøjle. Øverst i denne kolonne er en rullemenu og et tekstindtastningsfelt.
1 Åbn notelisten. Mellem din nye note og din Evernote velkomstseddel bør du se 2 noter i programmets midtersøjle. Øverst i denne kolonne er en rullemenu og et tekstindtastningsfelt. - Brug rullemenuen til at sortere noter efter forskellige parametre. Arranger dem efter tags, titler eller andre parametre.
- Hvis du vil søge efter noter, skal du indtaste noget af teksten i feltet. Evernote scanner hurtigt dine noter og viser dig den, der indeholder, hvad du leder efter.
- Evernote kan endda genkende tekst, der er udskrevet på billeder, selvom funktionen endnu ikke er overdrevent pålidelig.
 2 Indsæt din note i en ny notesbog. Notesbøger indeholder samlinger af noter organiseret efter dine valgte kriterier. Notesbøger er angivet i venstre kolonne.
2 Indsæt din note i en ny notesbog. Notesbøger indeholder samlinger af noter organiseret efter dine valgte kriterier. Notesbøger er angivet i venstre kolonne. - Opret en ny notesbog. Giv det et navn, og vælg mulighederne for adgang fra andre enheder. Den nye notesbog vises på listen. Du vil ikke kunne ændre disse parametre efter. Der er to måder at oprette en notesbog på:
- Højreklik på sektionen "Notebooks" ovenfor, og vælg "Opret ..."
- Tryk på knappen Indsæt på dit tastatur.
- Træk sedlen ind i din notesbog. For at få vist skal du klikke på "Alle træningsbøger" i venstre kolonne.
- Opret en ny notesbog. Giv det et navn, og vælg mulighederne for adgang fra andre enheder. Den nye notesbog vises på listen. Du vil ikke kunne ændre disse parametre efter. Der er to måder at oprette en notesbog på:
 3 Søg efter tags. I venstre kolonne, under dine træningsbøger, er menuen Tags. Her vil du se alle de tags, du har føjet til dine indlæg.
3 Søg efter tags. I venstre kolonne, under dine træningsbøger, er menuen Tags. Her vil du se alle de tags, du har føjet til dine indlæg. - Klik på et mærke for at få vist alle poster med det.
 4 Slet noter. Nederst i venstre kolonne er papirkurven. Klik på den for at se de slettede noter.
4 Slet noter. Nederst i venstre kolonne er papirkurven. Klik på den for at se de slettede noter. - For at gendanne en note, der er slettet ved en fejl, skal du markere den i midterste kolonne og klikke på knappen "Gendan" øverst i højre kolonne.
- Hvis du vil slette en note permanent, skal du markere den i midterste kolonne og klikke på knappen "Slet" øverst i højre kolonne. Evernote vil bede dig om at bekræfte, at du vil slette noten.
Metode 5 af 5: Brug af andre noter
 1 Prøv andre noter. Evernote tilbyder fire forskellige måder at tage noter på. Forskellige typer noter kan være nyttige afhængigt af situationen og den enhed, du bruger.
1 Prøv andre noter. Evernote tilbyder fire forskellige måder at tage noter på. Forskellige typer noter kan være nyttige afhængigt af situationen og den enhed, du bruger.  2 Hurtig håndskrivning. Klik på den sorte trekant ved siden af "Ny note" øverst i vinduet, og vælg "Ny blæknote." Du vil se et skriveblad.
2 Hurtig håndskrivning. Klik på den sorte trekant ved siden af "Ny note" øverst i vinduet, og vælg "Ny blæknote." Du vil se et skriveblad. - Klik og flyt markøren for at skrive på arket. Det er praktisk at gøre dette på enheder med stylus eller berøringsskærme.
 3 Optag en lydnote. Klik på den sorte trekant ud for "Ny note" øverst i vinduet, og vælg "Ny lydnote." Du vil se en blå “Optag” -knap til optagelse.
3 Optag en lydnote. Klik på den sorte trekant ud for "Ny note" øverst i vinduet, og vælg "Ny lydnote." Du vil se en blå “Optag” -knap til optagelse. - Klik på knappen og optag en lydnote. Det kan afspilles senere.
- Sørg for, at støjniveauindikatoren bevæger sig, før du starter optagelsen. Hvis det ikke gør det, fungerer mikrofonen på din enhed muligvis ikke.
 4 Optag en videonote. Klik på den sorte trekant ved siden af "Ny note" øverst i vinduet, og vælg "Ny videonote". Du vil se et firkantet vindue, der viser kamerabilledet.
4 Optag en videonote. Klik på den sorte trekant ved siden af "Ny note" øverst i vinduet, og vælg "Ny videonote". Du vil se et firkantet vindue, der viser kamerabilledet. - Klik på "Optag" for at optage til webcam eller telefonkamera.
- Klik på "Tag et øjebliksbillede" for at gemme billedet som et øjebliksbillede.
 5 Synkroniser dine noter. Når du installerer Evernote på to eller flere enheder, kan du nemt synkronisere dine noter på tværs af enhver af dem.
5 Synkroniser dine noter. Når du installerer Evernote på to eller flere enheder, kan du nemt synkronisere dine noter på tværs af enhver af dem. - Klik på knappen "Sync" øverst i vinduet.
 6 Log ind på Evernote på en anden enhed. Dine noter fra den første enhed er her.
6 Log ind på Evernote på en anden enhed. Dine noter fra den første enhed er her. - Evernote husker dine loginoplysninger på enheden og logger ikke ud, selv når du lukker appen. Hvis du vil logge ud af din konto (f.eks. Hvis du deler en computer med nogen), skal du gå til menuen "Filer" og vælge "Log ud".
 7 Bliv ved med at lære. Med disse oplysninger kan du bruge de grundlæggende funktioner i Evernote; der er dog mange flere muligheder derude, som du kan finde ud af om på det officielle websted.
7 Bliv ved med at lære. Med disse oplysninger kan du bruge de grundlæggende funktioner i Evernote; der er dog mange flere muligheder derude, som du kan finde ud af om på det officielle websted.
Tips
- Selvom der ikke er nogen måde at tvinge Evernote til at genkende MS Word -filer uden at betale et opgraderingsgebyr, er der ingen sådan begrænsning for OpenOffice.org -filer. Det er et kraftfuldt og gratis kontorprogram, der på ingen måde er ringere end MS Word. Det kan endda gemme filer i MS Word -format. Hvis du vil spare penge, skal du downloade og installere den gratis OpenOffice.org.
- En premium Evernote -konto har mange andre funktioner udover fuld support til alle filformater. Det giver dig mulighed for at synkronisere alt dit arbejde, samarbejde med andre brugere af tjenesten og uploade op til 500 MB om måneden til din konto. Den gratis version har en grænse på 40 MB.