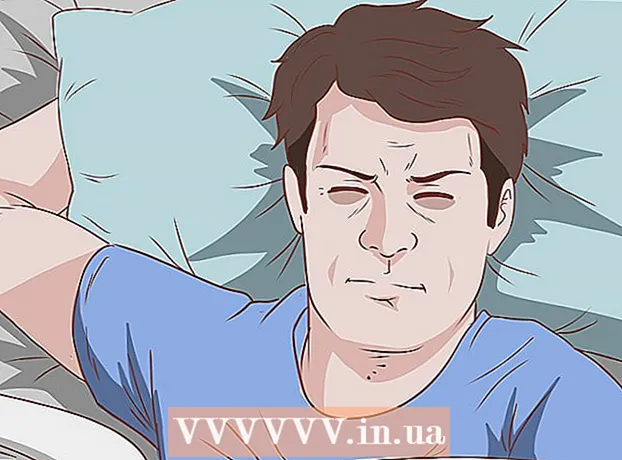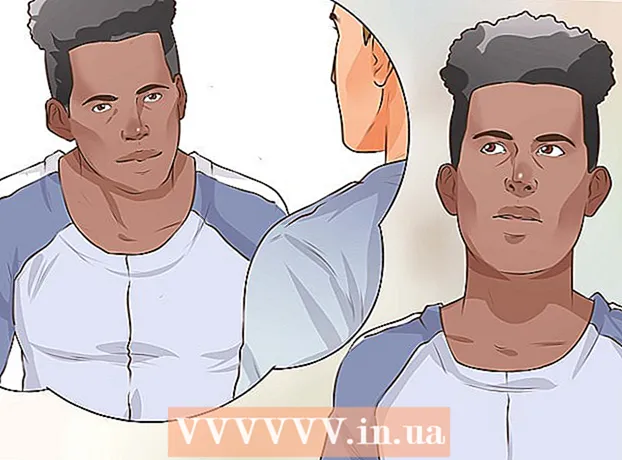Forfatter:
Ellen Moore
Oprettelsesdato:
12 Januar 2021
Opdateringsdato:
1 Juli 2024

Indhold
- Grundlæggende handlinger
- Trin
- Metode 1 af 4: Brug af Photo Investigator -appen
- Metode 2 af 4: Brug af en computer
- Metode 3 af 4: Brug af Mail -appen
- Metode 4 af 4: På en jailbroken iOS -enhed
- Tips
- Advarsler
Denne artikel forklarer, hvordan du bestemmer størrelsen på et foto (f.eks. I megabyte) på en iOS -enhed.
Grundlæggende handlinger
1... Download appen Photo Investigator fra Apple Store.
2... Åbn Photo Investigator -appen.
3... Klik på det fotoformede ikon (i nederste venstre hjørne af skærmen).
4... Klik på Okayfor at få adgang til dine fotos med Photo Investigator.
5... Klik på Alle fotos.
6... Vælg et foto, og kig derefter på indlægget filstørrelse (nederst på skærmen).
Trin
Metode 1 af 4: Brug af Photo Investigator -appen
 1 Åbn App Store. For at gøre dette skal du klikke på det blå App Store -appikon på en af startskærmene.
1 Åbn App Store. For at gøre dette skal du klikke på det blå App Store -appikon på en af startskærmene.  2 Klik på Søg. Denne knap er nederst på skærmen.
2 Klik på Søg. Denne knap er nederst på skærmen.  3 Klik på søgelinjen. Det er placeret øverst på skærmen.
3 Klik på søgelinjen. Det er placeret øverst på skærmen.  4 I søgelinjen skal du indtaste "Photo Investigator" (uden anførselstegn).
4 I søgelinjen skal du indtaste "Photo Investigator" (uden anførselstegn).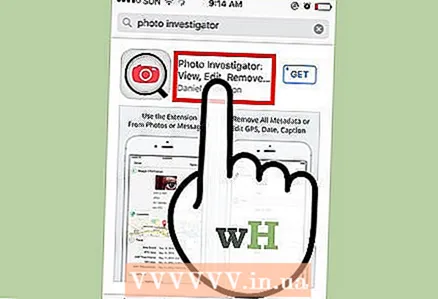 5 Klik på Fotoundersøger. Denne applikation vises først i rullemenuen.
5 Klik på Fotoundersøger. Denne applikation vises først i rullemenuen.  6 Klik på Download. Det er til højre for Photo Investigator: Vis, rediger, slet metadataoverskrift.
6 Klik på Download. Det er til højre for Photo Investigator: Vis, rediger, slet metadataoverskrift. 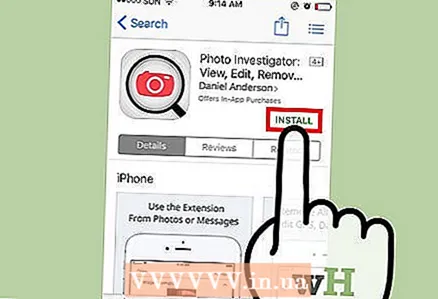 7 Klik på Installer.
7 Klik på Installer. 8 Indtast dit Apple -id og din adgangskode. Downloaden af applikationen starter.
8 Indtast dit Apple -id og din adgangskode. Downloaden af applikationen starter.  9 Åbn Photo Investigator -appen. Det er placeret på en af hovedskærmene.
9 Åbn Photo Investigator -appen. Det er placeret på en af hovedskærmene. 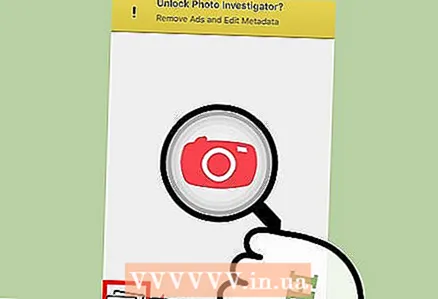 10 Klik på fotoikonet. Det er i nederste venstre hjørne af skærmen.
10 Klik på fotoikonet. Det er i nederste venstre hjørne af skærmen. 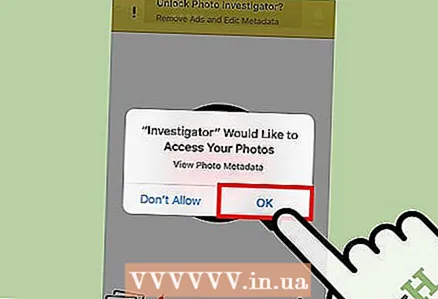 11 Klik på OK. Denne handling åbner Photo Investigator -adgang til fotos.
11 Klik på OK. Denne handling åbner Photo Investigator -adgang til fotos. 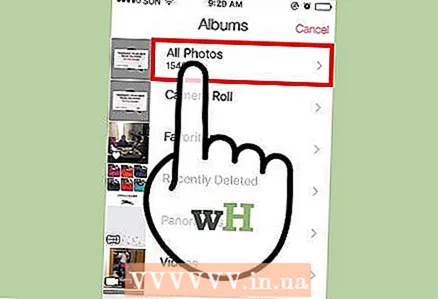 12 Klik på Alle fotos. Eller på denne skærm skal du klikke på et bestemt fotoalbum.
12 Klik på Alle fotos. Eller på denne skærm skal du klikke på et bestemt fotoalbum.  13 Vælg et foto.
13 Vælg et foto. 14 Find linjen "Filstørrelse". Det er placeret under fanen Fotoundersøger, som som standard åbnes under fotoet.
14 Find linjen "Filstørrelse". Det er placeret under fanen Fotoundersøger, som som standard åbnes under fotoet. - Mest sandsynligt vil fotostørrelsen være i megabyte (MB).
Metode 2 af 4: Brug af en computer
 1 Tilslut din iOS -enhed til din computer. Gør dette ved hjælp af USB -kablet, der fulgte med din enhed.
1 Tilslut din iOS -enhed til din computer. Gør dette ved hjælp af USB -kablet, der fulgte med din enhed.  2 Åbn den tilsluttede enhed på din computer. Denne proces afhænger af det installerede operativsystem (Windows eller Mac OS X):
2 Åbn den tilsluttede enhed på din computer. Denne proces afhænger af det installerede operativsystem (Windows eller Mac OS X): - Windows... Dobbeltklik på ikonet Denne computer, og dobbeltklik derefter på den tilsluttede enhed under Enheder og drev.
- Mac OS X... Dobbeltklik på ikonet for den tilsluttede enhed, der vises på skrivebordet.
 3 Dobbeltklik på mappen "DCIM".
3 Dobbeltklik på mappen "DCIM". 4 Find det foto, du vil vide størrelsen på.
4 Find det foto, du vil vide størrelsen på. 5 Åbn foto -metadata. Når du har fundet billedet, skal du åbne vinduet med dets metadata.
5 Åbn foto -metadata. Når du har fundet billedet, skal du åbne vinduet med dets metadata. - Windows... Højreklik på billedet, og klik derefter på Egenskaber.
- Mac OS X... Vælg billedet, hold Kommando nede, og tryk på I.
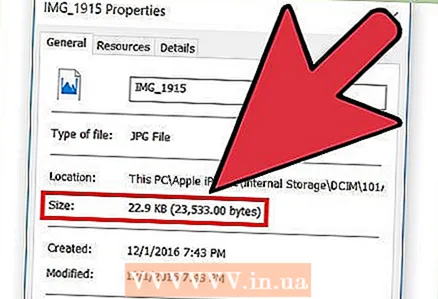 6 Bestem størrelsen på dit foto. Vinduet viser den omtrentlige størrelse (f.eks. 1,67 MB) og den faktiske (nøjagtige) størrelse (f.eks. 1761780 bytes).
6 Bestem størrelsen på dit foto. Vinduet viser den omtrentlige størrelse (f.eks. 1,67 MB) og den faktiske (nøjagtige) størrelse (f.eks. 1761780 bytes). - Fotostørrelsen vises i linjen "Størrelse" eller "Filstørrelse".
Metode 3 af 4: Brug af Mail -appen
 1 Åbn appen Fotos. Det er ikke muligt at bestemme den nøjagtige størrelse på et foto i denne applikation, men du kan vedhæfte et foto til en e -mail og finde ud af dens omtrentlige størrelse. Faktisk behøver du ikke at sende et brev.
1 Åbn appen Fotos. Det er ikke muligt at bestemme den nøjagtige størrelse på et foto i denne applikation, men du kan vedhæfte et foto til en e -mail og finde ud af dens omtrentlige størrelse. Faktisk behøver du ikke at sende et brev. 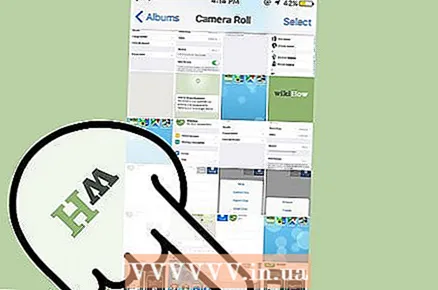 2 Klik på Albums. Denne knap er i nederste højre hjørne af skærmen.
2 Klik på Albums. Denne knap er i nederste højre hjørne af skærmen.  3 Klik på Kamera. Du kan også vælge et specifikt album fra denne skærm for at indsnævre dine søgeresultater.
3 Klik på Kamera. Du kan også vælge et specifikt album fra denne skærm for at indsnævre dine søgeresultater.  4 Vælg et foto.
4 Vælg et foto. 5 Klik på Del. Ikonet for denne knap ligner en firkant med en pil opad i nederste venstre hjørne af skærmen.
5 Klik på Del. Ikonet for denne knap ligner en firkant med en pil opad i nederste venstre hjørne af skærmen.  6 Klik på Mail. En ny e -mail -meddelelse åbnes med billedet vedhæftet.
6 Klik på Mail. En ny e -mail -meddelelse åbnes med billedet vedhæftet. 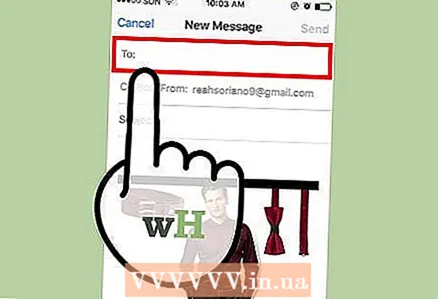 7 Klik på linjen "Til".
7 Klik på linjen "Til". 8 Indtast venligst din e -mail -adresse.
8 Indtast venligst din e -mail -adresse. 9 Klik på Send. Du bliver bedt om at vælge en fotostørrelse.
9 Klik på Send. Du bliver bedt om at vælge en fotostørrelse. - Hvis du ikke har angivet et emne til e -mailen, skal du bekræfte, at du vil sende e -mailen uden et emne.
 10 Gennemgå posten "Faktisk størrelse". Det er nederst på siden og giver dig den omtrentlige størrelse på det vedhæftede foto.
10 Gennemgå posten "Faktisk størrelse". Det er nederst på siden og giver dig den omtrentlige størrelse på det vedhæftede foto. - Hvis du har valgt flere fotos, vises deres samlede størrelse (uden opdeling efter størrelsen på hvert foto).
Metode 4 af 4: På en jailbroken iOS -enhed
Denne metode er kun tilgængelig på jailbroken -enheder og giver dig mulighed for at se foto -metadata direkte i appen Fotos. Jailbreaking en enhed er en kompleks proces, der ugyldiggør din garanti. Læs denne artikel for detaljerede instruktioner om, hvordan du jailbreaker enhver iOS -enhed.
 1 Åbn Cydia på en jailbroken -enhed. Med Cydia kan du justere Fotos -appen for at vise metadataene for dine fotos.
1 Åbn Cydia på en jailbroken -enhed. Med Cydia kan du justere Fotos -appen for at vise metadataene for dine fotos.  2 Klik på Søg. Denne knap er i nederste højre hjørne af skærmen.
2 Klik på Søg. Denne knap er i nederste højre hjørne af skærmen.  3 I søgelinjen skal du indtaste "Fotoinfo" (uden anførselstegn).
3 I søgelinjen skal du indtaste "Fotoinfo" (uden anførselstegn). 4 Klik på Fotoinfo.
4 Klik på Fotoinfo. 5 Klik på Installer. Denne knap er i øverste højre hjørne af skærmen.
5 Klik på Installer. Denne knap er i øverste højre hjørne af skærmen.  6 Klik på Send. Cydia vil downloade og installere tweak.
6 Klik på Send. Cydia vil downloade og installere tweak.  7 Klik på Genstart SpringBoard. Denne handling genstarter systemet for at fuldføre installationen af tweak.
7 Klik på Genstart SpringBoard. Denne handling genstarter systemet for at fuldføre installationen af tweak. 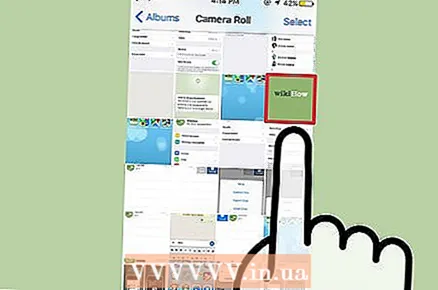 8 Vælg et foto i appen Fotos.
8 Vælg et foto i appen Fotos. 9 Klik på den blå ⓘ. Det er placeret i bunden af skærmen.
9 Klik på den blå ⓘ. Det er placeret i bunden af skærmen.  10 Find posten "Filstørrelse". Det vises nederst på skærmen. Du har fundet ud af størrelsen på det valgte foto.
10 Find posten "Filstørrelse". Det vises nederst på skærmen. Du har fundet ud af størrelsen på det valgte foto.
Tips
- I iPad Mail -appen skal du klikke på CC / BCC for at få vist posten Faktisk størrelse.
- Der er mange fotoredigeringsapps, der viser filstørrelse. Hvis du ikke kan lide Photo Investigator, skal du åbne App Store og skrive "Exif Viewer" (uden citater) i søgelinjen.
Advarsler
- Af nogle årsager (f.eks. På grund af en mulig ugyldighed af garantien) anbefales det ikke at jailbreake iPhone.