Forfatter:
Florence Bailey
Oprettelsesdato:
28 Marts 2021
Opdateringsdato:
1 Juli 2024

Indhold
- Trin
- Metode 1 af 2: Sådan gendannes fotos og kontakter på iPhone
- Metode 2 af 2: Sådan gendannes fotos og kontakter på Android
- Tips
- Advarsler
En fabriksnulstilling på en iPhone eller Android -telefon vil slette alle data fra enheden og i det væsentlige vende tilbage til dens "fabrik" -tilstand. For at gendanne dine fotos, kontakter og andre data skal du gendanne din telefon ved hjælp af den service, der er bedst for dig.
Trin
Metode 1 af 2: Sådan gendannes fotos og kontakter på iPhone
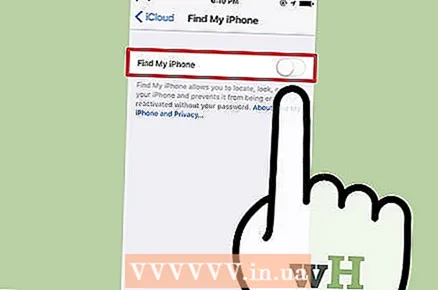 1 Sørg for, at Find min iPhone er slukket. Mens den er aktiv, vil du ikke kunne gendanne din iPhone fra en sikkerhedskopi. Gør følgende for at deaktivere Find min iPhone:
1 Sørg for, at Find min iPhone er slukket. Mens den er aktiv, vil du ikke kunne gendanne din iPhone fra en sikkerhedskopi. Gør følgende for at deaktivere Find min iPhone: - Åbn appen Indstillinger.
- Åbn sektionen "iCloud".
- Klik på "Find iPhone".
- Hvis kontakten er grøn, skal du trykke på den.
- Indtast dit Apple ID -kodeord for at bekræfte.
 2 Tilslut iPhone til computeren via USB -kabel. For at gendanne data efter nulstilling af iPhone til fabriksindstillingerne skal du åbne iTunes og kigge efter indstillingen "Gendan fra sikkerhedskopi".
2 Tilslut iPhone til computeren via USB -kabel. For at gendanne data efter nulstilling af iPhone til fabriksindstillingerne skal du åbne iTunes og kigge efter indstillingen "Gendan fra sikkerhedskopi". - Alternativt kan iPhone gendannes fra iCloud -sikkerhedskopi. Denne funktion findes på skærmen Apps og data, når du navigerer i en fabriksnulstillet telefon og kræver ikke, at iTunes fungerer.
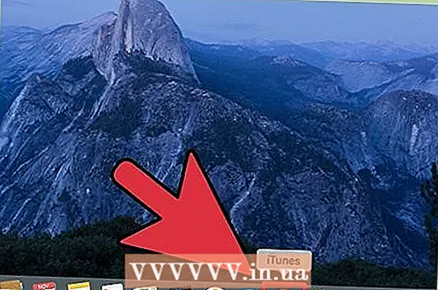 3 Start iTunes på din computer, hvis det ikke allerede har gjort det. iTunes bør starte som standard, når du slutter din iPhone til din computer.
3 Start iTunes på din computer, hvis det ikke allerede har gjort det. iTunes bør starte som standard, når du slutter din iPhone til din computer. 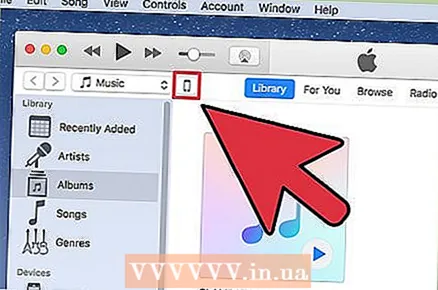 4 Klik på din enhedsikon i øverste venstre hjørne af iTunes. Det vil ligne silhuetten af en iPhone.
4 Klik på din enhedsikon i øverste venstre hjørne af iTunes. Det vil ligne silhuetten af en iPhone.  5 Vent på, at enheden er færdig med at synkronisere. Afhængigt af hvor mange data der skal downloades, kan dette tage flere minutter.
5 Vent på, at enheden er færdig med at synkronisere. Afhængigt af hvor mange data der skal downloades, kan dette tage flere minutter. 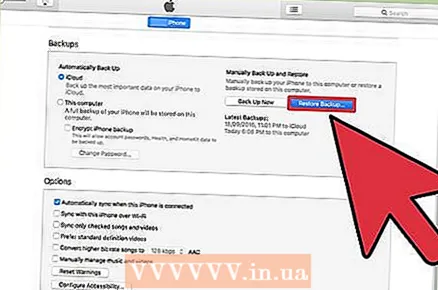 6 Klik på knappen "Gendan fra en kopi" i afsnittet "Sikkerhedskopier" i iTunes.
6 Klik på knappen "Gendan fra en kopi" i afsnittet "Sikkerhedskopier" i iTunes. 7 Vælg den sikkerhedskopi, du vil gendanne fra. For at gøre dette skal du klikke på rullemenuen "iPhone-navn" og vælge den mest passende backup.
7 Vælg den sikkerhedskopi, du vil gendanne fra. For at gøre dette skal du klikke på rullemenuen "iPhone-navn" og vælge den mest passende backup. - Generelt bør du gendanne din telefon fra den seneste backup.
 8 Klik på "Gendan" for at starte genoprettelsesprocessen. Afbryd ikke iPhone fra iTunes, før gendannelsesprocessen er fuldført.
8 Klik på "Gendan" for at starte genoprettelsesprocessen. Afbryd ikke iPhone fra iTunes, før gendannelsesprocessen er fuldført. - Hvis sikkerhedskopierne er krypterede, skal du indtaste krypteringsadgangskoden, før programmet kan starte gendannelsesprocessen.
 9 Vent på, at enheden genstarter og synkroniserer igen. Først efter gendannelsesprocessen er fuldført, genstarter telefonen og synkroniserer igen med iTunes, den kan låses op. Alle dine kontakter, fotos og andre data skal gendannes.
9 Vent på, at enheden genstarter og synkroniserer igen. Først efter gendannelsesprocessen er fuldført, genstarter telefonen og synkroniserer igen med iTunes, den kan låses op. Alle dine kontakter, fotos og andre data skal gendannes. - Hvis du ikke valgte den nyeste kopi, men en tidligere kopi, vil sandsynligvis ikke alle kontakter eller data blive gendannet.
Metode 2 af 2: Sådan gendannes fotos og kontakter på Android
 1 Åbn den ønskede søgemaskine. For at gendanne fotos og kontakter på Android skal du downloade og installere datagendannelsessoftware.
1 Åbn den ønskede søgemaskine. For at gendanne fotos og kontakter på Android skal du downloade og installere datagendannelsessoftware. - Hvis du har brugt din Android -enhed mindst én gang siden nulstillingen, bliver ikke alle tabte data gendannet. Dette skyldes, at datagendannelsessoftware gendanner midlertidige filer fra SD -kort. Derfor, hvis du bruger din telefon efter nulstillingen, overskrives disse filer.
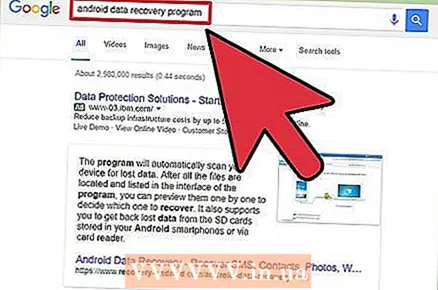 2 Find datagendannelsessoftware til Android. Her er et par af de mest populære programmer, der er tilgængelige til Mac og PC:
2 Find datagendannelsessoftware til Android. Her er et par af de mest populære programmer, der er tilgængelige til Mac og PC: - MobiKin Doctor har en gratis prøveperiode og er i stand til at gendanne kontakter, fotos, tekstbeskeder og andre data.
- FonePaw Android Data Recovery gendanner også kontakter og fotos. Køb den, eller brug prøveversionen.
 3 Download et af de foreslåede programmer. Hvis din browser beder dig om en downloadplacering, skal du vælge en let tilgængelig placering, f.eks. Dit skrivebord.
3 Download et af de foreslåede programmer. Hvis din browser beder dig om en downloadplacering, skal du vælge en let tilgængelig placering, f.eks. Dit skrivebord. - Sørg for at downloade software fra det officielle websted, og prøv ikke at downloade software fra tredjepartswebsteder.
 4 Dobbeltklik på det downloadede installationsprogram. Installationen af den valgte datagendannelsessoftware starter. Installationsprocessen for hver datagendannelsessoftware kan være anderledes, så læs omhyggeligt vejledningen til opsætning af softwaren og følg instruktionerne på skærmen.
4 Dobbeltklik på det downloadede installationsprogram. Installationen af den valgte datagendannelsessoftware starter. Installationsprocessen for hver datagendannelsessoftware kan være anderledes, så læs omhyggeligt vejledningen til opsætning af softwaren og følg instruktionerne på skærmen.  5 Kør datagendannelsessoftwaren. Når programmet er færdig med installationen, skal du starte det for at fortsætte med gendannelsen.
5 Kør datagendannelsessoftwaren. Når programmet er færdig med installationen, skal du starte det for at fortsætte med gendannelsen. - Afhængigt af installationsparametrene åbnes programmet muligvis umiddelbart efter installationen er fuldført.
 6 Tilslut Android til computeren via USB -kabel. Brug det samme kabel, som når du oplader din telefon.
6 Tilslut Android til computeren via USB -kabel. Brug det samme kabel, som når du oplader din telefon. - For at programmet kan scanne telefonen, skal den være tændt.
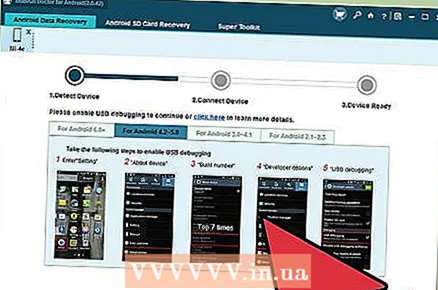 7 Følg instruktionerne på skærmen. Normalt skal du klikke på analogen af knappen "Start" i programgrænsefladen og derefter klikke på "Tillad" på Android -telefonen, så programmet kan scanne det.
7 Følg instruktionerne på skærmen. Normalt skal du klikke på analogen af knappen "Start" i programgrænsefladen og derefter klikke på "Tillad" på Android -telefonen, så programmet kan scanne det. - De fleste af programmerne, herunder dem, der er anført ovenfor, giver brugeren mulighed for at gendanne visse data på telefonen (f.eks. Kan du kontrollere "Fotos" og "Kontakter", men ikke gendanne "SMS -beskeder").
 8 Afbryd din telefon fra din computer. Sørg for, at gendannelsen var vellykket, før du lukker programmet.
8 Afbryd din telefon fra din computer. Sørg for, at gendannelsen var vellykket, før du lukker programmet.  9 Fjern blokering af Android. Dine fotos, kontakter og andre data skal gendannes!
9 Fjern blokering af Android. Dine fotos, kontakter og andre data skal gendannes! - Hvis du brugte din Android -telefon efter en nulstilling, men før data blev gendannet, har telefonen muligvis ikke alle de data, den har brug for.
Tips
- Gendannelsesmetoder til iOS og Android bør også fungere på tablets med det samme operativsystem.
Advarsler
- Hvis du ikke sikkerhedskopierer dine telefondata, før du nulstiller, risikerer du at miste alle data.



