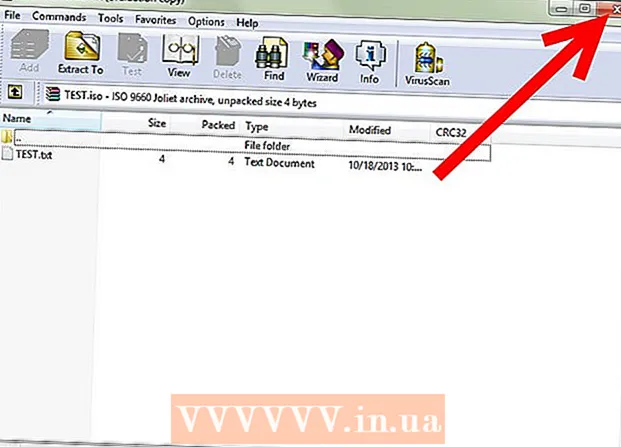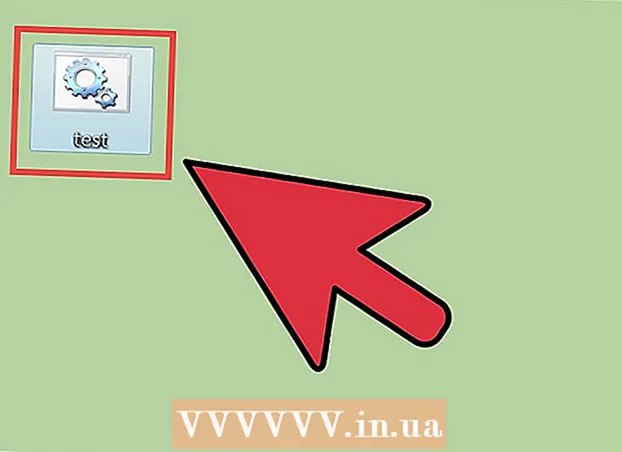Indhold
- At træde
- Metode 1 af 3: Vælg individuelle celler
- Metode 2 af 3: Vælg intervaller
- Metode 3 af 3: Vælg dataene i "på hinanden følgende" og "ikke på hinanden følgende" kolonner
- Tips
Denne wikiHow lærer dig, hvordan du bruger Visual Basic til at vælge data i Microsoft Excel. Så længe du er bekendt med det grundlæggende i VB-scripts og brugen af mere avancerede funktioner i Excel, vil du finde udvalgs-scripts ganske let.
At træde
Metode 1 af 3: Vælg individuelle celler
- Vælg en celle i det aktuelle regneark. Antag at du vil vælge celle E6 med Visual Basic. Du kan gøre dette med en af følgende kommandoer:
ActiveSheet.Cells (6, 5) .Vælg
ActiveSheet.Range ("E6"). Vælg
- Vælg en celle i et andet regneark i den samme projektmappe. Lad os sige, at vores eksempelcelle, E6, er på et ark, der hedder Sheet2. Du kan bruge en af følgende metoder til at vælge den:
Application.Goto ActiveWorkbook.Sheets ("Sheet2"). Celler (6, 5)
Application.Goto (ActiveWorkbook.Sheets ("Sheet2"). Range ("E6"))
- Vælg en celle på et regneark i en anden projektmappe. Lad os sige, at du vil vælge en celle fra Ark1 i en projektmappe ved navn BOOK2.XLS. En af disse to måder skal fungere:
Application.Goto-arbejdsbøger ("BOOK2.XLS"). Ark ("Sheet1"). Celler (2,1)
Application.Goto-projektmapper ("BOOK2.XLS"). Ark ("Ark1"). Område ("A2")
- Vælg en celle i forhold til en anden celle. Du kan bruge VB til at vælge en celle baseret på dens placering i forhold til den aktive (eller en anden) celle. Bare sørg for at cellen findes for at undgå fejl. Dette gøres som følger:
- Vælg cellen tre rækker nedenfor og fire kolonner til venstre for den aktive celle:
ActiveCell.Offset (3, -4) .Vælg
- Vælg cellen fem rækker nedenfor og fire kolonner til højre for celle C7:
ActiveSheet.Cells (7, 3) .Offset (5, 4) .Vælg
- Vælg cellen tre rækker nedenfor og fire kolonner til venstre for den aktive celle:
Metode 2 af 3: Vælg intervaller
- Vælg et celleområde på det aktive regneark. For at vælge celler C1: D6 på det aktuelle regneark skal du bruge en af følgende tre metoder:
ActiveSheet.Range (celler (1, 3), celler (6, 4)). Vælg
ActiveSheet.Range ("C1: D6"). Vælg
ActiveSheet.Range ("C1", "D6"). Vælg
- Vælg en serie fra et andet regneark i den samme projektmappe. Du kan bruge et af disse eksempler til at vælge celler C3: E11 på et ark kaldet Sheet3:
Application.Goto ActiveWorkbook.Sheets ("Sheet3"). Range ("C3: E11")
Application.Goto ActiveWorkbook.Sheets ("Sheet3"). Range ("C3", "E11")
- Vælg et celleområde fra et regneark i en anden projektmappe. Begge eksempler skal vælge celler E12: F12 på ark 1 i en projektmappe ved navn BOOK2.XLS:
Application.Goto-arbejdsbøger ("BOOK2.XLS"). Ark ("Ark1"). Område ("E12: F12")
Application.Goto-arbejdsbøger ("BOOK2.XLS"). Ark ("Ark1"). Område ("E12", "F12")
- Vælg et navngivet område. Hvis du har tildelt et navn til et celleområde, skal du bruge den samme syntaks som i trin 4-6, men erstatte adressen på området (f.eks. 'E12', 'F12') med rækkevidden (f.eks. 'Salg' ). Her er nogle eksempler:
- På det aktive regneark:
ActiveSheet.Range ("Salg"). Vælg
- Andet regneark i den samme projektmappe:
Application.Goto ActiveWorkbook.Sheets ("Sheet3"). Range ("Sales")
- Anden projektmappe:
Application.Goto-arbejdsbøger ("BOOK2.XLS"). Ark ("Ark1"). Område ("Salg")
- På det aktive regneark:
- Vælg et interval i forhold til et navngivet område. Syntaksen varierer afhængigt af placeringen af det nævnte interval, og om du vil justere størrelsen på det nye interval.
- Hvis det interval, du vil vælge, har samme størrelse som en matrice Test5 kaldes, men forskydes fire rækker ned og tre kolonner til højre, og brug derefter følgende kode:
ActiveSheet.Range ("Test5"). Offset (4, 3) .Vælg
- Hvis rækkevidden er på Ark 3 i den samme projektmappe, skal du først aktivere regnearket og derefter vælge området som følger:
Ark ("Ark3"). Aktivér ActiveSheet.Range ("Test"). Forskydning (4, 3) .Vælg
- Hvis det interval, du vil vælge, har samme størrelse som en matrice Test5 kaldes, men forskydes fire rækker ned og tre kolonner til højre, og brug derefter følgende kode:
- Vælg et interval, og tilpas størrelsen på markeringen. Du kan øge størrelsen på et valgt område, hvis det er nødvendigt. Hvis du vil vælge et interval, der Database og derefter vil øge størrelsen med fem rækker, bruger du denne syntaks:
Område ("Database"). Vælg Selection.Resize (Selection.Rows.Count + 5, _Selection.Columns.Count) .Vælg
- Vælg sammenslutningen af to navngivne serier. Hvis du har to overlappende navngivne områder, kan du bruge VB til at vælge cellerne i det overlappende område ('unionen'). Begrænsningen er, at du kun kan gøre dette på det aktive regneark. Lad os sige, at du har en union af en rækkevidde kaldes godt og en navngivet Dårligt ønsker at vælge:
Application.Union (Range ("Good"), Range ("Bad")). Vælg
- Hvis du vil vælge undersættet af to nævnte områder i stedet for det overlappende område, skal du bare erstatte det Ansøgning. Union igennem Anvendelse. Kryds.
Metode 3 af 3: Vælg dataene i "på hinanden følgende" og "ikke på hinanden følgende" kolonner
- Brug disse eksempeldata til eksemplerne i denne metode. Dette diagram fuld af eksempeldata med tilladelse fra Microsoft hjælper dig med at visualisere, hvordan eksemplerne opfører sig:
A1: Navn B1: Salg C1: Antal A2: a B2: € 10 C2: 5 A3: b B3: C3: 10 A4: c B4: € 10 C4: 5 A5: B5: C5: A6: I alt B6: 20 € C6: 20 - Vælg den sidste celle i bunden af en sammenhængende kolonne. I det følgende eksempel er celle A4 valgt:
ActiveSheet.Range ("A1"). Afslut (xlDown) .Vælg
- Vælg den første tomme celle under en kolonne med sammenhængende celler. Følgende eksempel vælger A5 baseret på diagrammet ovenfor:
ActiveSheet.Range ("A1"). Afslut (xlDown) .Offset (1.0) .Vælg
- Vælg en række på hinanden følgende celler i en kolonne. I begge følgende eksempler vælges området A1: A4:
ActiveSheet.Range ("A1", ActiveSheet.Range ("a1"). Afslut (xlDown)). Vælg
ActiveSheet.Range ("A1:" & ActiveSheet.Range ("A1"). Afslut (xlDown). Adresse). Vælg
- Vælg en hel række ikke-på hinanden følgende celler i en kolonne. Ved hjælp af datatabellen øverst på denne metode vælger begge følgende eksempler A1: A6:
ActiveSheet.Range ("A1", ActiveSheet.Range ("A65536"). Afslut (xlUp)). Vælg
ActiveSheet.Range ("A1", ActiveSheet.Range ("A65536"). Afslut (xlUp)). Vælg
Tips
- Egenskaberne "ActiveSheet" og "ActiveWorkbook" kan normalt udelades, hvis det aktive ark og / eller projektmappe (r) er underforstået.