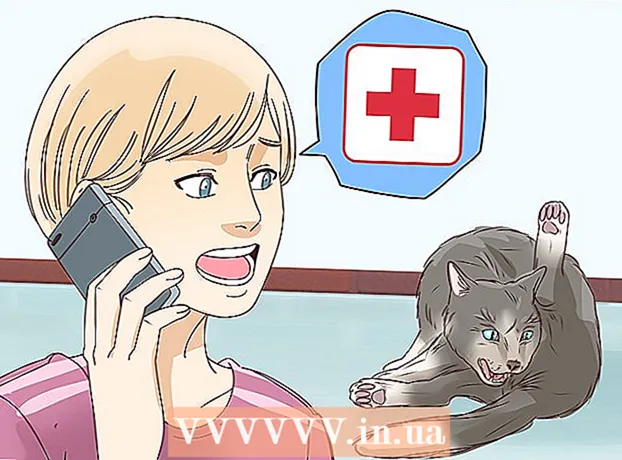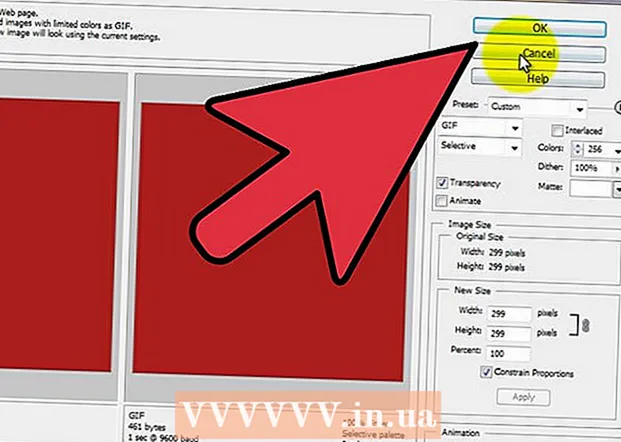Forfatter:
Frank Hunt
Oprettelsesdato:
18 Marts 2021
Opdateringsdato:
1 Juli 2024

Indhold
En ISO-billedfil (en fil med .iso-udvidelse) er en type fil, der bruges til at replikere indholdet på en optisk disk, såsom en CD. ISO-filen for en disk indeholder alle oplysninger, der findes på disken. Filen kan derfor bruges til at lave en nøjagtig kopi af en disk, selvom du ikke har en fysisk kopi af disken. Generelt er det unødvendigt at åbne en ISO-fil og se dens indhold, da den kan brændes på en disk uden at gøre dette. At vide, hvordan man åbner ISO-filer, kan hjælpe dig med at fejlfinde diskfilen eller slå specifikke oplysninger i diskfilen op.
At træde
 Download og installer et komprimeringsprogram. Som standard ved de fleste operativsystemer, hvordan de skal håndtere ISO-filer. Du skal installere et komprimeringsprogram (også kaldet arkiveringssoftware) for at åbne ISO-billeder. Den enkleste til dette formål er WinRAR, som har en shareware-licens.
Download og installer et komprimeringsprogram. Som standard ved de fleste operativsystemer, hvordan de skal håndtere ISO-filer. Du skal installere et komprimeringsprogram (også kaldet arkiveringssoftware) for at åbne ISO-billeder. Den enkleste til dette formål er WinRAR, som har en shareware-licens. - Start med at downloade WinRAR. Disse kan findes forskellige steder på Internettet, inklusive den officielle hjemmeside www.win-rar.com.
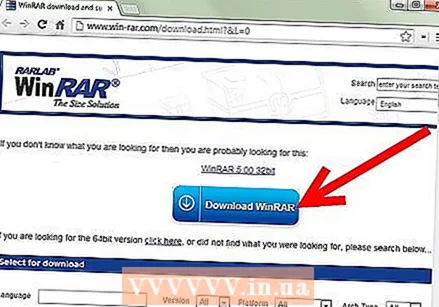
- Dobbeltklik på WinRAR-installationsikonet for at starte installationsprocessen. Under installationen vil du se en boks med titlen "Associate WinRAR With". Sørg for, at afkrydsningsfeltet "ISO" er markeret, så din computer automatisk tilknytter ISO-filer til WinRAR.
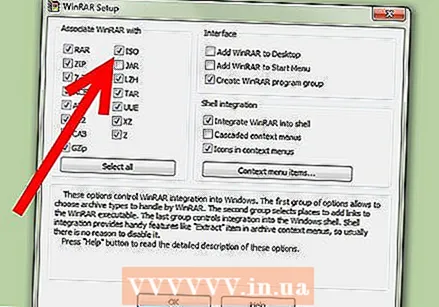
- Start med at downloade WinRAR. Disse kan findes forskellige steder på Internettet, inklusive den officielle hjemmeside www.win-rar.com.
 Find ISO-filen på din computer. Naviger din browser til den mappe, der indeholder ISO-billedet. Filen skal nu have et WinRAR-logo, der ligner 3 stablede bøger, da det er forbundet med WinRAR.
Find ISO-filen på din computer. Naviger din browser til den mappe, der indeholder ISO-billedet. Filen skal nu have et WinRAR-logo, der ligner 3 stablede bøger, da det er forbundet med WinRAR. 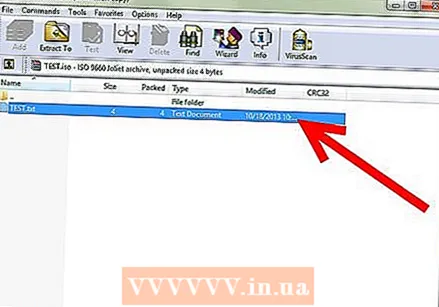 Åbn ISO-filen. Dobbeltklik på filens ikon for at åbne den. WinRAR viser indholdet af ISO-filen i en ny mappe. Bemærk, at ændring af dette indhold kan gøre ISO-billedet ubrugeligt til brænding på en CD. Hvis du har brug for at ændre en bestemt fil i billedet, skal du lave en kopi af den i stedet for at slette den fra billedet.
Åbn ISO-filen. Dobbeltklik på filens ikon for at åbne den. WinRAR viser indholdet af ISO-filen i en ny mappe. Bemærk, at ændring af dette indhold kan gøre ISO-billedet ubrugeligt til brænding på en CD. Hvis du har brug for at ændre en bestemt fil i billedet, skal du lave en kopi af den i stedet for at slette den fra billedet. 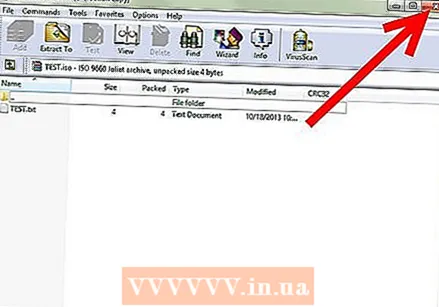 Luk vinduet, når du er færdig. Når du har vist billedets indhold, skal du lukke vinduet. Du behøver ikke at lukke WinRAR separat; den kører kun, når den bruges.
Luk vinduet, når du er færdig. Når du har vist billedets indhold, skal du lukke vinduet. Du behøver ikke at lukke WinRAR separat; den kører kun, når den bruges.
Tips
- Bemærk, at montering af et ISO-billede (brænding til en optisk disk) kræver anden software. Når billedet er brændt på en disk, kan dets indhold ses fra disken, men kan ikke redigeres.
- Der er flere andre komprimeringsprogrammer, der kan bruges til dette, hvoraf nogle er specielt designet til håndtering af diskfiler. For hvert program vil denne proces være omtrent den samme som den forrige; nogle kræver, at du navigerer til ISO-filen ved hjælp af et "virtuelt drev" for at se indholdet.
Nødvendigheder
- Computer
- WinRAR
- ISO-fil