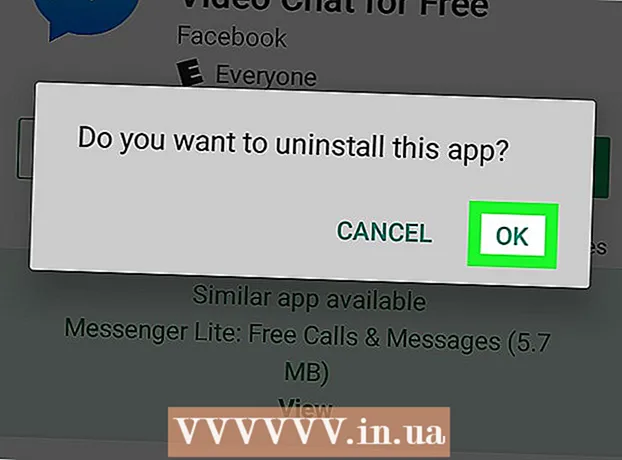Forfatter:
Sara Rhodes
Oprettelsesdato:
9 Februar 2021
Opdateringsdato:
2 Juli 2024

Indhold
- Trin
- Metode 1 af 3: PhotoRec (på Windows, Mac og Linux)
- Metode 2 af 3: Recuva (på Windows)
- Metode 3 af 3: Gendan gamle versioner af filer
Hvis du ved et uheld overskriver en gammel fil eller mappe, kan de slettede dokumenter gendannes. For hvert operativsystem er der et gratis program til at finde og gendanne slettede filer på din harddisk. Hvis din computer har konfigureret en sikkerhedskopi, kan filerne også findes i sikkerhedskopien.
Trin
Metode 1 af 3: PhotoRec (på Windows, Mac og Linux)
 1 Stop optagelse til harddisken. Hvis du bemærker, at du ved et uheld har slettet en fil eller overskrevet en anden fil, må du ikke gemme andet på denne harddisk. Kør ikke programmer. Hvis der skrives nye data til disken, kan det forstyrre gendannelsen af den slettede fil. Hvis du ikke registrerer noget nyt, stiger dine chancer for en vellykket genopretning.
1 Stop optagelse til harddisken. Hvis du bemærker, at du ved et uheld har slettet en fil eller overskrevet en anden fil, må du ikke gemme andet på denne harddisk. Kør ikke programmer. Hvis der skrives nye data til disken, kan det forstyrre gendannelsen af den slettede fil. Hvis du ikke registrerer noget nyt, stiger dine chancer for en vellykket genopretning.  2 Download den gratis PhotoRec -software på en anden computer eller harddisk. Det er et meget effektivt freeware -program. Det er ikke særlig smukt, men det kan gøre det samme som dyrere genoprettelsessoftware. Det kan downloades helt gratis fra webstedet www.cgsecurity.org som en del af TestDisk -værktøjet.
2 Download den gratis PhotoRec -software på en anden computer eller harddisk. Det er et meget effektivt freeware -program. Det er ikke særlig smukt, men det kan gøre det samme som dyrere genoprettelsessoftware. Det kan downloades helt gratis fra webstedet www.cgsecurity.org som en del af TestDisk -værktøjet. - PhotoRec er tilgængelig til Windows, OS X og Linux.
- Download programmet til en anden harddisk for ikke at overskrive den fil, du vil gendanne. Du kan downloade PhotoRec til en anden harddisk, men det er bedre at bruge en separat computer.
 3 Indsæt et tomt USB -drev i din computer. Det er bedst at bruge en lagerenhed, der har nok plads til både programmet og de filer, du vil gendanne. Dette skyldes, at gendannelse af en fil til den samme disk, som den blev beskadiget på, kan overskrive filen, hvorfor den ikke gendannes korrekt.
3 Indsæt et tomt USB -drev i din computer. Det er bedst at bruge en lagerenhed, der har nok plads til både programmet og de filer, du vil gendanne. Dette skyldes, at gendannelse af en fil til den samme disk, som den blev beskadiget på, kan overskrive filen, hvorfor den ikke gendannes korrekt. - PhotoRec er kun 5 megabyte i størrelse og passer på enhver USB -stick.
 4 Pak den downloadede programfil ud. TestDisk vil være i ZIP (Windows) eller BZ2 (Mac) format. Pak pakken TestDisk ud.
4 Pak den downloadede programfil ud. TestDisk vil være i ZIP (Windows) eller BZ2 (Mac) format. Pak pakken TestDisk ud.  5 Kopier TestDisk -mappen til dit flashdrev. Dette vil starte PhotoRec fra USB -nøglen.
5 Kopier TestDisk -mappen til dit flashdrev. Dette vil starte PhotoRec fra USB -nøglen.  6 Indsæt flashdrevet i den computer, der indeholder den eller de beskadigede filer (eller filer). Åbn TestDisk -mappen på flashdrevet.
6 Indsæt flashdrevet i den computer, der indeholder den eller de beskadigede filer (eller filer). Åbn TestDisk -mappen på flashdrevet.  7 Start PhotoRec -programmet. Kommandolinjen vises på skærmen.
7 Start PhotoRec -programmet. Kommandolinjen vises på skærmen. - Flyt op, ned, til venstre og højre ved hjælp af pilene ↑↓←→ og brug knapper ↵ Indtast og ⏎ Tilbage at træffe et valg.
 8 Vælg det drev, hvor du vil gendanne filen. Drevene bliver simpelthen nummererede, så du skal være opmærksom på deres størrelse for at finde ud af, hvilket drev du vil have.
8 Vælg det drev, hvor du vil gendanne filen. Drevene bliver simpelthen nummererede, så du skal være opmærksom på deres størrelse for at finde ud af, hvilket drev du vil have. - Hvis din harddisk har mange partitioner (f.eks. C: og D :), vil de ikke være synlige, før du vælger selve drevet.
 9 Vælg den filtype, du vil søge efter. Som standard vil PhotoRec forsøge at gendanne alle filer, som den understøtter. Du kan fremskynde processen ved at angive, hvilke filer du er interesseret i.
9 Vælg den filtype, du vil søge efter. Som standard vil PhotoRec forsøge at gendanne alle filer, som den understøtter. Du kan fremskynde processen ved at angive, hvilke filer du er interesseret i. - Du kan ændre filtypen i menuen Filopt .
- At være i menuen Filopt , fjern markeringen af alle filer på listen ved at trykke på S... Gå derefter gennem listen, og vælg de filer, du har brug for.
 10 Vælg den ønskede diskpartition. Du bliver nødt til at genkende sektionerne efter størrelse. Nogle af dem kan være underskrevet.
10 Vælg den ønskede diskpartition. Du bliver nødt til at genkende sektionerne efter størrelse. Nogle af dem kan være underskrevet.  11 Vælg filsystemtypen. Hvis du er på Linux, skal du vælge ext2 / ext3... Hvis du bruger Windows eller OS X, skal du vælge Andet.
11 Vælg filsystemtypen. Hvis du er på Linux, skal du vælge ext2 / ext3... Hvis du bruger Windows eller OS X, skal du vælge Andet.  12 Beslut, hvor filen skal findes. Dit valg kan bestemmes af, hvordan filen blev slettet:
12 Beslut, hvor filen skal findes. Dit valg kan bestemmes af, hvordan filen blev slettet: - Gratis - vælg denne indstilling, hvis du manuelt har slettet filen eller overskrevet en anden fil.
- Hel - vælg denne indstilling, hvis filen blev tabt som følge af en harddiskfejl.
 13 Vælg et sted for at skrive de gendannede filer. Filerne må ikke være på det samme drev, hvor de blev slettet.
13 Vælg et sted for at skrive de gendannede filer. Filerne må ikke være på det samme drev, hvor de blev slettet. - Brug menuen for at vende tilbage til diske .. øverst på telefonlisten. Dette giver dig mulighed for at vælge en placering på et andet drev eller en partition på din harddisk eller USB -stick.
- Når du finder den ønskede placering, skal du klikke på C.
 14 Vent til filerne er gendannet. PhotoRec vil forsøge at gendanne alle tabte filer på det sted, du angiver. Udførelsestiden vises sammen med antallet af gendannede filer.
14 Vent til filerne er gendannet. PhotoRec vil forsøge at gendanne alle tabte filer på det sted, du angiver. Udførelsestiden vises sammen med antallet af gendannede filer. - Det kan tage lang tid at gendanne filer, især hvis partitionen er meget stor, eller hvis du leder efter et stort antal filer af forskellige typer.
 15 Kontroller de gendannede filer. Når scanningen er fuldført, skal du se, om filerne er gendannet. Mest sandsynligt vil filnavnene gå tabt, så du bliver nødt til at kontrollere hver fil for at sikre, at den er gendannet.
15 Kontroller de gendannede filer. Når scanningen er fuldført, skal du se, om filerne er gendannet. Mest sandsynligt vil filnavnene gå tabt, så du bliver nødt til at kontrollere hver fil for at sikre, at den er gendannet.
Metode 2 af 3: Recuva (på Windows)
 1 Stop optagelse til harddisken. Hvis du bemærker, at du ved et uheld har slettet en fil eller overskrevet en anden fil, må du ikke gemme andet på denne harddisk. Kør ikke programmer. Hvis der skrives nye data til disken, kan det forstyrre gendannelsen af den slettede fil. Hvis du ikke registrerer noget nyt, stiger dine chancer for en vellykket genopretning.
1 Stop optagelse til harddisken. Hvis du bemærker, at du ved et uheld har slettet en fil eller overskrevet en anden fil, må du ikke gemme andet på denne harddisk. Kør ikke programmer. Hvis der skrives nye data til disken, kan det forstyrre gendannelsen af den slettede fil. Hvis du ikke registrerer noget nyt, stiger dine chancer for en vellykket genopretning.  2 Download Recuva til en anden harddisk. Download installationsprogrammet til en anden harddisk på din computer eller til en anden computer. Recuva er et gratis program, der kan downloades fra www.piriform.com.
2 Download Recuva til en anden harddisk. Download installationsprogrammet til en anden harddisk på din computer eller til en anden computer. Recuva er et gratis program, der kan downloades fra www.piriform.com.  3 Indsæt en tom USB -stick. Recuva -softwaren installeres på dette drev. Dette giver dig mulighed for at køre programmet uden at risikere at overskrive de filer, du skal gendanne.
3 Indsæt en tom USB -stick. Recuva -softwaren installeres på dette drev. Dette giver dig mulighed for at køre programmet uden at risikere at overskrive de filer, du skal gendanne.  4 Kør Recuva -installationsprogrammet. Klik på Næste for at fortsætte.
4 Kør Recuva -installationsprogrammet. Klik på Næste for at fortsætte.  5 Klik på knappen.Fremskreden for at ændre installationsstedet... Vælg en hvilken som helst mulighed for at fortsætte.
5 Klik på knappen.Fremskreden for at ændre installationsstedet... Vælg en hvilken som helst mulighed for at fortsætte.  6 Vælg dit USB -drev som installationssted. Du bliver nødt til at oprette en mappe kaldet "Recuva".
6 Vælg dit USB -drev som installationssted. Du bliver nødt til at oprette en mappe kaldet "Recuva".  7 Fravælg alle yderligere installationsmuligheder, og tryk på knappen.Installere.
7 Fravælg alle yderligere installationsmuligheder, og tryk på knappen.Installere. 8 Åbn "Recuva" -mappen, du lige har oprettet.
8 Åbn "Recuva" -mappen, du lige har oprettet. 9 Højreklik på et tomt mellemrum og vælg "Ny" → "Tekstdokument".
9 Højreklik på et tomt mellemrum og vælg "Ny" → "Tekstdokument". 10 Skift filnavnet til.bærbar.dat. Bekræft ændringen af filformatet.
10 Skift filnavnet til.bærbar.dat. Bekræft ændringen af filformatet.  11 Indsæt USB -drevet i computeren, hvor du skal gendanne filerne. Åbn Recuva -programmappen på flashdrevet.
11 Indsæt USB -drevet i computeren, hvor du skal gendanne filerne. Åbn Recuva -programmappen på flashdrevet.  12 Kør filen "recuva.exe ". Programgrænsefladen vises på skærmen.
12 Kør filen "recuva.exe ". Programgrænsefladen vises på skærmen.  13 Vælg de filtyper, du vil finde. Du kan søge efter alle eller bare nogle bestemte dokumenter.
13 Vælg de filtyper, du vil finde. Du kan søge efter alle eller bare nogle bestemte dokumenter.  14 Vælg en placering for at søge efter filer. Du kan søge på hele din computer eller på bestemte steder.
14 Vælg en placering for at søge efter filer. Du kan søge på hele din computer eller på bestemte steder.  15 Start scanning. Programmet starter med at scanne det valgte område på disken og leder efter de filer, du har brug for.
15 Start scanning. Programmet starter med at scanne det valgte område på disken og leder efter de filer, du har brug for.  16 Fremhæv hver fil, du vil gendanne. Når scanningen er fuldført, vil du se en liste over filer. Fremhæv hver ønsket fil, og klik på knappen Gendan ....
16 Fremhæv hver fil, du vil gendanne. Når scanningen er fuldført, vil du se en liste over filer. Fremhæv hver ønsket fil, og klik på knappen Gendan ....  17 Vælg det sted, hvor du vil skrive de gendannede filer. Det er værd at optage dem et andet sted, hvor de blev beskadiget, ellers bliver filerne gendannet med fejl.
17 Vælg det sted, hvor du vil skrive de gendannede filer. Det er værd at optage dem et andet sted, hvor de blev beskadiget, ellers bliver filerne gendannet med fejl.
Metode 3 af 3: Gendan gamle versioner af filer
 1 Udnyt mulighederne for filgendannelse i Windows. Windows 7 og Windows 8 har mulighed for at sikkerhedskopiere filændringshistorikken. For at kunne gemme sikkerhedskopier skal du aktivere de tilsvarende funktioner i operativsystemet.
1 Udnyt mulighederne for filgendannelse i Windows. Windows 7 og Windows 8 har mulighed for at sikkerhedskopiere filændringshistorikken. For at kunne gemme sikkerhedskopier skal du aktivere de tilsvarende funktioner i operativsystemet. - Hvis du ikke ved, hvordan du sikkerhedskopierer i Windows 8, vil denne artikel være nyttig for dig.
 2 Hvis du har OS X installeret på din computer, skal du bruge Time Machine til at gendanne en tidligere version af filen. Du bliver nødt til at konfigurere programmet, så det gemmer sikkerhedskopier på en ekstern harddisk, men takket være dette har du altid adgang til alle versioner af filer, der vises over tid.
2 Hvis du har OS X installeret på din computer, skal du bruge Time Machine til at gendanne en tidligere version af filen. Du bliver nødt til at konfigurere programmet, så det gemmer sikkerhedskopier på en ekstern harddisk, men takket være dette har du altid adgang til alle versioner af filer, der vises over tid. - Denne artikel viser dig, hvordan du bruger Time Machine.