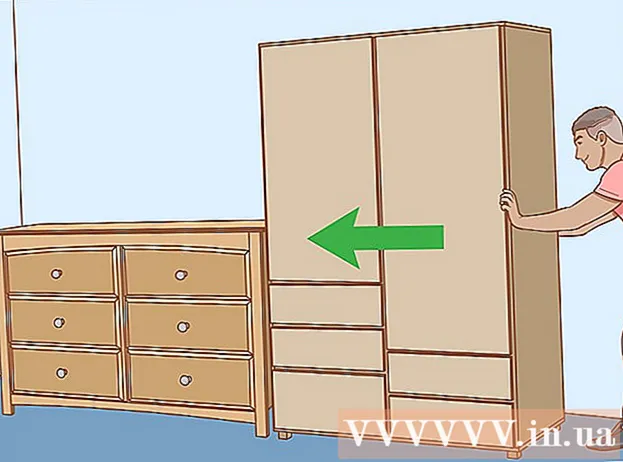Forfatter:
Sara Rhodes
Oprettelsesdato:
14 Februar 2021
Opdateringsdato:
1 Juli 2024
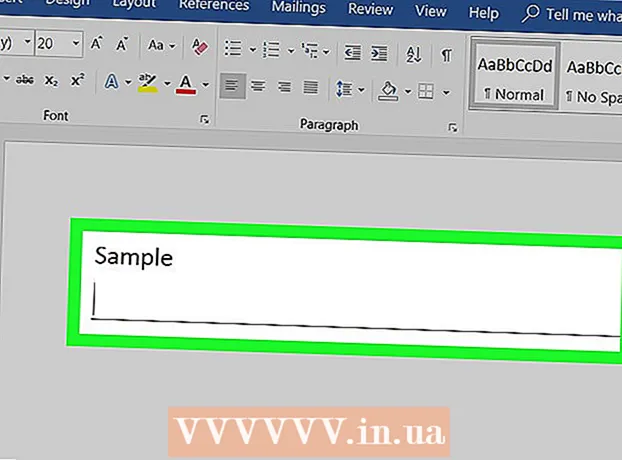
Indhold
Denne artikel viser dig, hvordan du tegner forskellige linjer i Microsoft Word på en Windows- eller Mac OS X -computer.
Trin
Metode 1 af 3: På Windows
 1 Start Word. Klik eller dobbeltklik på det hvide "W" -ikon på en blå baggrund.
1 Start Word. Klik eller dobbeltklik på det hvide "W" -ikon på en blå baggrund. - Hvis du vil tegne en linje i et eksisterende Word -dokument, skal du dobbeltklikke på det for at åbne og springe det næste trin over.
 2 Klik på nyt dokument. Det er i øverste venstre side af siden.
2 Klik på nyt dokument. Det er i øverste venstre side af siden.  3 Klik på fanen Indsæt. Det er på det blå bånd øverst i Word -vinduet.
3 Klik på fanen Indsæt. Det er på det blå bånd øverst i Word -vinduet.  4 Klik på Former. Det er på værktøjslinjen Indsæt. En menu åbnes.
4 Klik på Former. Det er på værktøjslinjen Indsæt. En menu åbnes.  5 Vælg linjens form. I sektionen "Linjer" skal du klikke på linjen af den nødvendige type.
5 Vælg linjens form. I sektionen "Linjer" skal du klikke på linjen af den nødvendige type.  6 Tegn en streg. Hold museknappen nede, og træk trådkorset hen over det område af dokumentet, hvor linjen skal vises.
6 Tegn en streg. Hold museknappen nede, og træk trådkorset hen over det område af dokumentet, hvor linjen skal vises. - For at flytte en linje skal du klikke på den og trække den til en anden position. Hvis du vil ændre længden og orienteringen af en linje, skal du klikke på den og trække et af de runde håndtag i enderne (eller midten) af linjen.
Metode 2 af 3: På Mac OS X
 1 Start Word. Klik eller dobbeltklik på det hvide "W" -ikon på en blå baggrund.
1 Start Word. Klik eller dobbeltklik på det hvide "W" -ikon på en blå baggrund. - Hvis du vil tegne en linje i et eksisterende Word -dokument, skal du dobbeltklikke på det for at åbne og springe det næste trin over.
 2 Klik på nyt dokument. Det er i øverste venstre side af siden.
2 Klik på nyt dokument. Det er i øverste venstre side af siden.  3 Åbn menuen Indsæt. Det er på det grå bånd øverst i Word -vinduet.
3 Åbn menuen Indsæt. Det er på det grå bånd øverst i Word -vinduet.  4 Klik på Figur. Det er i menuen Indsæt. En pop op-menu vises.
4 Klik på Figur. Det er i menuen Indsæt. En pop op-menu vises.  5 Udvid menuen. Det er øverst i pop op-menuen.
5 Udvid menuen. Det er øverst i pop op-menuen.  6 Klik på Linjer og stik. Denne indstilling er i menuen.
6 Klik på Linjer og stik. Denne indstilling er i menuen.  7 Vælg linjens form. I pop op-vinduet skal du klikke på en af linjetyperne (f.eks. Lige linje).
7 Vælg linjens form. I pop op-vinduet skal du klikke på en af linjetyperne (f.eks. Lige linje).  8 Tegn en streg. Hold museknappen nede, og træk trådkorset hen over det område af dokumentet, hvor linjen skal vises.
8 Tegn en streg. Hold museknappen nede, og træk trådkorset hen over det område af dokumentet, hvor linjen skal vises. - For at flytte en linje skal du klikke på den og trække den til en anden position. Hvis du vil ændre længden og orienteringen af en linje, skal du klikke på den og trække et af de runde håndtag i enderne (eller midten) af linjen.
Metode 3 af 3: Brug af tasterne
- 1 Kom i søvn, hvordan denne metode fungerer. Du kan bruge tasterne til at tegne en simpel vandret linje fra venstre margen til sidens højre margen.
 2 Start Word. Klik eller dobbeltklik på det hvide "W" -ikon på en blå baggrund.
2 Start Word. Klik eller dobbeltklik på det hvide "W" -ikon på en blå baggrund. - Hvis du vil tegne en linje i et eksisterende Word -dokument, skal du dobbeltklikke på det for at åbne og springe det næste trin over.
 3 Klik på nyt dokument. Det er i øverste venstre side af siden.
3 Klik på nyt dokument. Det er i øverste venstre side af siden.  4 Klik på det sted, hvor linjen skal vises i dokumentet. Gør det på en tom linje, for denne metode virker ikke, hvis der er tekst før eller efter markøren.
4 Klik på det sted, hvor linjen skal vises i dokumentet. Gør det på en tom linje, for denne metode virker ikke, hvis der er tekst før eller efter markøren. - Der oprettes en vandret linje fra et felt til et andet. Linjen krydser ikke de angivne felter.
 5 Indtast “-” (bindestreg) tre gange. Du finder den på tasten i rækken af taltaster øverst på tastaturet eller på taltastaturet.
5 Indtast “-” (bindestreg) tre gange. Du finder den på tasten i rækken af taltaster øverst på tastaturet eller på taltastaturet.  6 Klik på ↵ Indtastfor at konvertere bindestreger til en solid linje. Det vil blive placeret direkte under den forrige tekstlinje.
6 Klik på ↵ Indtastfor at konvertere bindestreger til en solid linje. Det vil blive placeret direkte under den forrige tekstlinje. - Bemærk, at linjen ikke vil optage rummet i tekstlinjen, men vil blive placeret mellem tekstlinjerne.
 7 Brug forskellige symboler til at oprette linjer af forskellige typer. For eksempel:
7 Brug forskellige symboler til at oprette linjer af forskellige typer. For eksempel: - Gå ind *** og tryk på ↵ Indtastfor at oprette en stiplet linje.
- Gå ind ___ (tre understregninger), og tryk på ↵ Indtastfor at skabe en fed, solid linje.
- Gå ind === og tryk på ↵ Indtastfor at oprette en dobbelt linje.
- Gå ind ### og tryk på ↵ Indtastfor at oprette en tredobbelt linje med en fed linje i midten.
- Gå ind ~~~ og tryk på ↵ Indtastat skabe en brudt linje.
 8 Flyt linjen ned. For at gøre dette skal du indtaste teksten over linjen og trykke på ↵ Indtast.
8 Flyt linjen ned. For at gøre dette skal du indtaste teksten over linjen og trykke på ↵ Indtast. - Hvis du sletter tekst over en linje, flytter den op.