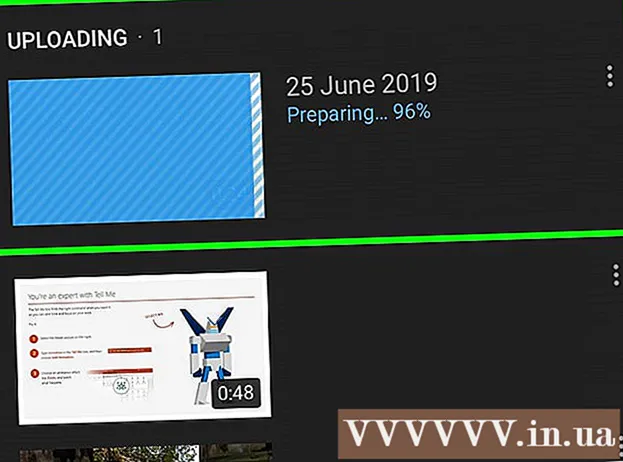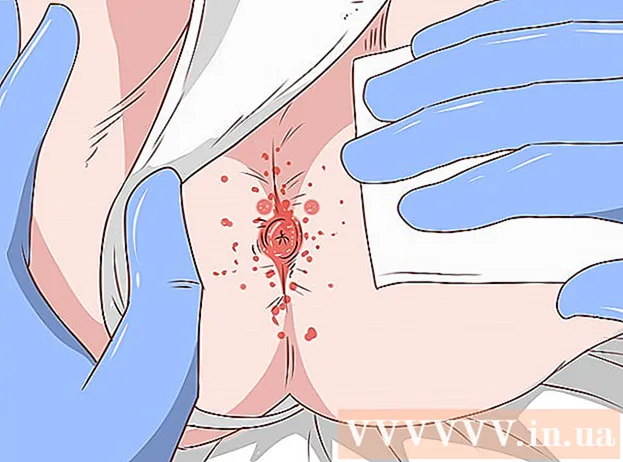Forfatter:
Helen Garcia
Oprettelsesdato:
20 April 2021
Opdateringsdato:
1 Juli 2024

Indhold
- Trin
- Metode 1 af 3: Brug af kontrolpanelet
- Metode 2 af 3: Brug af tegntabellen
- Metode 3 af 3: Brug af ALT -koder
- Tips
- Advarsler
Hvis du skal indtaste oplysninger på andre vesteuropæiske sprog end engelsk, skal du skrive specialtegn og diakritik. Nogle kendte eksempler: tyske umlauts (ü) og eszet eller acute S (ß), cedil (ç) på fransk og portugisisk, tilde (ñ) på spansk, accenter (ó, à, ê) og ligaturer (æ) i det hele . Her er en guide til at hjælpe dig med at oprette et amerikansk tastaturlayout for hurtigt og bekvemt at indtaste disse ekstra tegn i Windows.
Trin
Metode 1 af 3: Brug af kontrolpanelet
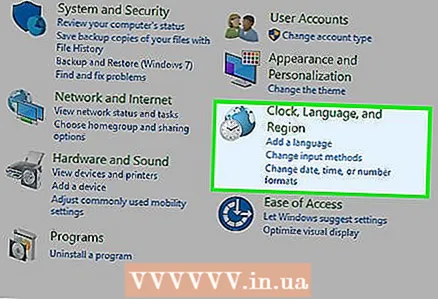 1 Gå til Kontrolpanel, og klik på Regional- og sprogindstillinger.
1 Gå til Kontrolpanel, og klik på Regional- og sprogindstillinger.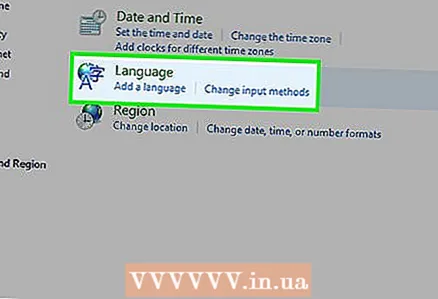 2 Klik på fanen Sprog, og klik på "detaljer" under Teksttjenester. Et nyt vindue åbnes med en liste over installerede og tilgængelige sprog.
2 Klik på fanen Sprog, og klik på "detaljer" under Teksttjenester. Et nyt vindue åbnes med en liste over installerede og tilgængelige sprog.  3 Hvis du vil, skal du fjerne det engelske amerikanske tastaturlayout fra listen. Fremhæv det på listen, og klik på knappen Fjern. Alternativt kan du have flere tastaturer (inputsprog) på én gang. (Den viste konfiguration inkluderer f.eks. Græske og Dvorak -tastaturer). For flere tastaturer kan du vælge standardtastaturet efter eget valg. Du kan også definere en tastaturgenvej til at skifte mellem valgte tastaturer.
3 Hvis du vil, skal du fjerne det engelske amerikanske tastaturlayout fra listen. Fremhæv det på listen, og klik på knappen Fjern. Alternativt kan du have flere tastaturer (inputsprog) på én gang. (Den viste konfiguration inkluderer f.eks. Græske og Dvorak -tastaturer). For flere tastaturer kan du vælge standardtastaturet efter eget valg. Du kan også definere en tastaturgenvej til at skifte mellem valgte tastaturer. 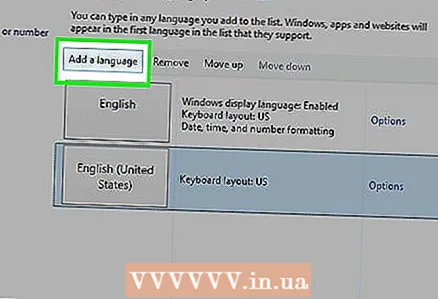 4 Hvis du vil tilføje et andet sprog, skal du klikke på knappen Tilføj.
4 Hvis du vil tilføje et andet sprog, skal du klikke på knappen Tilføj. 5 Vælg det første sprog engelsk (USA). Klik på den anden under den og find USA (International).
5 Vælg det første sprog engelsk (USA). Klik på den anden under den og find USA (International). 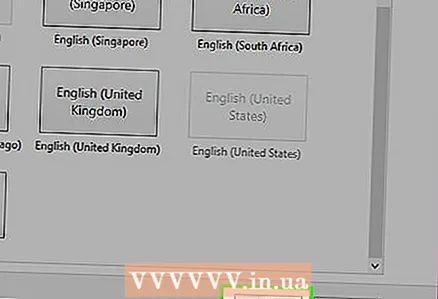 6 Klik på OK og OK igen, og du har det! Dette er dit tastatur nu:
6 Klik på OK og OK igen, og du har det! Dette er dit tastatur nu: 7 For at bruge dette tastatur skal du være opmærksom på, at det ligner hinanden med mindre forskelle. For eksempel, når du trykker på [`] -tasten (ved siden af 1), udskriver det ganske enkelt bagsiden [`]. Men hvis du trykker på tasten [`] efterfulgt af en vokal (f.eks. O), får du ò. Input
7 For at bruge dette tastatur skal du være opmærksom på, at det ligner hinanden med mindre forskelle. For eksempel, når du trykker på [`] -tasten (ved siden af 1), udskriver det ganske enkelt bagsiden [`]. Men hvis du trykker på tasten [`] efterfulgt af en vokal (f.eks. O), får du ò. Input - [`] og [o] giver => ò
- [’] Og [o] giver => ó
 8 Find flere muligheder ved at trykke på SHIFT -tasten:
8 Find flere muligheder ved at trykke på SHIFT -tasten:- [~], [^] og ["] fungerer også som accenter.
- [~] og [o] giver => õ (~ (~ bruges også til spansk ñ eller portugisisk ã)
- [^] og [o] giver => ô
- ["] og [o] giver => ö
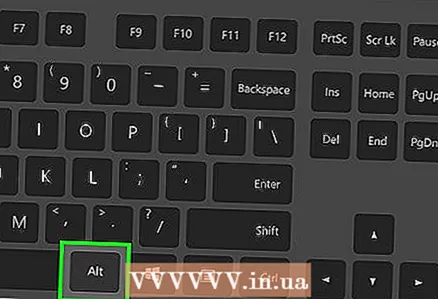 9 Lær at bruge Alt-Gr. På dette tastaturlayout indtager Alt -Gr - Alt -tasten i højre side. Alt er en forkortelse for "alternativ". Klik på det for at få følgende tastaturlayout:
9 Lær at bruge Alt-Gr. På dette tastaturlayout indtager Alt -Gr - Alt -tasten i højre side. Alt er en forkortelse for "alternativ". Klik på det for at få følgende tastaturlayout: - Alternative symboler omfatter:
¡ ² ³ ¤ € ¼ ½ ‘ ’ ¥ ×
ä å é ® þ ü ú í ó ö « »
á ß ð ø æ © ñ µ ç ¿
- Alternative symboler omfatter:
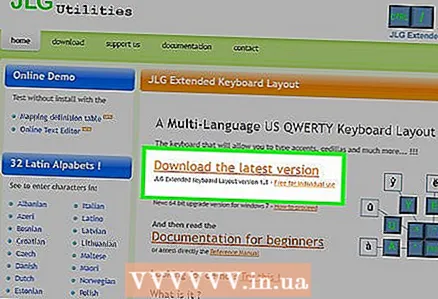 10 Ikke nødvendigt: Hvis du stadig vil oprette andre Unicode -tegn som ţ, ş, ă, ±, ł eller ☏, ☼, ♂ osv. Installer den gratis JLG Extended Keyboard Layout -software, gentag derefter ovenstående trin undtagen: i stedet for at vælge det amerikanske internationale tastaturlayout, vælger du tastaturet USA (JLGv11)... Over 1000 Unicode -tegn er udelukkende beregnet til dette niveau.
10 Ikke nødvendigt: Hvis du stadig vil oprette andre Unicode -tegn som ţ, ş, ă, ±, ł eller ☏, ☼, ♂ osv. Installer den gratis JLG Extended Keyboard Layout -software, gentag derefter ovenstående trin undtagen: i stedet for at vælge det amerikanske internationale tastaturlayout, vælger du tastaturet USA (JLGv11)... Over 1000 Unicode -tegn er udelukkende beregnet til dette niveau.
Metode 2 af 3: Brug af tegntabellen
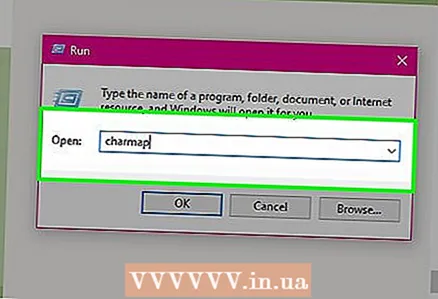 1 Gå til menuen Start. Hvis du bruger Windows Vista, skal du indtaste "charmap" i søgelinjen. Hvis du bruger en tidligere version af Windows, skal du klikke på "Kør" i tekstfeltet, indtaste "charmap". Tryk på Enter
1 Gå til menuen Start. Hvis du bruger Windows Vista, skal du indtaste "charmap" i søgelinjen. Hvis du bruger en tidligere version af Windows, skal du klikke på "Kør" i tekstfeltet, indtaste "charmap". Tryk på Enter 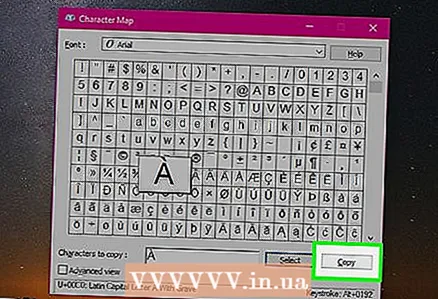 2 Et pop op-vindue ("Character Map" -applet) vises med skrifttype og skrifttypestørrelse angivet og et rullende gitter med felter (hver med et tegn) nedenfor. Rul, indtil du finder det ønskede symbol. Klik på symbolet. Tryk på Ctrl> -C for at kopiere, eller dobbeltklik på det for at tilføje det til tekstfeltet under gitteret, og tryk derefter på knappen "kopi". Gå til det program, du skrev oplysningerne i, og tryk på Ctrl> -V for at indsætte
2 Et pop op-vindue ("Character Map" -applet) vises med skrifttype og skrifttypestørrelse angivet og et rullende gitter med felter (hver med et tegn) nedenfor. Rul, indtil du finder det ønskede symbol. Klik på symbolet. Tryk på Ctrl> -C for at kopiere, eller dobbeltklik på det for at tilføje det til tekstfeltet under gitteret, og tryk derefter på knappen "kopi". Gå til det program, du skrev oplysningerne i, og tryk på Ctrl> -V for at indsætte 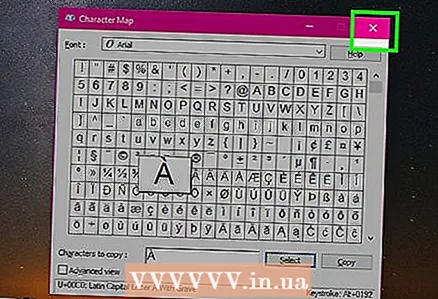 3 Når du er færdig, skal du lukke vinduet Tegnkort.
3 Når du er færdig, skal du lukke vinduet Tegnkort.
Metode 3 af 3: Brug af ALT -koder
 1 De fleste vesteuropæiske tegn ligger inden for 256 tegn ANSI-standarden.
1 De fleste vesteuropæiske tegn ligger inden for 256 tegn ANSI-standarden.- Hvis du klikker på et tegn med accent, f.eks. É, i tegnkortet (se ovenfor), vil du se en kode (i dette eksempel "Alt + 0233").
 2 For at indtaste dette tegn direkte: Sørg for, at NumLock på dit tastatur er aktiveret. Tryk og hold den venstre Alt-tast nede uden at slippe den, indtil du indtaster en firecifret kode, der starter med "0". (I tilfælde af é vil dette være "0233".)
2 For at indtaste dette tegn direkte: Sørg for, at NumLock på dit tastatur er aktiveret. Tryk og hold den venstre Alt-tast nede uden at slippe den, indtil du indtaster en firecifret kode, der starter med "0". (I tilfælde af é vil dette være "0233".) 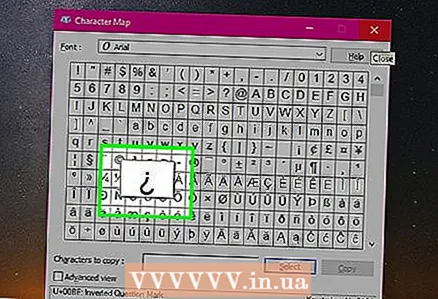 3 Hvis du ofte skifter mellem sprog eller kun har brug for et par tegn med accent, kan dette være den hurtigste måde end at udskifte kodesider.
3 Hvis du ofte skifter mellem sprog eller kun har brug for et par tegn med accent, kan dette være den hurtigste måde end at udskifte kodesider.
Tips
- Disse snoede, accenterede knapper er nyttige ting, men husk, hvis du kun vil indtaste ["], skal du trykke på et mellemrum efter det, så det ikke kombineres med det næste bogstav (f.eks." At "versus. Ät ").
- Hvis du mangler andre nøgler, skal du lære Alt + -koden for bogstaverne eller købe et udenlandsk tastatur eller downloade Microsofts tilpassede tastaturlayoutproducent fra udviklerwebstedet. Hvis du vil bruge Alt -koden, skal du trykke på og holde Alt nede, mens du indtaster et nummer. For eksempel giver Alt + 165 => ñ.
- Hvis du vil indtaste oplysninger på et sprog, der består af alle ikke-engelske tegn, f.eks. Græsk eller russisk, er det bedre at installere dette tastatur og, hvis du vil, vælge en tastekombination for at skifte mellem engelsk og dette andet sprog .
- Som du kan se, indeholder dette tastaturlayout de fleste bogstaver, der bruges til vesteuropæiske sprog, herunder fransk, spansk, tysk, dansk, gammel engelsk, svensk, portugisisk og mere. Du kan også indtaste verdens valutasymboler som euro (€), yen (¥), fælles verdens valutasymbol (¤).
- Bemærk, at nogle af disse tegn kan erstattes med andre bogstaver. "ß" kan erstattes med ==> "ss", "ä" kan erstattes med ==> "ae", "ë" kan erstattes med ==> "ee", "ï" kan erstattes med = => "ie", "ö" kan erstattes med ==> "oe", "ü" kan erstattes med ==> "ue", "ñ" kan erstattes med ==> "nn", "č "kan erstattes med ==>" ch "," š "kan erstattes med ==>" sh ", og" ž "kan erstattes med ==>" zh ". Dette fungerer normalt kun, når du skriver fremmedord på engelsk (f.eks. Koenigsberg, Østpreussen (på tysk: Königsberg) Corunna, Spanien (på spansk: La Coruña)), ikke når du skriver tekster på et fremmedsprog.
Advarsler
- Nogle sprog har stadig ikke særlig god software support. Asiatiske sprog (kinesisk, koreansk osv.) Og indiske sprog kræver normalt, at visse skrifttyper installeres.
- Sprog fra højre til venstre som hebraisk og arabisk vises muligvis dårligt i nogle tilfælde og "sameksisterer" muligvis ikke godt på samme side eller dokument som et sprog fra venstre til højre.