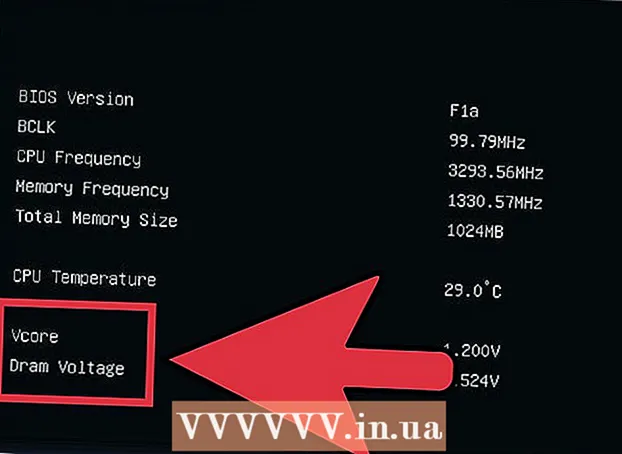Forfatter:
Sara Rhodes
Oprettelsesdato:
9 Februar 2021
Opdateringsdato:
1 Juli 2024
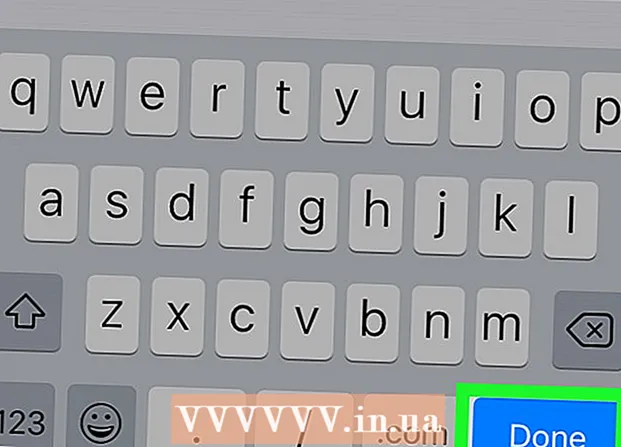
Indhold
- Trin
- Metode 1 af 4: Windows
- Metode 2 af 4: Mac OS X
- Metode 3 af 4: iPhone / iPad
- Metode 4 af 4: Android -enhed
- Tips
- Advarsler
I denne artikel viser vi dig, hvordan du blokerer adgangen til et bestemt websted i browsere på en Windows- eller Mac OS X -computer; dette kan gøres ved at redigere "hosts" -filen. På iPhone / iPad lukkes adgangen til webstedet via menuen "Begrænsninger" i applikationen "Indstillinger". Android -brugere kan blokere adgangen til webstedet ved hjælp af den gratis BlockSite -app.
Trin
Metode 1 af 4: Windows
 1 Åbn startmenuen
1 Åbn startmenuen  . Klik på Windows -logoet i nederste venstre hjørne af skærmen; du kan også trykke på tasten ⊞ Vind.
. Klik på Windows -logoet i nederste venstre hjørne af skærmen; du kan også trykke på tasten ⊞ Vind. - I Windows 8 skal du placere din musemarkør i øverste højre hjørne af skærmen og derefter klikke på forstørrelsesglasikonet.
 2 Gå ind Notesbog i startmenuen. Notesblok vises øverst i menuen Start.
2 Gå ind Notesbog i startmenuen. Notesblok vises øverst i menuen Start.  3 Højreklik på Notesbog og vælg fra menuen Kør som administrator. Notesblok starter med administratorrettigheder - dette er nødvendigt for at foretage ændringer i "hosts" -filen.
3 Højreklik på Notesbog og vælg fra menuen Kør som administrator. Notesblok starter med administratorrettigheder - dette er nødvendigt for at foretage ændringer i "hosts" -filen. - Hvis din computer har en pegefelt (ikke en mus), skal du trykke på den med to fingre for at simulere et højreklik på musen.
 4 Klik på Janår du bliver bedt om det. Gør dette for at bekræfte dine handlinger. Et Notepad -vindue åbnes.
4 Klik på Janår du bliver bedt om det. Gør dette for at bekræfte dine handlinger. Et Notepad -vindue åbnes.  5 Klik på Fil > Åben.
5 Klik på Fil > Åben. 6 Åbn mappen med filen "hosts". Når du har klikket på "Åbn":
6 Åbn mappen med filen "hosts". Når du har klikket på "Åbn": - gå til fanen "Denne pc" i venstre side af vinduet;
- dobbeltklik på din computers harddisk (sandsynligvis betegnes den som C :);
- Åbn mappen "Windows";
- rul ned og åbn "System32" -mappen;
- rul ned og åbn mappen med drivere;
- Åbn mappen "etc".
 7 Vis alle filer. Åbn menuen Tekstdokumenter nederst på skærmen, og klik på Alle filer. En række filer vises i vinduet.
7 Vis alle filer. Åbn menuen Tekstdokumenter nederst på skærmen, og klik på Alle filer. En række filer vises i vinduet. - 8 Tillad at redigere "hosts" -filen. Højreklik på filen "hosts" og derefter:
- klik på "Egenskaber";
- klik på "Sikkerhed";
- klik på "Skift";
- afkryds feltet ud for "Fuld adgang";
- klik på OK> Ja, når du bliver bedt om det;
- klik på "OK" for at lukke vinduet "Egenskaber".
 9 Dobbeltklik på filen "hosts". Værtsfilen åbnes i Notesblok - du kan nu se og redigere den.
9 Dobbeltklik på filen "hosts". Værtsfilen åbnes i Notesblok - du kan nu se og redigere den.  10 Rul gennem værtsfilen helt til slut. I bunden af denne fil er der to linjer "localhost".
10 Rul gennem værtsfilen helt til slut. I bunden af denne fil er der to linjer "localhost".  11 Klik på det tomme mellemrum under den sidste linje i "hosts" -filen. Denne linje indeholder ":: 1 localhost" eller "127.0.0.1 localhost". Placer markøren under den angivne linje.
11 Klik på det tomme mellemrum under den sidste linje i "hosts" -filen. Denne linje indeholder ":: 1 localhost" eller "127.0.0.1 localhost". Placer markøren under den angivne linje. - Slet ikke noget i værtsfilen.
 12 Gå ind 127.0.0.1 og tryk på Fanen ↹. Dette er den IP -adresse, der er beregnet til feedback fra din computer. Hvis du nu prøver at gå til et blokeret websted, vises der en fejlmeddelelse.
12 Gå ind 127.0.0.1 og tryk på Fanen ↹. Dette er den IP -adresse, der er beregnet til feedback fra din computer. Hvis du nu prøver at gå til et blokeret websted, vises der en fejlmeddelelse.  13 Indtast adressen på det websted, du vil blokere. Hvis du f.eks. Vil blokere Yandex -webstedet, skal du indtaste www.yandex.ru.
13 Indtast adressen på det websted, du vil blokere. Hvis du f.eks. Vil blokere Yandex -webstedet, skal du indtaste www.yandex.ru. - For at blokere websteder i Google Chrome skal du indtaste to webstedsadresser - uden præfikset "www" og med dette præfiks. For eksempel, for at blokere Facebook, skal du indtaste 127.0.0.1 facebook.com www.facebook.com.
 14 Klik på ↵ Indtast. Markøren vises på en ny linje. Den indtastede kode omdirigerer anmodninger fra det websted, du har blokeret, til feedbackadressen fra din computer.
14 Klik på ↵ Indtast. Markøren vises på en ny linje. Den indtastede kode omdirigerer anmodninger fra det websted, du har blokeret, til feedbackadressen fra din computer. - Indtast om nødvendigt et vilkårligt antal webstedsadresser, hver ny adresse skal indtastes på en ny linje, og linjen skal begynde med IP -adressen 127.0.0.1.
- For at være sikker på at blokere et websted skal du indtaste forskellige stavemåder for webstedets adresse. For eksempel, for at blokere Yandex, skal du indtaste yandex.ru og https://www.yandex.ru/.
- 15 Gem værtsfilen. Hvis du bare klikker på Filer> Gem, gemmes dine ændringer ikke, så:
- klik på "File";
- vælg "Gem som" i menuen;
- klik på "Tekstdokument"> "Alle filer";
- klik på "hosts" -filen;
- klik på "Gem";
- klik på "Ja", når du bliver bedt om det.
Metode 2 af 4: Mac OS X
 1 Åbn Spotlight
1 Åbn Spotlight  . Klik på forstørrelsesglasikonet i øverste højre hjørne af skærmen.
. Klik på forstørrelsesglasikonet i øverste højre hjørne af skærmen.  2 Gå ind terminal. Et terminalikon vises øverst på listen med søgeresultater.
2 Gå ind terminal. Et terminalikon vises øverst på listen med søgeresultater.  3 Dobbeltklik på terminalikonet
3 Dobbeltklik på terminalikonet  .
. 4 Åbn filen "hosts". For at gøre dette skal du indtaste denne kode i terminalen og derefter trykke på ⏎ Tilbage:
4 Åbn filen "hosts". For at gøre dette skal du indtaste denne kode i terminalen og derefter trykke på ⏎ Tilbage: sudo nano / etc / hosts
 5 Indtast dit operativsystems adgangskode. Indtast den adgangskode, du bruger til at logge ind, og klik derefter på ⏎ Tilbage.
5 Indtast dit operativsystems adgangskode. Indtast den adgangskode, du bruger til at logge ind, og klik derefter på ⏎ Tilbage. - Du vil ikke se tegnene for adgangskoden, når du indtaster det i terminalen.
 6 Placer den blinkende markør i slutningen af værtsfilen. Tryk og hold tasten nede ↓indtil markøren vises under den sidste linje i "hosts" -filen.
6 Placer den blinkende markør i slutningen af værtsfilen. Tryk og hold tasten nede ↓indtil markøren vises under den sidste linje i "hosts" -filen.  7 Indtast den lokale værtsadresse. Gå ind 127.0.0.1 en ny linje. Dette er den IP -adresse, der er beregnet til feedback fra din computer.
7 Indtast den lokale værtsadresse. Gå ind 127.0.0.1 en ny linje. Dette er den IP -adresse, der er beregnet til feedback fra din computer.  8 Tryk på tasten Fanen ↹. Markøren bevæger sig til højre.
8 Tryk på tasten Fanen ↹. Markøren bevæger sig til højre. - Tryk ikke på tasten ⏎ Tilbage.
 9 Indtast adressen på det websted, du vil blokere. Hvis du f.eks. Vil blokere Yandex -webstedet, skal du indtaste www.yandex.ru.
9 Indtast adressen på det websted, du vil blokere. Hvis du f.eks. Vil blokere Yandex -webstedet, skal du indtaste www.yandex.ru. - Den nye linje skal være sådan: 127.0.0.1 www.yandex.ru.
- For at være sikker på at blokere et websted skal du indtaste forskellige stavemåder for webstedets adresse. For at blokere Yandex skal du f.eks. Indtaste yandex.ru og https://www.yandex.ru/.
- For at blokere websteder i Google Chrome skal du indtaste to webstedsadresser - uden præfikset "www" og med dette præfiks. For eksempel, for at blokere Facebook, skal du indtaste 127.0.0.1 facebook.com www.facebook.com.
 10 Tryk på tasten ⏎ Tilbage. Den indtastede kode omdirigerer anmodninger fra det websted, du har blokeret, til feedbackadressen fra din computer.
10 Tryk på tasten ⏎ Tilbage. Den indtastede kode omdirigerer anmodninger fra det websted, du har blokeret, til feedbackadressen fra din computer. - Indtast om nødvendigt et vilkårligt antal webstedsadresser, hver ny adresse skal indtastes på en ny linje, og linjen skal begynde med IP -adressen 127.0.0.1.
 11 Tryk på tasterne Styring+x. Bekræft nu, at du vil gemme dine ændringer.
11 Tryk på tasterne Styring+x. Bekræft nu, at du vil gemme dine ændringer.  12 Klik på Yfor at gemme den redigerede værtsfil. Systemet vil spørge under hvilket navn filen skal gemmes. Den originale "hosts" -fil skal overskrives, så rør ikke ved filnavnet.
12 Klik på Yfor at gemme den redigerede værtsfil. Systemet vil spørge under hvilket navn filen skal gemmes. Den originale "hosts" -fil skal overskrives, så rør ikke ved filnavnet.  13 Tryk på tasten ⏎ Tilbage. Dine ændringer gemmes, og den originale værtsfil overskrives. Teksteditoren lukker, og du vender tilbage til terminalen. Fra nu af blokeres adgangen til de angivne websted (er) i enhver browser på din computer.
13 Tryk på tasten ⏎ Tilbage. Dine ændringer gemmes, og den originale værtsfil overskrives. Teksteditoren lukker, og du vender tilbage til terminalen. Fra nu af blokeres adgangen til de angivne websted (er) i enhver browser på din computer.
Metode 3 af 4: iPhone / iPad
 1 Start appen Indstillinger
1 Start appen Indstillinger  . Klik på det grå gearformede ikon på startskærmen.
. Klik på det grå gearformede ikon på startskærmen.  2 Rul og tryk på Det vigtigste. Denne mulighed er placeret i bunden af skærmen (på iPhone) eller i øverste venstre hjørne af skærmen (på iPad).
2 Rul og tryk på Det vigtigste. Denne mulighed er placeret i bunden af skærmen (på iPhone) eller i øverste venstre hjørne af skærmen (på iPad).  3 Rul og tryk på Begrænsninger. Du finder denne mulighed i midten af skærmen.
3 Rul og tryk på Begrænsninger. Du finder denne mulighed i midten af skærmen.  4 Indtast adgangskode. Med denne adgangskode har du angivet begrænsninger på din iPhone eller iPad.
4 Indtast adgangskode. Med denne adgangskode har du angivet begrænsninger på din iPhone eller iPad. - Hvis der ikke er angivet nogen begrænsninger, skal du trykke på Aktiver begrænsninger og indtaste din adgangskode to gange.
 5 Rul og tryk på Hjemmesider. Det er den nederste mulighed i sektionen Tilladt indhold.
5 Rul og tryk på Hjemmesider. Det er den nederste mulighed i sektionen Tilladt indhold.  6 Tryk på Begræns adgang til voksne websteder. Et blåt flueben vises ved siden af denne indstilling.
6 Tryk på Begræns adgang til voksne websteder. Et blåt flueben vises ved siden af denne indstilling.  7 Tryk på Tilføj websted For mere information, se afsnittet Åbn aldrig. Denne indstilling er placeret nederst på skærmen.
7 Tryk på Tilføj websted For mere information, se afsnittet Åbn aldrig. Denne indstilling er placeret nederst på skærmen.  8 Indtast webadressen til det websted, du vil blokere. Start med præfikset "www" og slut med domænetagget (f.eks. ".Ru" eller ".com"); ignorer derfor præfikset "https: //".
8 Indtast webadressen til det websted, du vil blokere. Start med præfikset "www" og slut med domænetagget (f.eks. ".Ru" eller ".com"); ignorer derfor præfikset "https: //". - Hvis du f.eks. Vil blokere Facebook -webstedet på iPhone / iPad, skal du indtaste www.facebook.com.
 9 Tryk på Parat. Du finder denne blå knap i nederste højre hjørne af dit tastatur. Dette blokerer det valgte websted i Safari.
9 Tryk på Parat. Du finder denne blå knap i nederste højre hjørne af dit tastatur. Dette blokerer det valgte websted i Safari. - Gentag disse trin med andre populære mobile browsere, f.eks. Firefox og Chrome, hvis det ønskes.
Metode 4 af 4: Android -enhed
- 1 Installer BlockSite -appen. Det blokerer adgangen til websteder og apps på din Android -enhed. Åben play Market
 , og så:
, og så: - klik på søgelinjen;
- gå ind bloksten og klik på "Find";
- Tryk på Installer ved siden af BlockSite - Bloker distraherende apps og websteder;
- klik på "Accept", når du bliver bedt om det.
- 2 Kør det installerede program. Klik på "Åbn" i Play Butik, eller klik på det skjoldformede ikon i programlinjen.
- 3 Tryk på Aktiver (Tænde for). Det er en grøn knap i bunden af skærmen.
- 4 Klik på "Fik det", når du bliver bedt om det. Menuen "Adgang" i applikationen "Indstillinger" åbnes; ellers gør følgende:
- starte applikationen "Indstillinger";
- rul og tryk på Tilgængelighed.
- 5 Aktiver BlockSite. Gør følgende i menuen Adgang:
- klik på "BlockSite";
- tryk på den grå skifte ud for "BlockSite"
 .
.
- 6 Kør Block Site igen. Gør dette, hvis du lukkede eller minimerede denne applikation.
- 7 Klik på +. Det er en grøn knap i nederste højre hjørne af skærmen. Der åbnes en side, hvor du kan blokere websteder.
- 8 Indtast webstedsadressen. Klik på tekstfeltet øverst på skærmen, og indtast derefter webstedsadressen (f.eks. facebook.com).
- 9 Tryk på
 . Dette ikon er i øverste højre hjørne af skærmen. Webstedet tilføjes til listen over blokerede websteder, det vil sige, at dette websted ikke åbnes i Google Chrome.
. Dette ikon er i øverste højre hjørne af skærmen. Webstedet tilføjes til listen over blokerede websteder, det vil sige, at dette websted ikke åbnes i Google Chrome. - Hvis du vil fjerne et websted fra sortlisten, skal du klikke på skraldespandikonet til højre for webstedets adresse.
- 10 Luk alle applikationer. For midlertidigt at blokere en app skal du trykke på "+" i nederste højre hjørne af skærmen, trykke på "Apps" og vælge en app.
- For at fjerne blokeringen af en app skal du klikke på skraldespandikonet til højre for appen.
- 11 Bloker voksenindhold (hvis det er nødvendigt). Læs denne artikel for at finde ud af, hvordan du blokerer adgang til websteder for voksne eller med forbudt indhold.
Tips
- Når du redigerer værtsfilen, skal du rydde din computers DNS -cache for at forhindre konflikter mellem værtsfilen og browseren.
- Hvis du vil fjerne blokeringen af det websted, du har føjet til værtsfilen, skal du åbne filen og fjerne de tilføjede linjer. Sørg for at gemme dine ændringer; ellers vil websteder fortsat blive blokeret.
- IPhone -begrænsninger gælder for Safari og andre browsere.
Advarsler
- Værtsfilen blokerer ikke altid websteder. I dette tilfælde kan du prøve at blokere websteder i forskellige browsere.