Forfatter:
Morris Wright
Oprettelsesdato:
24 April 2021
Opdateringsdato:
14 Kan 2024
![How To Blur Backgrounds in Photoshop [FAST & EASY!]](https://i.ytimg.com/vi/m_Qk8QsLbAs/hqdefault.jpg)
Indhold
- At træde
- Metode 1 af 2: Oprettelse af en baggrund til et nyt billede
- Metode 2 af 2: Opret en ny baggrund for et eksisterende billede
- Tips
En baggrund er en vigtig del af et billede. Uanset om det er en glat overflade eller et mere komplekst design, udfyldes en baggrund og kan hjælpe med at frembringe det centrale motiv i et billede og gøre det mere synligt. I Adobe Photoshop kan du blive kreativ og arbejde med forskellige typer baggrunde for at berige dine billeder. Oprettelse af en baggrund, det være sig for et nyt eller et eksisterende billede, er let og kan gøres i et par trin.
At træde
Metode 1 af 2: Oprettelse af en baggrund til et nyt billede
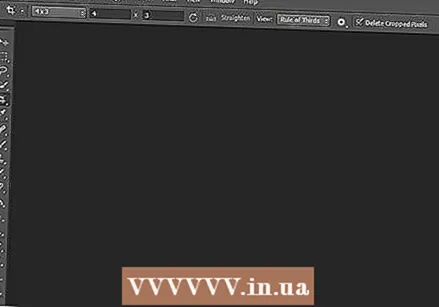 Åbn Adobe Photoshop. Klik på skrivebordsikonet, eller start programmet fra listen over programmer på din computer.
Åbn Adobe Photoshop. Klik på skrivebordsikonet, eller start programmet fra listen over programmer på din computer. 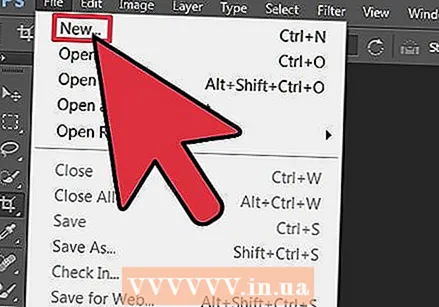 Klik på "File" øverst til venstre i vinduet. Vælg "Ny" for at åbne ruden med indstillingerne for et nyt billede.
Klik på "File" øverst til venstre i vinduet. Vælg "Ny" for at åbne ruden med indstillingerne for et nyt billede. 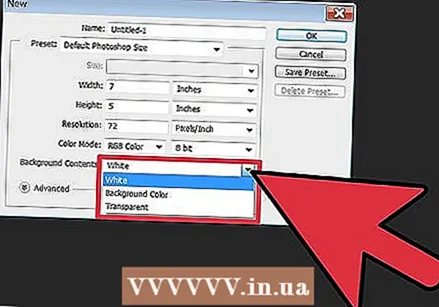 Klik på rullelisten ud for “Baggrundsindhold.” Vælg derefter den baggrund, du vil bruge, fra listen.
Klik på rullelisten ud for “Baggrundsindhold.” Vælg derefter den baggrund, du vil bruge, fra listen. - "Hvid" gør hele baggrunden for arbejdsområdet hvid.
- Baggrundsfarve giver baggrunden for arbejdsområdet en farve som valgt fra farvepaletten. Du kan finde dette i menuen til venstre.
- "Transparent" gør baggrunden gennemsigtig; dette er ideelt til at oprette en GIF eller PNG.
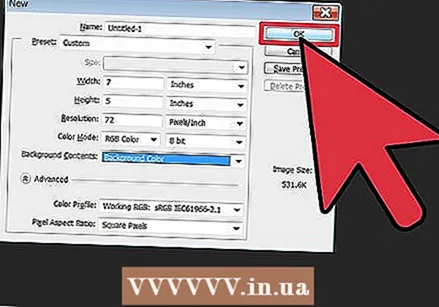 Juster de andre indstillinger for arbejdsområde. For eksempel er det muligt at justere farve og opløsning.
Juster de andre indstillinger for arbejdsområde. For eksempel er det muligt at justere farve og opløsning. - Klik på "OK", når du er færdig med indstillingerne.
Metode 2 af 2: Opret en ny baggrund for et eksisterende billede
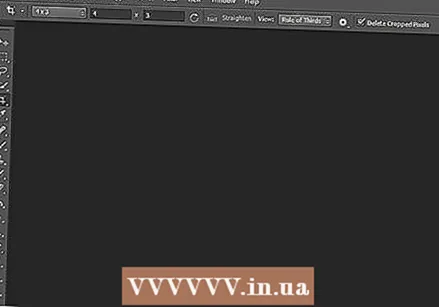 Åbn Adobe Photoshop. Klik på skrivebordsikonet, eller start programmet fra listen over programmer på din computer.
Åbn Adobe Photoshop. Klik på skrivebordsikonet, eller start programmet fra listen over programmer på din computer. 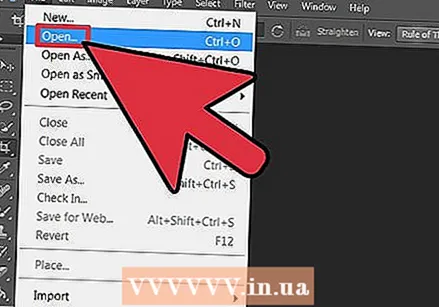 Klik på "File" øverst til venstre i vinduet. Vælg "Åbn" for at åbne et eksisterende billede, som du vil ændre.
Klik på "File" øverst til venstre i vinduet. Vælg "Åbn" for at åbne et eksisterende billede, som du vil ændre.  Gå til det sted, hvor filen er gemt. Når du er der, skal du klikke på “OK” for at efterlade billedet i Photoshop.
Gå til det sted, hvor filen er gemt. Når du er der, skal du klikke på “OK” for at efterlade billedet i Photoshop. 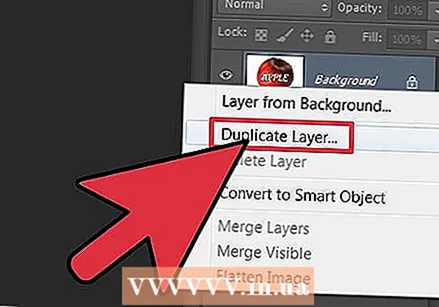 Gå til fanen Lag. Du kan finde dette på højre side af vinduet. Højreklik på "Baggrund" -laget, og vælg "Duplikatlag" i pop op-menuen for at lave en kopi af det originale billede.
Gå til fanen Lag. Du kan finde dette på højre side af vinduet. Højreklik på "Baggrund" -laget, og vælg "Duplikatlag" i pop op-menuen for at lave en kopi af det originale billede. 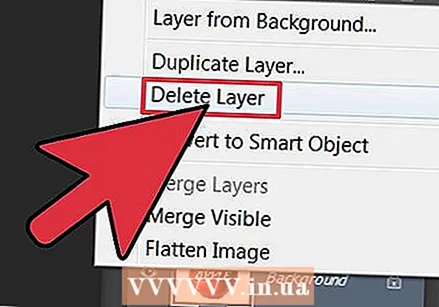 Højreklik igen på det originale baggrundslag. Dette er laget med hængelåsikonet. Vælg "Slet lag" for at slette det.
Højreklik igen på det originale baggrundslag. Dette er laget med hængelåsikonet. Vælg "Slet lag" for at slette det. 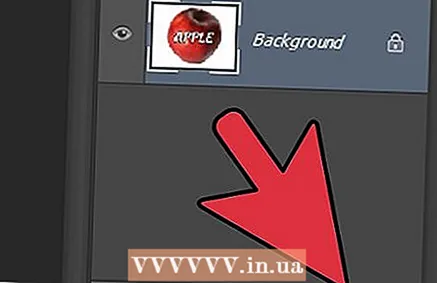 Klik på knappen "Opret et nyt lag". Du kan finde dette i nederste højre hjørne af fanen Lag. Dette opretter et nyt lag oven på det duplikerede baggrundslag.
Klik på knappen "Opret et nyt lag". Du kan finde dette i nederste højre hjørne af fanen Lag. Dette opretter et nyt lag oven på det duplikerede baggrundslag. 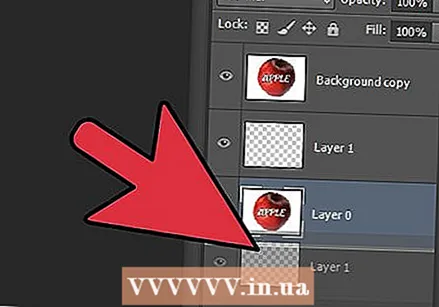 Træk det nye lag under baggrunden. Fortsæt nu med at oprette en ny baggrund ved hjælp af Photoshop-værktøjerne som pen, blyant og pensel eller ved at indsætte et andet billede på den.
Træk det nye lag under baggrunden. Fortsæt nu med at oprette en ny baggrund ved hjælp af Photoshop-værktøjerne som pen, blyant og pensel eller ved at indsætte et andet billede på den. 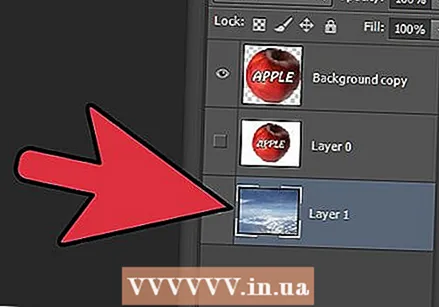 Glem ikke at gemme dit arbejde. Klik på "File" og vælg "Save" for at gemme de ændringer, du har foretaget.
Glem ikke at gemme dit arbejde. Klik på "File" og vælg "Save" for at gemme de ændringer, du har foretaget.  Parat!
Parat!
Tips
- Hvis du opretter en ny baggrund til et eksisterende billede, kan du slette disse dele af den eksisterende baggrund (ved hjælp af Eraser eller Crop) for at afsløre det underliggende lag.
- Du kan fjerne en eksisterende baggrund ved blot at fjerne baggrundslaget, forudsat at billedet består af lag, og baggrunden er på et separat lag.



