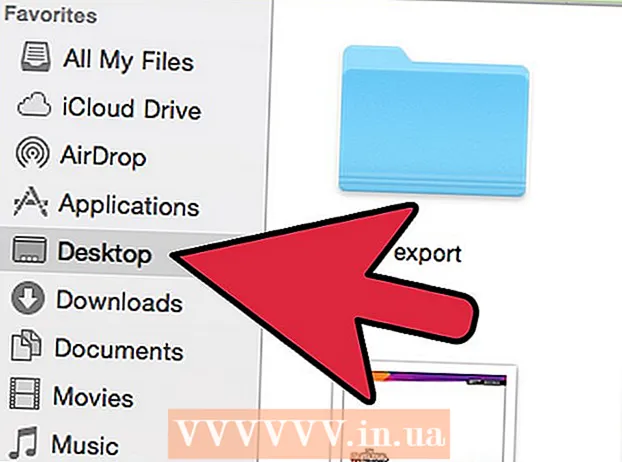Forfatter:
Laura McKinney
Oprettelsesdato:
10 April 2021
Opdateringsdato:
24 Juni 2024
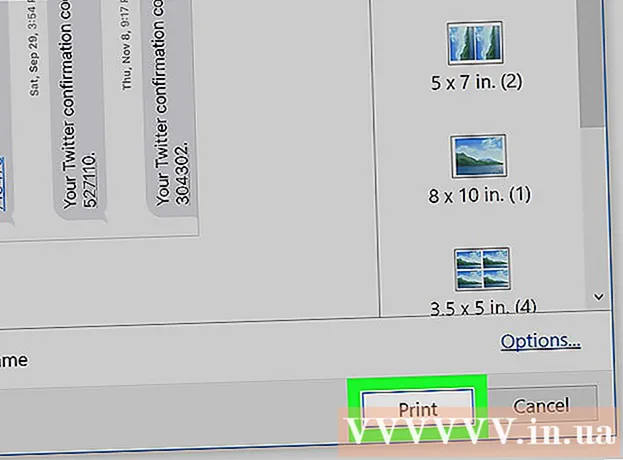
Indhold
Denne wikiHow lærer dig, hvordan du udskriver tekstbeskeder gratis fra en Android-telefon. Du skal bruge en computer tilsluttet printeren for at fortsætte. Du kan bruge SMS Backup + -appen til at sikkerhedskopiere beskeder til din Gmail-indbakke og udskrive dem herfra eller tage skærmbilleder af tekst og udskrive dem fra Google Drev-mappen på din computer.
Trin
Metode 1 af 2: Brug SMS Backup +
Google Play Butik (Google Play App Store), derefter:
- Klik på søgefeltet.
- Importere sms backup +
- Klik på SMS Backup +
- Klik på INSTALLERE (INDSTILLING)
- Klik på ACCEPTERE (ACCEPT) når det vises.

(Udskriv) øverst til højre i e-mail-vinduet til højre for emnelinjen. Et udskrivningsvindue vises.
Udskriv samtalen. Vælg printeren (hvis der er tilsluttet flere printere), gennemgå udskriftsindstillingerne for at sikre, at farverne og retningsindstillingerne er korrekte, og klik derefter på knappen. Print. Så længe computeren er tilsluttet printeren, udskrives tekstbeskederne fra den valgte Android-chat. reklame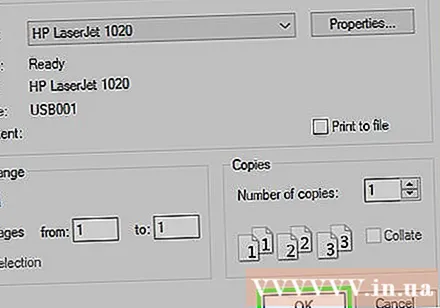
Metode 2 af 2: Tag et skærmbillede

Åbn appen Beskeder på Android. Klik på ikonet for Beskeder-appen for at fortsætte. En liste over nylige chats vises.- Denne metode fungerer for alle messaging-apps som WhatsApp, Facebook Messenger, Google Voice osv.

Vælg en samtale. Tryk på den samtale, som du vil udskrive beskeden for. Samtalen åbnes.
Skærmbillede samtale. Du skal muligvis først rulle op eller ned til den rigtige ramme på chatskærmen.
Skærmbillede af resten af samtalen. Når du har taget et screenshot af hele historien til udskrivning, kan du fortsætte.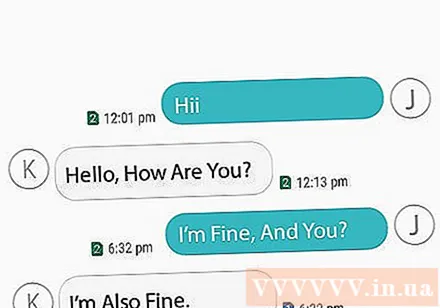
Åbn Google Drev. Tryk på Google Drev-appen, ikonet med en gul, grøn og blå trekant.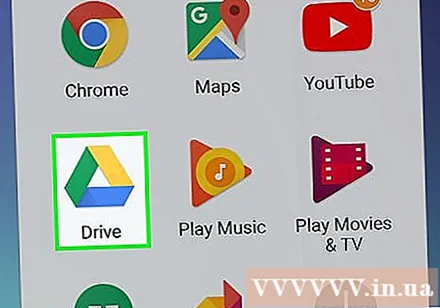
Klik på mærket + nederst til højre på hovedskærmen til Google Drev. En menu vises.
Klik på indstillingen Upload (Upload) i pop op-menuen.
Tryk på galleriet Skærmbilleder. Du finder dette album på en liste over placeringer, hvorfra du kan uploade fotos.
Vælg skærmbilledet til tekstbeskeden. Tryk og hold på et skærmbillede, og tryk derefter på resten af de fotos, du vil udskrive.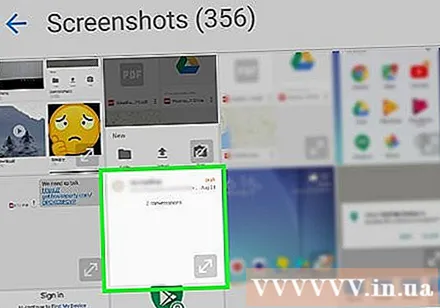
Klik på ÅBEN i øverste højre hjørne af skærmen. Skærmbilledet uploades til Google Drev.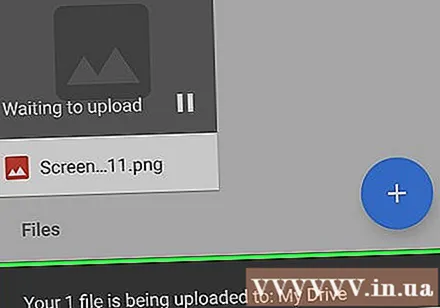
Åbn Google Drev på din computer. Gå til https://drive.google.com/ ved hjælp af en webbrowser på din computer, og log ind med din Google-kontos e-mail-adresse og adgangskode (hvis den ikke allerede er logget ind).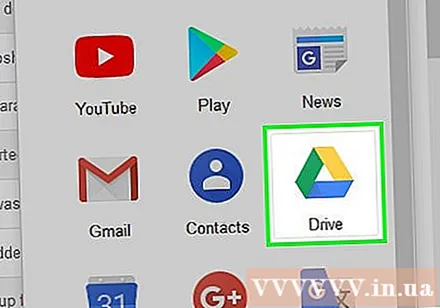
- Hvis en anden Google Drive-konto end den, du vil bruge, åbnes, skal du klikke på det cirkulære profilbillede øverst til højre i din indbakke og klikke på næste. Tilføj konto log derefter ind med den rigtige konto.
Vælg skærmbillede. Mens du holder nøglen nede Ctrl (Windows) eller ⌘ Kommando (Mac), klik på hvert skærmbillede, du vil indlæse.
Download skærmbilleder til din computer. Klik på billedknappen ⋮ øverst til højre på siden Google Drive, og klik derefter på Hent (Download) i rullemenuen, der vises.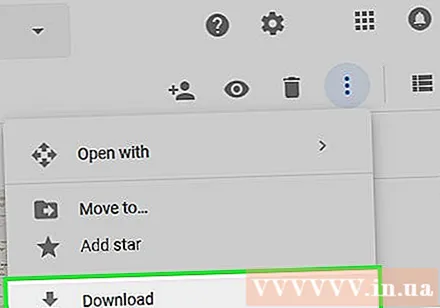
Åbn og udpak den downloadede ZIP-mappe. Denne proces varierer afhængigt af din Windows- eller Mac-computer:
- Windows - Dobbeltklik på ZIP-mappen på skærmbilledet, klik på tagget Uddrag (Uddrag), klik på indstillinger Udtræk Alle (Uddrag alt), klik på Næste Uddrag, og vent på, at den udpakkede mappe åbnes.
- Mac - Dobbeltklik på ZIP-mappen på skærmbilledet, og vent derefter på, at den udpakkede mappe åbnes.
Vælg dit skærmbillede. Klik på et foto, og tryk derefter på Ctrl+EN (Windows) eller ⌘ Kommando+EN (Mac) for at vælge alle skærmbilleder.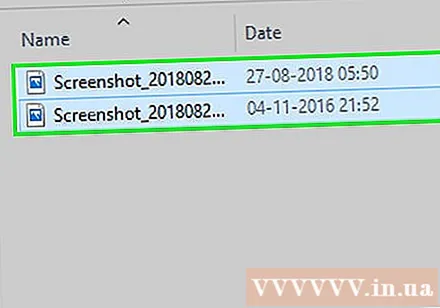
Åbn menuen "Udskriv". Du kan trykke på Ctrl+P på Windows eller ⌘ Kommando+P på Mac.
- I Windows kan du også klikke på et kort Del (Del) øverst i vinduet, og klik derefter på Print i afsnittet "Send" på værktøjslinjen.
- På Mac kan du også klikke på menuen Fil øverst på skærmen, og klik derefter på Print ... i rullemenuen.
Udskriv skærmbilleder. Vælg printeren (om nødvendigt), gennemgå udskriftsindstillingerne for at sikre, at farverne og orienteringsindstillingerne er korrekte, og klik derefter på knappen. Print. Så længe computeren er tilsluttet printeren, udskrives tekstbeskederne fra den valgte Android-chat.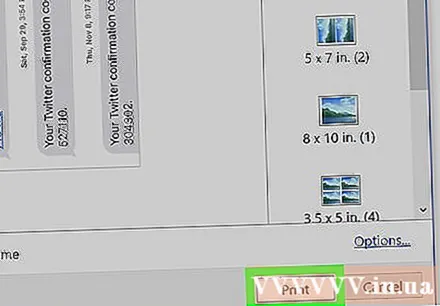
- Hvis farveudskrivningsindstillingen ikke er strengt nødvendig, kan du overveje at bruge sort / hvid-udskrivning (eller "gråtoner"), da skærmbillederne bruger en stor mængde blæk.
Råd
- Ud over de gratis muligheder i artiklen er der mange betalte applikationer, der tillader udskrivning af tekstbeskeder. Hvis du regelmæssigt udskriver tekstbeskeder, skal du bruge omkring 30.000 VND eller mere på at købe en sms-udskrivningsprogram af høj kvalitet.
Advarsel
- På grund af prisen på blæk og papir er printerdriften ret dyr. Hvis det er muligt, overvej at bruge sort / hvid-udskrivning.