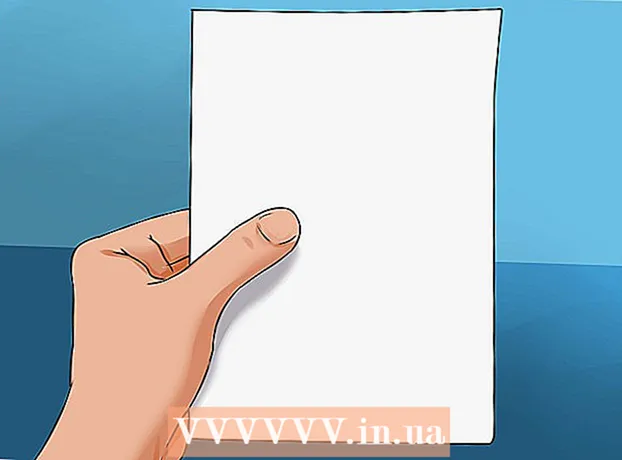Forfatter:
Charles Brown
Oprettelsesdato:
2 Februar 2021
Opdateringsdato:
1 Juli 2024

Indhold
- At træde
- Metode 1 af 3: Brug af Google Chrome
- Metode 2 af 3: Brug af Safari
- Metode 3 af 3: Brug af Firefox
- Tips
- Advarsler
I denne artikel kan du læse, hvordan du sender fotos til Instagram via webbrowseren på din pc. Selvom du desværre ikke længere kan sende nye fotos til Instagram med Instagram-appen til Windows 10, kan du offentliggøre fotos (inden for alle operativsystemer) ved at justere et antal indstillinger fra Chrome, Firefox eller Safari.
At træde
Metode 1 af 3: Brug af Google Chrome
 Åbn Google Chrome på din computer. Normalt er denne mulighed i din pcs startmenu, og hvis du har en Mac, er den i mappen Programmer.
Åbn Google Chrome på din computer. Normalt er denne mulighed i din pcs startmenu, og hvis du har en Mac, er den i mappen Programmer. - Denne metode giver dig mulighed for at placere fotos på Instagram, men desværre har du ikke adgang til værktøjerne til at redigere dem.
 Klik på menuen ⋮. Denne knap er placeret øverst til højre på Chrome-skærmen. En rullemenu vises derefter.
Klik på menuen ⋮. Denne knap er placeret øverst til højre på Chrome-skærmen. En rullemenu vises derefter. - Hvis du ikke kan se menuikonet, skal du klikke på Udsigt øverst på skærmen, og klik derefter på Udviklere og endelig videre Udvikler værktøjer. Fortsæt derefter til trin 5 på én gang.
 Vælge Flere hjælpeprogrammer. Denne indstilling er næsten nederst i rullemenuen.
Vælge Flere hjælpeprogrammer. Denne indstilling er næsten nederst i rullemenuen.  Klik på Udvikler værktøjer. Du finder denne mulighed næsten nederst i menuen. Et vindue åbnes med alle slags koder til højre. Det er vinduet Developer Tools.
Klik på Udvikler værktøjer. Du finder denne mulighed næsten nederst i menuen. Et vindue åbnes med alle slags koder til højre. Det er vinduet Developer Tools.  Klik på ikonet "mobil". Du kan finde dette ikon øverst til venstre i vinduet Developer Tools. Det ligner en mobiltelefon, der overlapper et rektangel. Ikonet bliver derefter blåt, og browservinduet vises på den åbne side og ser ud som om det ville vises på en smartphone eller tablet.
Klik på ikonet "mobil". Du kan finde dette ikon øverst til venstre i vinduet Developer Tools. Det ligner en mobiltelefon, der overlapper et rektangel. Ikonet bliver derefter blåt, og browservinduet vises på den åbne side og ser ud som om det ville vises på en smartphone eller tablet. - Hvis dette ikon er blåt, betyder det, at mobilvisningen allerede er aktiveret.
 Gå til https://www.instagram.com. Hvis du allerede har logget ind på Instagram på din computer, vil du nu se dit nyhedsfeed, som det ser ud, når det ses fra din smartphone eller tablet.
Gå til https://www.instagram.com. Hvis du allerede har logget ind på Instagram på din computer, vil du nu se dit nyhedsfeed, som det ser ud, når det ses fra din smartphone eller tablet. - Hvis du ikke allerede er logget ind, skal du klikke på Log ind og følge instruktionerne på skærmen for at tilmelde dig.
 Klik på +. Denne knap er placeret lige under midten af siden. Dette åbner Explorer (på Windows) eller Finder (på en Mac) -vinduet på din pc.
Klik på +. Denne knap er placeret lige under midten af siden. Dette åbner Explorer (på Windows) eller Finder (på en Mac) -vinduet på din pc.  Vælg et foto. Du skal muligvis først åbne den mappe, hvor billedet er gemt.
Vælg et foto. Du skal muligvis først åbne den mappe, hvor billedet er gemt.  Klik på At åbne. Denne knap er nederst til højre i vinduet. Sådan indlæser du billedet på Instagram.
Klik på At åbne. Denne knap er nederst til højre i vinduet. Sådan indlæser du billedet på Instagram.  Rediger billedet. Når du uploader fotos via Chrome, har du kun et begrænset antal muligheder for at redigere dit foto. Du kan klikke på rotationsikonet i nederste højre hjørne af eksemplet for at rotere billedet eller klikke på Filter nederst til venstre og vælge et af de tilgængelige filtre.
Rediger billedet. Når du uploader fotos via Chrome, har du kun et begrænset antal muligheder for at redigere dit foto. Du kan klikke på rotationsikonet i nederste højre hjørne af eksemplet for at rotere billedet eller klikke på Filter nederst til venstre og vælge et af de tilgængelige filtre. - Afhængigt af din computers sikkerhedsindstillinger kan du muligvis ikke se linjen "Filtre". Du kan derefter prøve at deaktivere eventuelle fortroligheds- og / eller adblock-udvidelser og se, om det gør en forskel.
 Klik på Næste. For at gøre dette skal du klikke på det blå link øverst til højre på siden "Nyt indlæg".
Klik på Næste. For at gøre dette skal du klikke på det blå link øverst til højre på siden "Nyt indlæg".  Tilføj en beskrivelse. Klik på tekstfeltet "Tilføj billedtekst ..." og indtast en beskrivelse af dit foto her.
Tilføj en beskrivelse. Klik på tekstfeltet "Tilføj billedtekst ..." og indtast en beskrivelse af dit foto her. - Hvis du vil føje en placering til dit foto eller tagge en anden Instagram-bruger i dit indlæg, skal du klikke på den relevante mulighed på skærmen.
 Klik på Del. For at gøre dette skal du klikke på det blå link øverst til højre på siden. Dit billede vil nu blive sendt på din Instagram-side.
Klik på Del. For at gøre dette skal du klikke på det blå link øverst til højre på siden. Dit billede vil nu blive sendt på din Instagram-side. - Når du er klar til at vende tilbage til den normale visning af din browser, skal du klikke på X i øverste højre hjørne af panelet til udviklerværktøjer.
Metode 2 af 3: Brug af Safari
 Åbn Safari. Du kan gøre dette ved at klikke på det blå kompasikon i din Macs dock. Normalt er dette ikon nederst på skærmen.
Åbn Safari. Du kan gøre dette ved at klikke på det blå kompasikon i din Macs dock. Normalt er dette ikon nederst på skærmen.  Aktivér menuen "Udvikl". Spring dette trin over, hvis du allerede ser en menu med titlen "Udvikl" i værktøjslinjen øverst på skærmen. Hvis ikke, skal du aktivere menuen som følger:
Aktivér menuen "Udvikl". Spring dette trin over, hvis du allerede ser en menu med titlen "Udvikl" i værktøjslinjen øverst på skærmen. Hvis ikke, skal du aktivere menuen som følger: - Klik på Safari-menuen øverst på skærmen.
- Klik på Indstillinger ....
- Klik på Avanceret.
- Marker afkrydsningsfeltet "Vis udviklermenu i menulinjen".
- Luk vinduet Indstillinger.
 Trykke ⇧ Skift+⌘ Cmd+N.. Dette åbner et nyt privat vindue i Safari.
Trykke ⇧ Skift+⌘ Cmd+N.. Dette åbner et nyt privat vindue i Safari.  Klik på menuen udvikle. Denne knap er øverst på skærmen.
Klik på menuen udvikle. Denne knap er øverst på skærmen.  Vælg Brugeragent. Det er en af de første muligheder i rullemenuen. Ved at vælge den åbner du en anden menu.
Vælg Brugeragent. Det er en af de første muligheder i rullemenuen. Ved at vælge den åbner du en anden menu.  Klik på Safari - iOS 12 - iPhone. Hvis en nyere version er tilgængelig, skal du klikke på den. Safari genindlæses derefter i mobilvisningen.
Klik på Safari - iOS 12 - iPhone. Hvis en nyere version er tilgængelig, skal du klikke på den. Safari genindlæses derefter i mobilvisningen.  Gå til https://www.instagram.com. Dette fører dig til Instagram-login-siden.
Gå til https://www.instagram.com. Dette fører dig til Instagram-login-siden.  Log ind på din Instagram-konto. Følg instruktionerne på skærmen for at tilmelde dig. Når du har tilmeldt dig, får du dit Instagram-feed.
Log ind på din Instagram-konto. Følg instruktionerne på skærmen for at tilmelde dig. Når du har tilmeldt dig, får du dit Instagram-feed.  Klik på +. Denne knap er nederst i midten af siden. Et Finder-vindue åbnes.
Klik på +. Denne knap er nederst i midten af siden. Et Finder-vindue åbnes.  Vælg det foto, du vil sende. Hvis billedet er i en anden mappe, skal du først åbne den for at finde den.
Vælg det foto, du vil sende. Hvis billedet er i en anden mappe, skal du først åbne den for at finde den.  Klik på Vælg. Du finder denne mulighed nederst til højre i vinduet. Sådan vedhæfter du billedet til et nyt indlæg.
Klik på Vælg. Du finder denne mulighed nederst til højre i vinduet. Sådan vedhæfter du billedet til et nyt indlæg.  Vælg et filter (hvis det ønskes). Inden for denne version af Instagram kan du bruge færre værktøjer til at redigere dit foto end på en smartphone eller tablet. Du kan redigere dit foto med et af de tilgængelige filtre ved at klikke på det valgte filter.
Vælg et filter (hvis det ønskes). Inden for denne version af Instagram kan du bruge færre værktøjer til at redigere dit foto end på en smartphone eller tablet. Du kan redigere dit foto med et af de tilgængelige filtre ved at klikke på det valgte filter.  Klik på Næste. For at gøre dette skal du klikke på det blå link øverst til højre på siden.
Klik på Næste. For at gøre dette skal du klikke på det blå link øverst til højre på siden.  Tilføj en beskrivelse. Klik på feltet "Tilføj beskrivelse ..." og indtast en billedtekst til dit foto der.
Tilføj en beskrivelse. Klik på feltet "Tilføj beskrivelse ..." og indtast en billedtekst til dit foto der. - Hvis du vil tilføje en placering eller tagge en anden Instagram-bruger, skal du klikke på den relevante mulighed på skærmen.
 Klik på Del. For at gøre dette skal du klikke på det blå link øverst til højre på siden. Sådan ender billedet på din Instagram-side.
Klik på Del. For at gøre dette skal du klikke på det blå link øverst til højre på siden. Sådan ender billedet på din Instagram-side. - For at vende tilbage til normal Safari-visning skal du klikke på menuen Udvikl, vælge Brugeragent og derefter vælge Standard.
Metode 3 af 3: Brug af Firefox
 Åbn Firefox. På en pc med Windows finder du denne mulighed i Start-menuen. På en Mac er den normalt placeret i mappen Programmer.
Åbn Firefox. På en pc med Windows finder du denne mulighed i Start-menuen. På en Mac er den normalt placeret i mappen Programmer.  Tryk på tasterne Ctrl+⇧ Skift+P. (på en pc) eller på ⌘ Kommando+⇧ Skift+P. (på en Mac). En privat skærm åbnes derefter.
Tryk på tasterne Ctrl+⇧ Skift+P. (på en pc) eller på ⌘ Kommando+⇧ Skift+P. (på en Mac). En privat skærm åbnes derefter. - Du kan også klikke på knappen ☰ øverst til højre på Firefox-skærmen og derefter klikke på knappen Ny privat skærm.
 Klik på menuen ☰. Denne mulighed er i øverste højre hjørne af Firefox-skærmen.
Klik på menuen ☰. Denne mulighed er i øverste højre hjørne af Firefox-skærmen.  Klik på web-udvikler. Det er en af de sidste muligheder i menuen.
Klik på web-udvikler. Det er en af de sidste muligheder i menuen.  Klik på Webkonsol. Denne mulighed er øverst i menuen. Et nyt panel vises nederst i Firefox med alle slags koder i. Dette panel kaldes webkonsol.
Klik på Webkonsol. Denne mulighed er øverst i menuen. Et nyt panel vises nederst i Firefox med alle slags koder i. Dette panel kaldes webkonsol.  Gå til https://www.instagram.com. Dette åbner Instagram-login-siden.
Gå til https://www.instagram.com. Dette åbner Instagram-login-siden.  Klik på ikonet "mobil" på webkonsollen. Denne mulighed er næsten øverst i hjørnet af webkonsollen; i form af et panel nederst på skærmen. Det ligner en miniature-iPhone, der overlapper en firkant. Du vil så se den mobile version af login-siden, som den var.
Klik på ikonet "mobil" på webkonsollen. Denne mulighed er næsten øverst i hjørnet af webkonsollen; i form af et panel nederst på skærmen. Det ligner en miniature-iPhone, der overlapper en firkant. Du vil så se den mobile version af login-siden, som den var. - Du kan også blot bruge tasterne til dette Ctrl+⇧ Skift+M. (i Windows) eller ⌘ Kommando+⌥ Mulighed+M. (på en Mac). Hvis denne tastekombination ikke virker, skal du først klikke på webkonsollen.
 Klik på menuen Tilgængelighed. Du kan finde denne mulighed øverst på siden. Derefter får du en liste over en række forskellige typer smartphones og tablets.
Klik på menuen Tilgængelighed. Du kan finde denne mulighed øverst på siden. Derefter får du en liste over en række forskellige typer smartphones og tablets.  Klik på iPhone 6/7/8. Faktisk kan du vælge en af disse modeller. På denne måde bestemmer du blot hvilken skærmtype du vil se.
Klik på iPhone 6/7/8. Faktisk kan du vælge en af disse modeller. På denne måde bestemmer du blot hvilken skærmtype du vil se. - Hvis du ser en besked øverst på siden om, at dine ændringer ikke gemmes, før du genindlæser, skal du højreklikke på et tomt sted på siden for at åbne genvejsmenuen og derefter klikke på knappen Opdater (en roterende cirkulær pil) .
 Klik på Log på. For at gøre dette skal du klikke på den blå knap nær midten af siden.
Klik på Log på. For at gøre dette skal du klikke på den blå knap nær midten af siden.  Log ind på din konto. Indtast dine legitimationsoplysninger for at tilmelde dig, eller klik på Fortsæt med Facebook for at tilmelde dig via Facebook.
Log ind på din konto. Indtast dine legitimationsoplysninger for at tilmelde dig, eller klik på Fortsæt med Facebook for at tilmelde dig via Facebook.  Klik på +. Du kan finde denne mulighed nederst på siden. Dette åbner File Explorer-vinduet (på en pc) eller Finder (på en Mac) på din computer.
Klik på +. Du kan finde denne mulighed nederst på siden. Dette åbner File Explorer-vinduet (på en pc) eller Finder (på en Mac) på din computer. - Du skal muligvis rulle ned for at få det +tegn nederst på skærmen. I så fald skal du sørge for, at markøren ikke er på "skærmen" på din iPhone, mens du ruller nedad, midt på siden.
 Vælg et foto. Du kan gøre dette ved at åbne den mappe, hvor billedet er gemt, og derefter klikke en gang på billedet.
Vælg et foto. Du kan gøre dette ved at åbne den mappe, hvor billedet er gemt, og derefter klikke en gang på billedet.  Klik på At åbne. Denne mulighed er i nederste højre hjørne af vinduet. Dit billede vedhæftes et nyt indlæg.
Klik på At åbne. Denne mulighed er i nederste højre hjørne af vinduet. Dit billede vedhæftes et nyt indlæg.  Klik på Filter. For at gøre dette skal du klikke på fanen under billedet. En liste med filtre vises, som du kan redigere dit foto med.
Klik på Filter. For at gøre dette skal du klikke på fanen under billedet. En liste med filtre vises, som du kan redigere dit foto med. - Hvis du ikke kan se denne mulighed, blokerer dine privatlivsindstillinger muligvis dette værktøj. Deaktiver venligst tilføjelser i din browser, og prøv igen.
 Vælg et filter. Billedeksemplet vises nu med dit valgte filter.
Vælg et filter. Billedeksemplet vises nu med dit valgte filter.  Klik på Næste. Det er et blåt link øverst til højre på siden "Nyt indlæg".
Klik på Næste. Det er et blåt link øverst til højre på siden "Nyt indlæg".  Tilføj en billedtekst. Klik på tekstfeltet "Tilføj billedtekst ..." og indtast en billedtekst til dit foto der.
Tilføj en billedtekst. Klik på tekstfeltet "Tilføj billedtekst ..." og indtast en billedtekst til dit foto der. - Hvis du vil tilføje en placering eller tagge en anden Instagram-bruger, skal du klikke på den relevante mulighed på skærmen.
 Klik på Del. For at gøre dette skal du klikke på det blå link øverst til højre på siden. På denne måde placeres billedet på din Instagram-side.
Klik på Del. For at gøre dette skal du klikke på det blå link øverst til højre på siden. På denne måde placeres billedet på din Instagram-side. - For at vende din browser tilbage til normal visning skal du klikke på X i øverste højre hjørne af Web Console.
Tips
- Hvis du hellere ikke vil sende fotos til Instagram via din browser, kan du bruge Gramblr i stedet. Gramblr er et gratis program, som du kan bruge på en pc med Windows såvel som en Mac.
- BlueStacks er et andet gratis værktøj, der giver dig mulighed for at downloade Instagram-mobilappen til din pc og bruge den derfra.
Advarsler
- Desværre tillader Instagram til Windows 10 dig ikke at sende fotos fra din computer. Med Instagram-appen til Windows 10 kan du kun sende fotos taget med dit webcam til andre brugere i en privat besked eller tilføje dem til din historie.
- Du kan sende større billeder på Instagram ved at beskære dem i selve Instagram eller ved at oprette en profilmosaik på en iPhone eller en smartphone med Android.