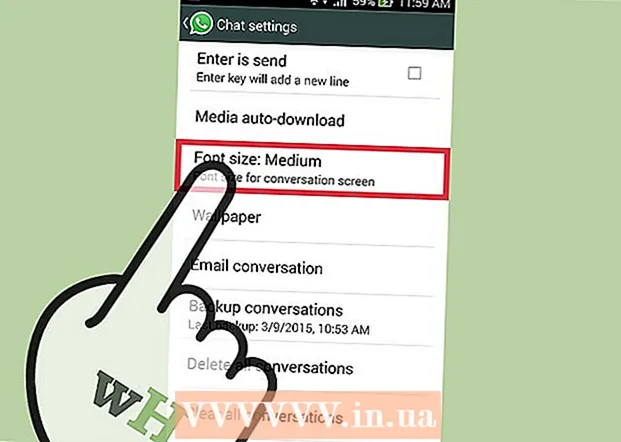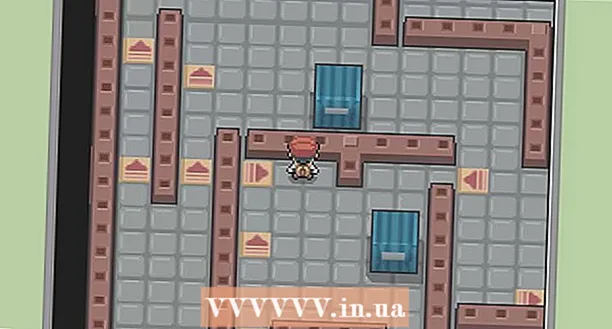Forfatter:
Christy White
Oprettelsesdato:
10 Kan 2021
Opdateringsdato:
1 Juli 2024

Indhold
- At træde
- Metode 1 af 4: Brug af mapper på startskærmen
- Metode 2 af 4: Brug af mapper i app-skuffen
- Metode 3 af 4: Flyt apps på startskærmen
- Metode 4 af 4: Skift rækkefølgen af app-skuffen
Denne artikel lærer dig, hvordan du organiserer apps på Samsung Galaxy ved hjælp af mapper og brugerdefineret rækkefølge.
At træde
Metode 1 af 4: Brug af mapper på startskærmen
 Tryk på en app, du vil føje til en mappe, og hold den nede. Denne metode giver dig mulighed for at oprette mapper på din startskærm og derefter organisere dine apps efter type eller formål.
Tryk på en app, du vil føje til en mappe, og hold den nede. Denne metode giver dig mulighed for at oprette mapper på din startskærm og derefter organisere dine apps efter type eller formål.  Træk appen til en anden app, og slip den. Når du slipper fingeren, oprettes der en mappe, der indeholder begge apps.
Træk appen til en anden app, og slip den. Når du slipper fingeren, oprettes der en mappe, der indeholder begge apps.  Indtast et navn til mappen. Dette kan være noget, appen beskriver, såsom "Produktivitet" eller "Sociale medier".
Indtast et navn til mappen. Dette kan være noget, appen beskriver, såsom "Produktivitet" eller "Sociale medier".  Trykke Tilføj apps. Dette er nederst på skærmen. Nu føjer du flere apps til denne mappe.
Trykke Tilføj apps. Dette er nederst på skærmen. Nu føjer du flere apps til denne mappe.  Tryk på hver app, du vil tilføje. Hvert ikon har en cirkel i øverste venstre hjørne - valg af en app udfylder den cirkel.
Tryk på hver app, du vil tilføje. Hvert ikon har en cirkel i øverste venstre hjørne - valg af en app udfylder den cirkel.  Trykke TILFØJE. Det er i øverste højre hjørne af skærmen. De valgte apps er nu alle blevet føjet til den nye mappe.
Trykke TILFØJE. Det er i øverste højre hjørne af skærmen. De valgte apps er nu alle blevet føjet til den nye mappe. - Nu hvor mappen er oprettet, kan du trække og slippe andre apps fra hvor som helst på din Galaxy.
- For at slette en mappe skal du holde den nede. Vælg "Slet mappe" og tryk derefter på "Slet mappe".
Metode 2 af 4: Brug af mapper i app-skuffen
 Åbn appskuffen på din Galaxy. Du gør det normalt ved at stryge op fra bunden af skærmen eller ved at trykke på ikonet Apps (ofte 9 små firkanter eller prikker).
Åbn appskuffen på din Galaxy. Du gør det normalt ved at stryge op fra bunden af skærmen eller ved at trykke på ikonet Apps (ofte 9 små firkanter eller prikker).  Tryk og hold på en app, du vil føje til en mappe. En menu vises.
Tryk og hold på en app, du vil føje til en mappe. En menu vises.  Trykke Vælg flere emner. Dette er den første mulighed i menuen. Cirkler vises i hjørnerne af hver app i skuffen.
Trykke Vælg flere emner. Dette er den første mulighed i menuen. Cirkler vises i hjørnerne af hver app i skuffen.  Tryk på hver app, du vil føje til mappen. Markeringer vises i cirklerne i de valgte apps.
Tryk på hver app, du vil føje til mappen. Markeringer vises i cirklerne i de valgte apps.  Trykke Opret mappe. Det er i øverste højre hjørne af skærmen.
Trykke Opret mappe. Det er i øverste højre hjørne af skærmen.  Indtast et navn til mappen. Tryk på "Indtast mappenavn", og begynd at skrive.
Indtast et navn til mappen. Tryk på "Indtast mappenavn", og begynd at skrive.  Trykke TILFØJ APPS hvis du vil føje flere apps til mappen. Ellers skal du trykke et vilkårligt sted uden for boksen for at vende tilbage til appskuffen. Din nye mappe er nu i app-skuffen.
Trykke TILFØJ APPS hvis du vil føje flere apps til mappen. Ellers skal du trykke et vilkårligt sted uden for boksen for at vende tilbage til appskuffen. Din nye mappe er nu i app-skuffen. - Hvis du vil tilføje flere apps til mappen, skal du trække en app til appskuffen og derefter slippe den i en mappe.
- For at slette en mappe skal du holde den nede. Vælg "Slet mappe" og tryk derefter på "Slet mappe".
Metode 3 af 4: Flyt apps på startskærmen
 Tryk og hold på en app på din startskærm. Du kan flytte apps på din startskærm (og til andre startskærme, hvis du vil) ved at trække dem.
Tryk og hold på en app på din startskærm. Du kan flytte apps på din startskærm (og til andre startskærme, hvis du vil) ved at trække dem.  Træk appen til en anden placering på din startskærm. Når du slipper fingeren, vises appens ikon på den nye placering.
Træk appen til en anden placering på din startskærm. Når du slipper fingeren, vises appens ikon på den nye placering. - For at flytte en app til en anden skærm skal du trække den helt til højre eller venstre, indtil den næste skærm vises. Slip først fingeren.
Metode 4 af 4: Skift rækkefølgen af app-skuffen
 Åbn appskuffen på din Galaxy. Du gør det normalt ved at stryge op fra bunden af skærmen eller ved at trykke på ikonet Apps (ofte 9 små firkanter eller prikker).
Åbn appskuffen på din Galaxy. Du gør det normalt ved at stryge op fra bunden af skærmen eller ved at trykke på ikonet Apps (ofte 9 små firkanter eller prikker).  Trykke ⁝. Dette er i øverste højre hjørne af app-skuffen.
Trykke ⁝. Dette er i øverste højre hjørne af app-skuffen. - Hvis du vil have, at apps skal sorteres alfabetisk efter titel, skal du vælge "Alfabetisk rækkefølge" nu. Dette skal være standardindstillingen.
 Vælg Brugerdefineret ordre. Dette returnerer dig til appskuffen i en speciel redigeringstilstand.
Vælg Brugerdefineret ordre. Dette returnerer dig til appskuffen i en speciel redigeringstilstand.  Træk ikoner til nye placeringer, og slip dem. Når du har flyttet dine apps, kan du ende med blanke mellemrum og sider, hvilket ikke er noget problem, da du kan slette dem.
Træk ikoner til nye placeringer, og slip dem. Når du har flyttet dine apps, kan du ende med blanke mellemrum og sider, hvilket ikke er noget problem, da du kan slette dem.  Trykke ⁝. Det er i øverste højre hjørne af skærmen.
Trykke ⁝. Det er i øverste højre hjørne af skærmen.  Trykke Rens sider. Nu fjernes alle tomme sider og mellemrum fra app-skuffen.
Trykke Rens sider. Nu fjernes alle tomme sider og mellemrum fra app-skuffen.  Trykke At ansøge. Ændringerne i din app-skuffe er nu gemt.
Trykke At ansøge. Ændringerne i din app-skuffe er nu gemt.