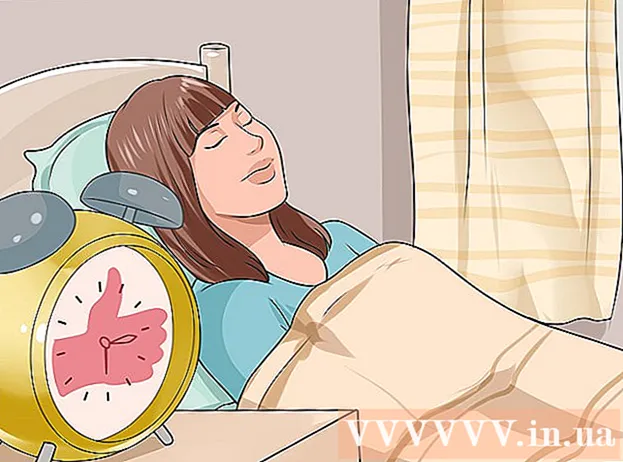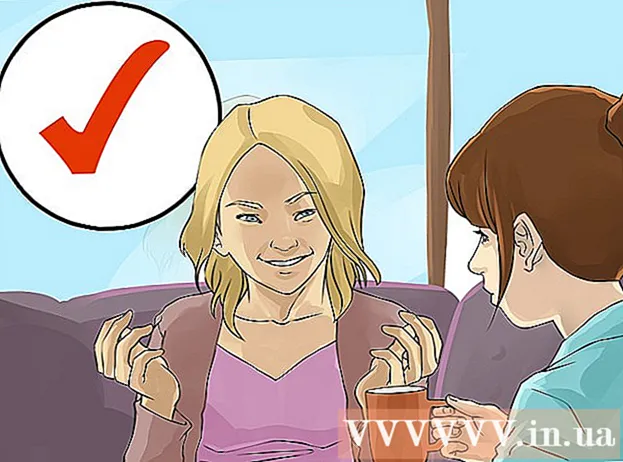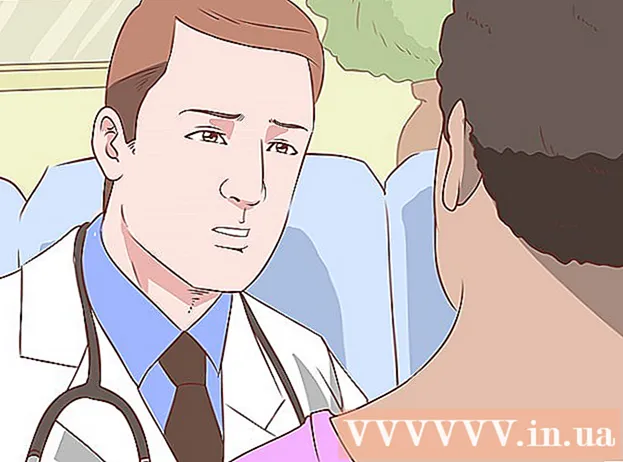Forfatter:
Morris Wright
Oprettelsesdato:
23 April 2021
Opdateringsdato:
1 Juli 2024

Indhold
- At træde
- Metode 1 af 8: Chrome til Android
- Metode 3 af 8: Firefox til Android
- Metode 4 af 8: Firefox til desktop
- Metode 5 af 8: Microsoft Edge
- Metode 6 af 8: Internet Explorer
- Metode 7 af 8: Safari til iPhone
- Tips
- Advarsler
Denne artikel viser dig, hvordan du aktiverer cookies og JavaScript i din browser. Cookies er små stykker websitedata fra besøgte websteder, som din browser gemmer, så et efterfølgende besøg på dette websted bliver hurtigere og mere personligt. JavaScript er et computersprog, der giver din browser mulighed for at indlæse og vise visse komplekse ting på websider. Husk, at JavaScript er aktiveret som standard i de fleste browsere.
At træde
Metode 1 af 8: Chrome til Android
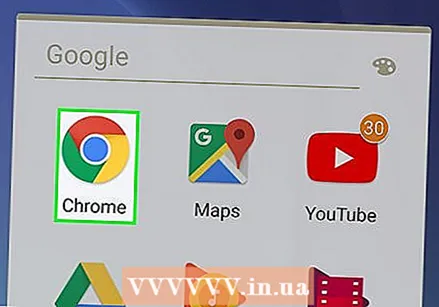 Åbn Chrome. Tryk på appens røde, grønne, gule og blå sfæriske ikon.
Åbn Chrome. Tryk på appens røde, grønne, gule og blå sfæriske ikon. 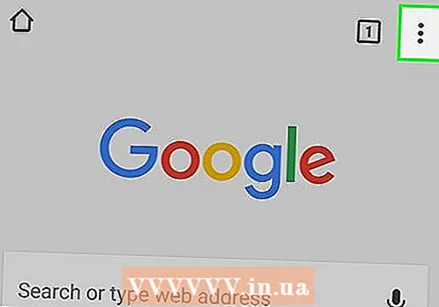 Trykke ⋮ øverst til højre på skærmen. En rullemenu vises.
Trykke ⋮ øverst til højre på skærmen. En rullemenu vises. 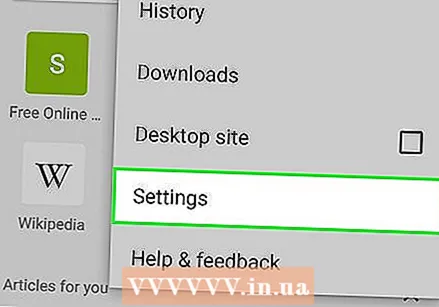 Trykke Indstillinger. Denne mulighed er nederst i rullemenuen.
Trykke Indstillinger. Denne mulighed er nederst i rullemenuen. 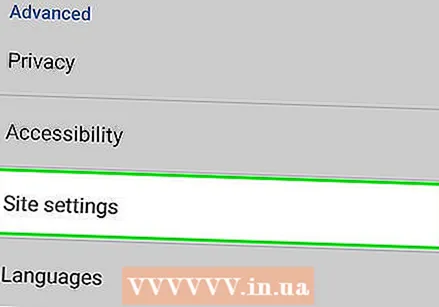 Rul ned og tryk på Webstedsindstillinger nederst på siden.
Rul ned og tryk på Webstedsindstillinger nederst på siden.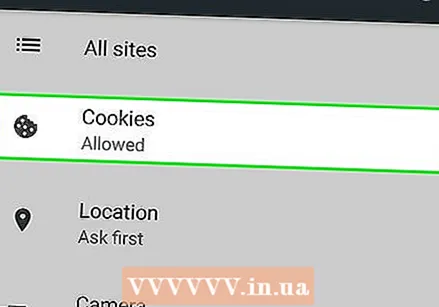 Trykke Cookies. Denne indstilling er øverst på skærmen.
Trykke Cookies. Denne indstilling er øverst på skærmen. 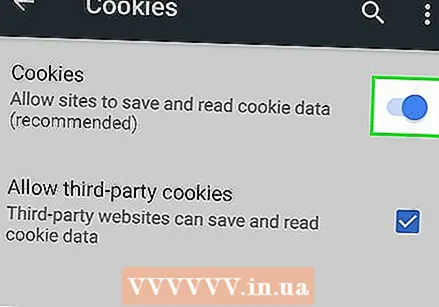 Tryk på den grå kontakt
Tryk på den grå kontakt 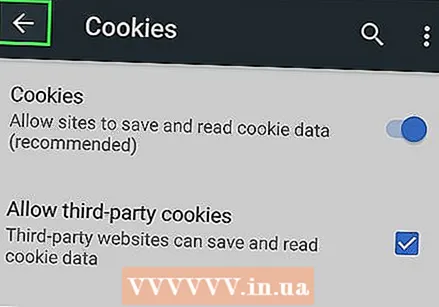 Tryk på knappen "Tilbage" i skærmens øverste venstre hjørne.
Tryk på knappen "Tilbage" i skærmens øverste venstre hjørne.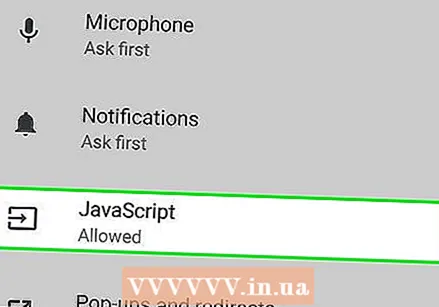 Trykke JavaScript. Denne mulighed er midt på siden Webstedsindstillinger.
Trykke JavaScript. Denne mulighed er midt på siden Webstedsindstillinger. 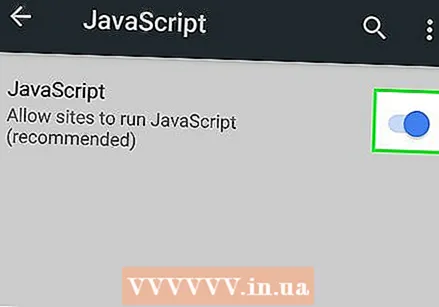 Tryk på den grå JavaScript-kontakt
Tryk på den grå JavaScript-kontakt 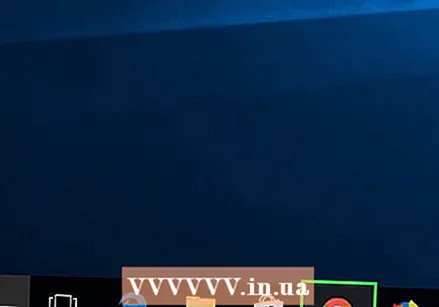 Åbn Google Chrome. Klik på Chrome-ikonet. Dette ligner en grøn, rød, gul og blå kugle.
Åbn Google Chrome. Klik på Chrome-ikonet. Dette ligner en grøn, rød, gul og blå kugle. 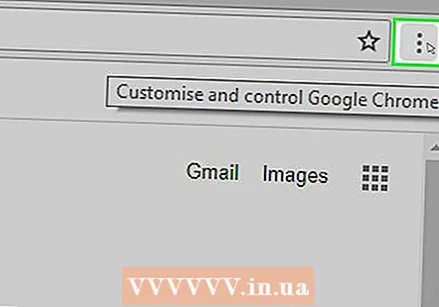 Klik på ⋮ øverst til højre i browservinduet. En rullemenu vises.
Klik på ⋮ øverst til højre i browservinduet. En rullemenu vises. 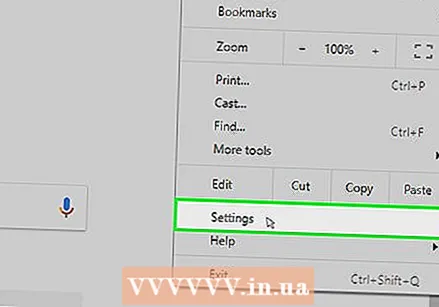 Klik på Indstillinger. Denne mulighed er nederst i rullemenuen.
Klik på Indstillinger. Denne mulighed er nederst i rullemenuen. 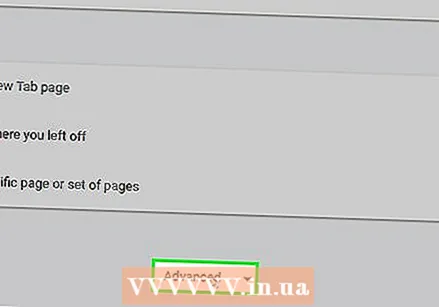 Rul ned og klik Avanceret ▼ nederst på siden.
Rul ned og klik Avanceret ▼ nederst på siden.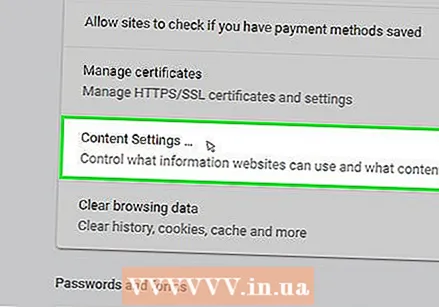 Rul ned og klik Indholdsindstillinger i bunden af indstillingerne "Privatliv og sikkerhed".
Rul ned og klik Indholdsindstillinger i bunden af indstillingerne "Privatliv og sikkerhed".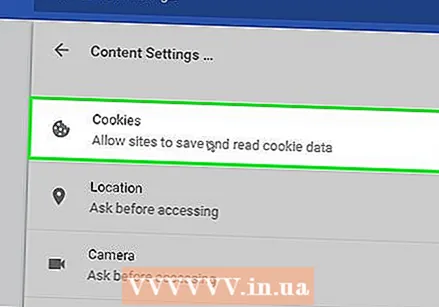 Klik på Cookies øverst i menuen Indholdsindstillinger.
Klik på Cookies øverst i menuen Indholdsindstillinger.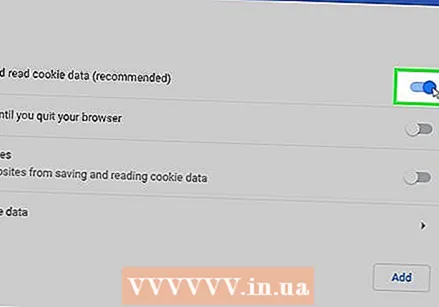 Klik på kontakten
Klik på kontakten 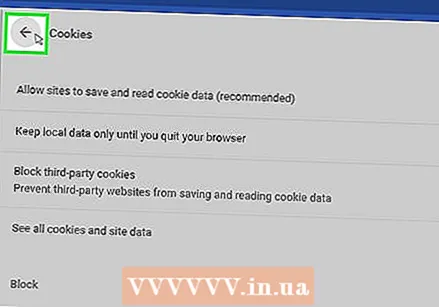 Klik på
Klik på 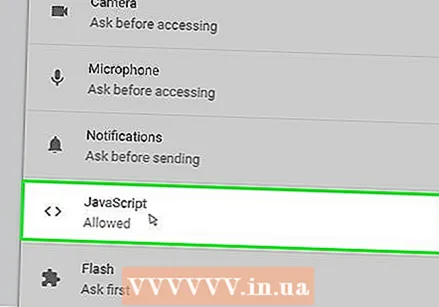 Klik på > JavaScript midt på siden.
Klik på > JavaScript midt på siden. Aktivér JavaScript. Klik på den grå kontakt ud for "Tilladt (anbefalet)". Afbryderen bliver blå.
Aktivér JavaScript. Klik på den grå kontakt ud for "Tilladt (anbefalet)". Afbryderen bliver blå. - Hvis kontakten allerede er blå, er JavaScript allerede aktiveret i din Chrome-browser.
- Du vil muligvis også sikre dig, at der ikke er nogen websteder i vinduet "Blokeret JavaScript" i den nederste halvdel af siden.
Metode 3 af 8: Firefox til Android
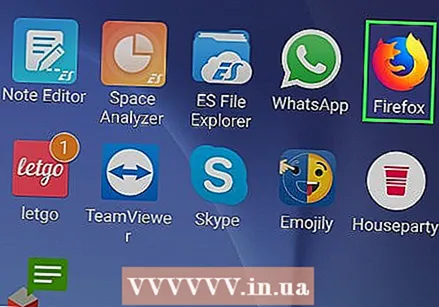 Åbn Firefox. Tryk på ikonet for Firefox-appen. Dette ligner en blå klode med en orange ræv viklet rundt om den.
Åbn Firefox. Tryk på ikonet for Firefox-appen. Dette ligner en blå klode med en orange ræv viklet rundt om den. - Du kan ikke aktivere JavaScript i Firefox-mobilappen, fordi JavaScript er permanent aktiveret i Firefox. Du kan dog stadig aktivere cookies på Android.
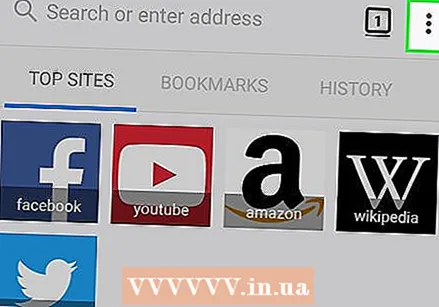 Trykke ⋮ øverst til højre på skærmen. En rullemenu vises.
Trykke ⋮ øverst til højre på skærmen. En rullemenu vises. 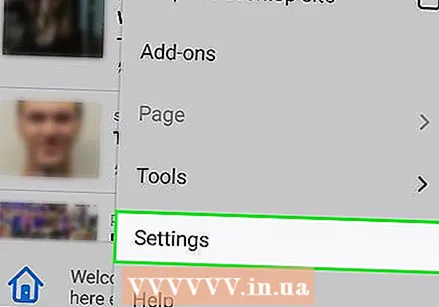 Trykke Indstillinger nederst i rullemenuen.
Trykke Indstillinger nederst i rullemenuen.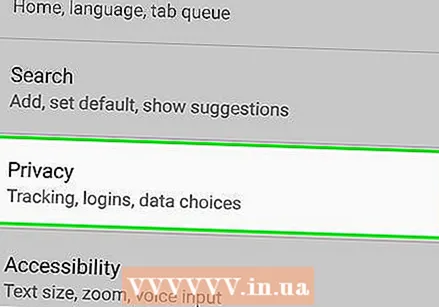 Tryk på fanen Privatliv til venstre på skærmen.
Tryk på fanen Privatliv til venstre på skærmen.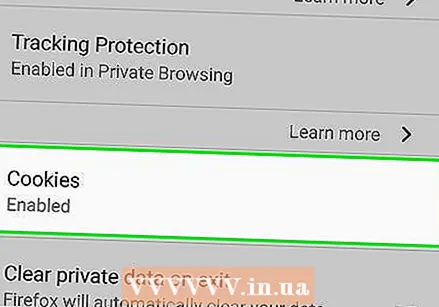 Trykke Cookies øverst på siden.
Trykke Cookies øverst på siden.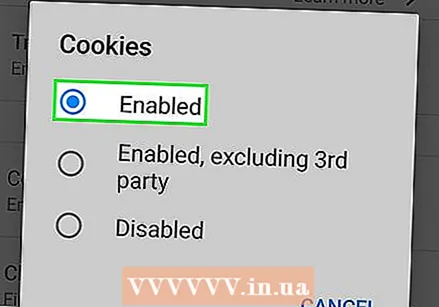 Tryk på indstillingen Aktiveret. Dette aktiverer cookies til din Firefox-browser.
Tryk på indstillingen Aktiveret. Dette aktiverer cookies til din Firefox-browser.
Metode 4 af 8: Firefox til desktop
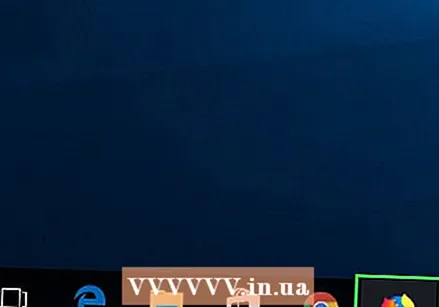 Åbn Firefox. Dette er en blå klode med en orange ræv på.
Åbn Firefox. Dette er en blå klode med en orange ræv på. - JavaScript er permanent aktiveret i Firefox, men du kan stadig aktivere cookies.
- Hvis du får JavaScript-fejl i Firefox, skal du slette Firefox og geninstallere browseren.
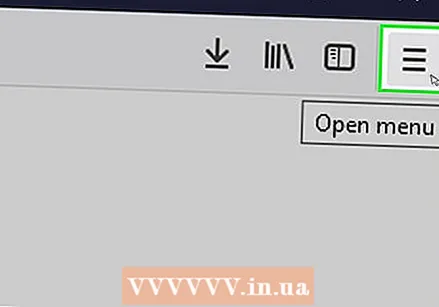 Klik på ☰ øverst til højre i vinduet. Et rullemenu vises.
Klik på ☰ øverst til højre i vinduet. Et rullemenu vises. 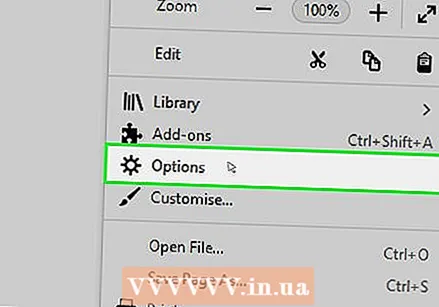 Klik på Muligheder (Windows) eller Præferencer (Mac). Dette er i rullemenuen. Dette åbner siden Indstillinger.
Klik på Muligheder (Windows) eller Præferencer (Mac). Dette er i rullemenuen. Dette åbner siden Indstillinger. 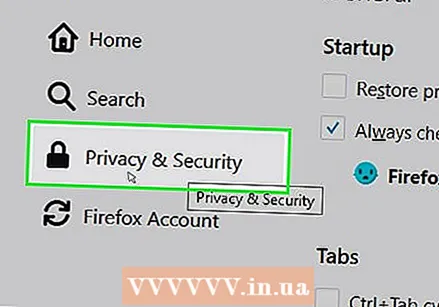 Klik på fanen Privatliv. Dette er enten i venstre side af siden (Windows) eller øverst i vinduet (Mac).
Klik på fanen Privatliv. Dette er enten i venstre side af siden (Windows) eller øverst i vinduet (Mac). 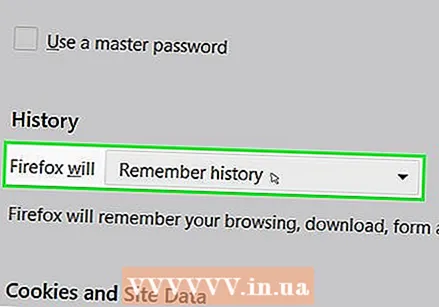 Klik på rullemenuen "Firefox" i midten af siden. Dette åbner en rullemenu.
Klik på rullemenuen "Firefox" i midten af siden. Dette åbner en rullemenu. 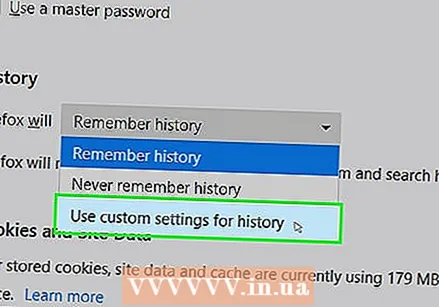 Klik på Brug af brugerdefinerede indstillinger til historik. Dette viser yderligere indstillinger nederst på siden.
Klik på Brug af brugerdefinerede indstillinger til historik. Dette viser yderligere indstillinger nederst på siden. 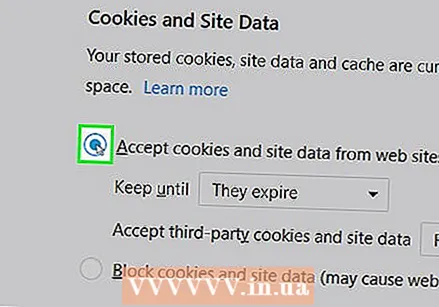 Marker afkrydsningsfeltet "Accepter cookies fra websteder". Dette er lige under sektionen Historie.
Marker afkrydsningsfeltet "Accepter cookies fra websteder". Dette er lige under sektionen Historie. 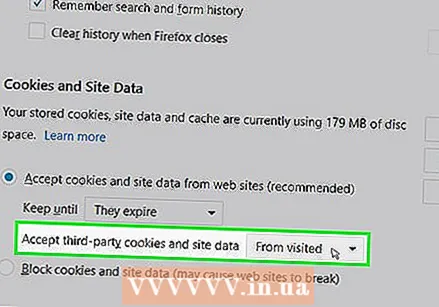 Klik på rullemenuen "Accepter tredjepartscookies". Dette er under afsnittet "Accepter cookies fra websteder".
Klik på rullemenuen "Accepter tredjepartscookies". Dette er under afsnittet "Accepter cookies fra websteder". 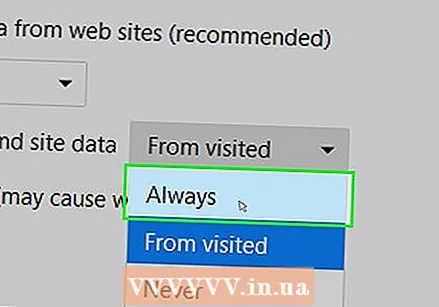 Klik på Altid. Dette aktiverer alle typer cookies til din Firefox-browser.
Klik på Altid. Dette aktiverer alle typer cookies til din Firefox-browser.
Metode 5 af 8: Microsoft Edge
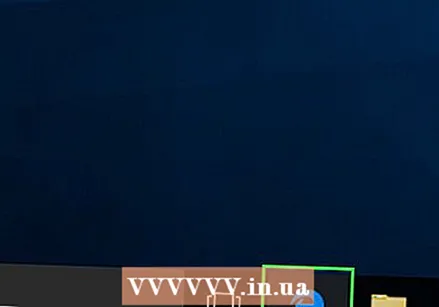 Åbn Microsoft Edge. Ikonet er en mørkeblå "e".
Åbn Microsoft Edge. Ikonet er en mørkeblå "e".  Klik på ⋯ øverst til højre i Edge-vinduet. En rullemenu vises.
Klik på ⋯ øverst til højre i Edge-vinduet. En rullemenu vises. 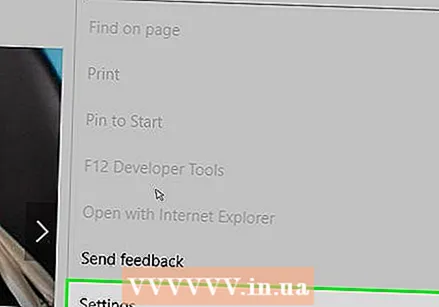 Klik på Indstillinger nederst i rullemenuen. Dette får et pop op-vindue til at vises.
Klik på Indstillinger nederst i rullemenuen. Dette får et pop op-vindue til at vises. 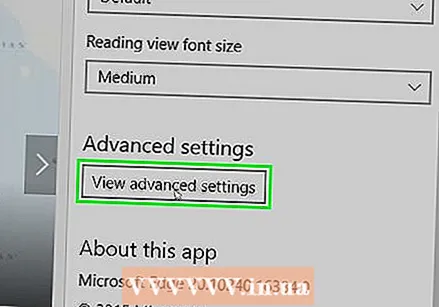 Rul ned og klik Se avancerede indstillinger nederst i vinduet Indstillinger.
Rul ned og klik Se avancerede indstillinger nederst i vinduet Indstillinger.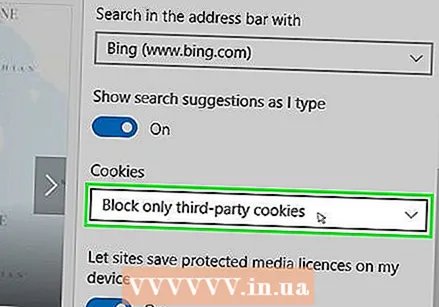 Rul ned, og klik på rullemenuen "Cookies" nederst i vinduet Indstillinger. En rullemenu vises.
Rul ned, og klik på rullemenuen "Cookies" nederst i vinduet Indstillinger. En rullemenu vises. 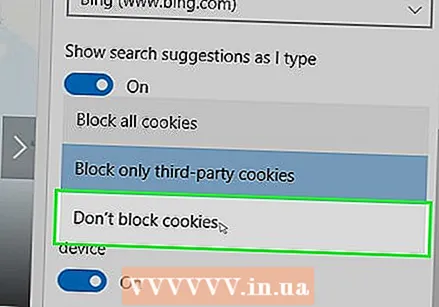 Klik på Bloker ikke cookies nederst i rullemenuen. Dette muliggør cookies.
Klik på Bloker ikke cookies nederst i rullemenuen. Dette muliggør cookies. 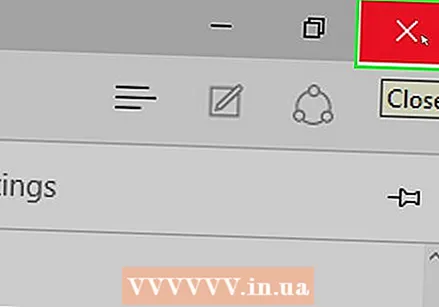 Kom ud af Microsoft Edge. Dine indstillinger gemmes.
Kom ud af Microsoft Edge. Dine indstillinger gemmes. 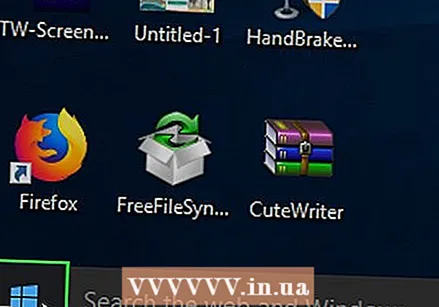 Åbn Start
Åbn Start 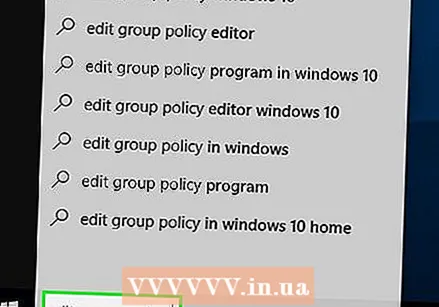 Type rediger gruppepolitik i Start. Dette får din computer til at søge efter programmet Rediger gruppepolitik.
Type rediger gruppepolitik i Start. Dette får din computer til at søge efter programmet Rediger gruppepolitik. 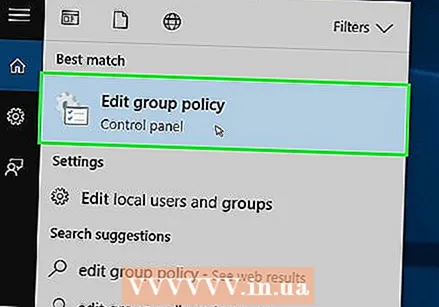 Klik på Rediger gruppepolitik øverst i startvinduet.
Klik på Rediger gruppepolitik øverst i startvinduet.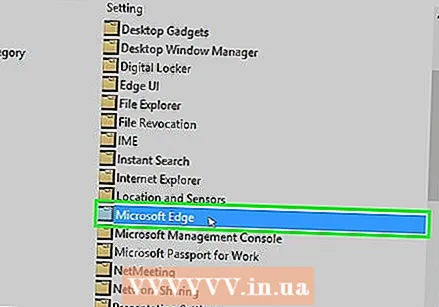 Gå til mappen "Microsoft Edge". For at gøre dette skal du:
Gå til mappen "Microsoft Edge". For at gøre dette skal du: - Dobbeltklik på "Brugerkonfiguration".
- Dobbeltklik på "Administrative skabeloner".
- Dobbeltklik på "Windows Elements".
- Dobbeltklik på "Microsoft Edge".
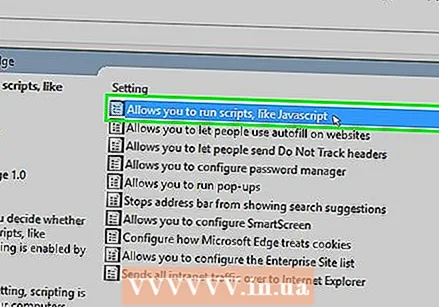 Dobbeltklik på Tillader at udføre scripts som JavaScript. Et vindue med JavaScript-indstillinger åbnes.
Dobbeltklik på Tillader at udføre scripts som JavaScript. Et vindue med JavaScript-indstillinger åbnes. 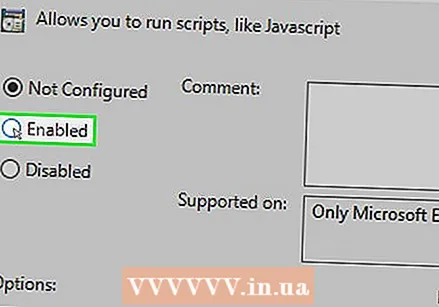 Klik på afkrydsningsfeltet Aktiveret. Dette aktiverer JavaScript for din browser.
Klik på afkrydsningsfeltet Aktiveret. Dette aktiverer JavaScript for din browser. - Hvis "Enabled" allerede er markeret, er JavaScript aktiveret for Edge.
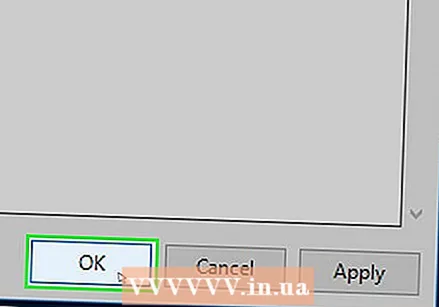 Klik på Okay i bunden af vinduet. Dette gemmer dine indstillinger.
Klik på Okay i bunden af vinduet. Dette gemmer dine indstillinger.
Metode 6 af 8: Internet Explorer
 Åbn Internet Explorer. Ikonet ligner en blå "e" med en gul strimmel viklet rundt om det.
Åbn Internet Explorer. Ikonet ligner en blå "e" med en gul strimmel viklet rundt om det. 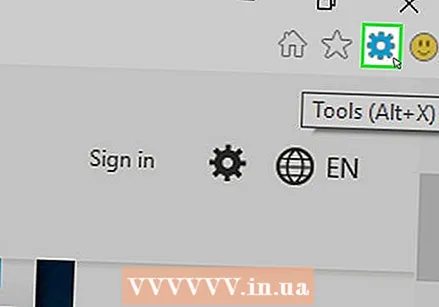 Klik på Indstillinger
Klik på Indstillinger 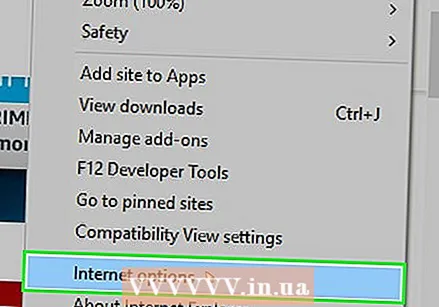 Klik på Internet muligheder nederst i rullemenuen.
Klik på Internet muligheder nederst i rullemenuen.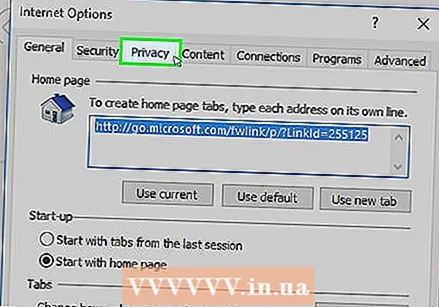 Klik på fanen Privatliv. Denne fane er øverst i vinduet.
Klik på fanen Privatliv. Denne fane er øverst i vinduet. 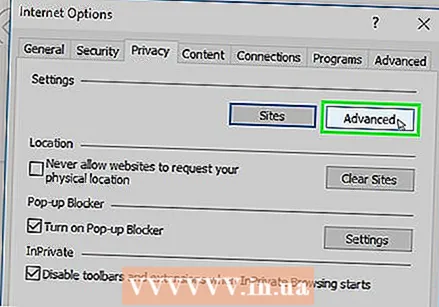 Klik på Fremskreden i afsnittet "Indstillinger" øverst i vinduet.
Klik på Fremskreden i afsnittet "Indstillinger" øverst i vinduet.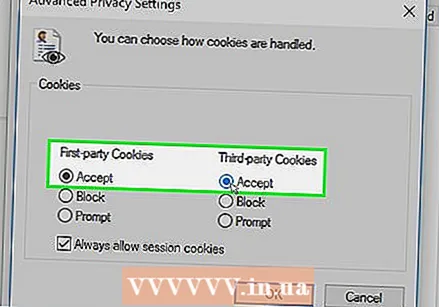 Aktivér første- og tredjepartscookies. Klik på cirklen "Tillad" under overskriften "Førstepartscookies" og under overskriften "Tredjepartscookies".
Aktivér første- og tredjepartscookies. Klik på cirklen "Tillad" under overskriften "Førstepartscookies" og under overskriften "Tredjepartscookies". 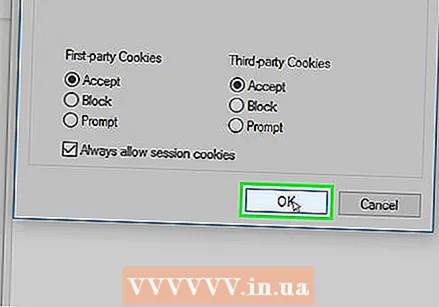 Klik på Okay. Dette aktiverer cookies og returnerer dig til vinduet Internetindstillinger.
Klik på Okay. Dette aktiverer cookies og returnerer dig til vinduet Internetindstillinger. 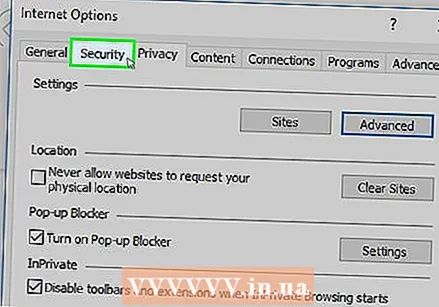 Klik på fanen Sikkerhed øverst i vinduet Internetindstillinger.
Klik på fanen Sikkerhed øverst i vinduet Internetindstillinger.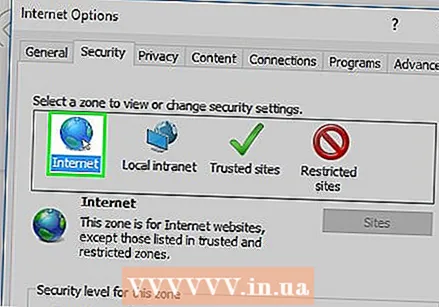 Klik på kloden Internet i vinduet øverst på Internetindstillinger.
Klik på kloden Internet i vinduet øverst på Internetindstillinger.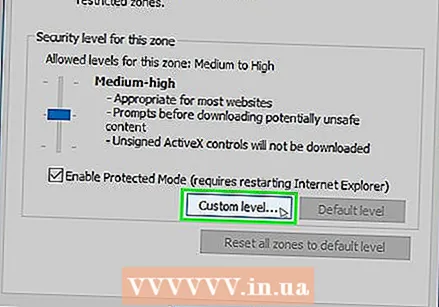 Klik på Justeret niveau. Denne mulighed findes i afsnittet "Sikkerhedsniveau for denne zone" nederst i vinduet Internetindstillinger.
Klik på Justeret niveau. Denne mulighed findes i afsnittet "Sikkerhedsniveau for denne zone" nederst i vinduet Internetindstillinger. 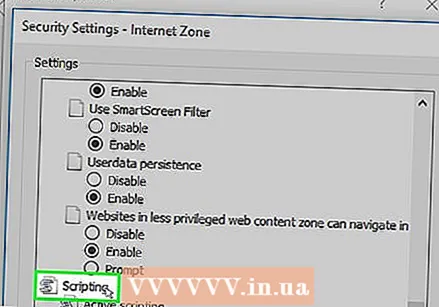 Rul ned til afsnittet "Script" nederst i vinduet Internetindstillinger.
Rul ned til afsnittet "Script" nederst i vinduet Internetindstillinger.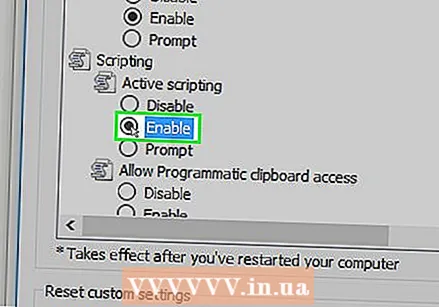 Marker afkrydsningsfeltet "Aktivér" under overskriften "Aktivt script". Dette aktiverer JavaScript for din browser.
Marker afkrydsningsfeltet "Aktivér" under overskriften "Aktivt script". Dette aktiverer JavaScript for din browser. 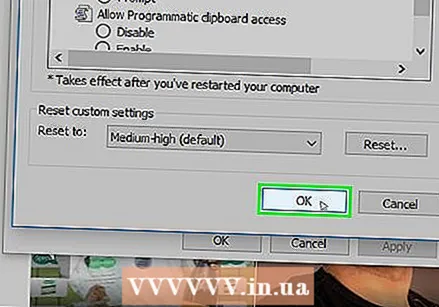 Klik på Okay i bunden af vinduet.
Klik på Okay i bunden af vinduet.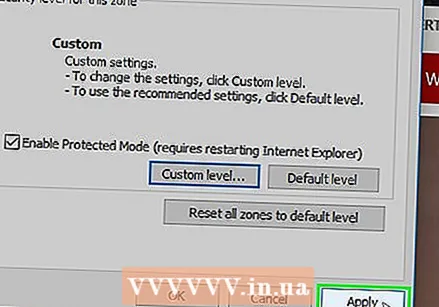 Klik på At ansøge klik derefter på Okay. Dette gemmer dine indstillinger. Cookies og JavaScript er nu begge aktiveret til Internet Explorer.
Klik på At ansøge klik derefter på Okay. Dette gemmer dine indstillinger. Cookies og JavaScript er nu begge aktiveret til Internet Explorer.
Metode 7 af 8: Safari til iPhone
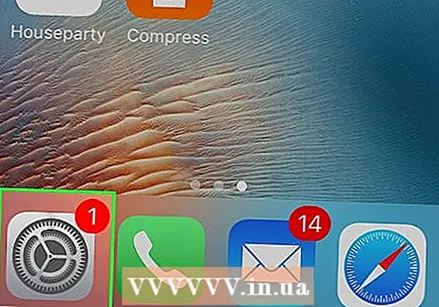 Åbn indstillingerne
Åbn indstillingerne 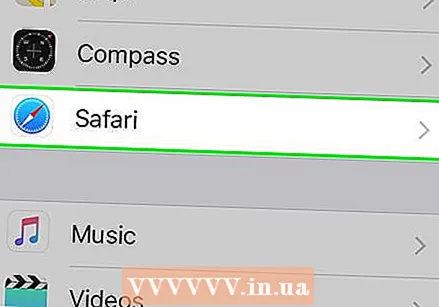 Rul ned og tryk på Safari. Dette er næsten halvvejs gennem siden Indstillinger.
Rul ned og tryk på Safari. Dette er næsten halvvejs gennem siden Indstillinger. 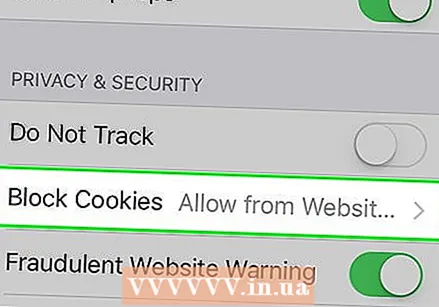 Rul ned og tryk på Bloker cookies midt på siden.
Rul ned og tryk på Bloker cookies midt på siden.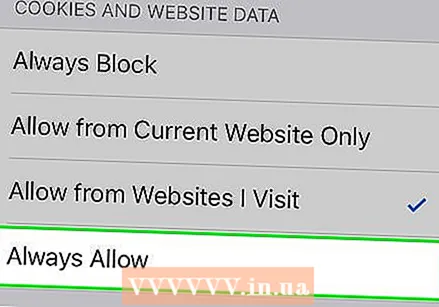 Trykke Tillad altid. Dette aktiverer cookies til Safari-appen.
Trykke Tillad altid. Dette aktiverer cookies til Safari-appen. 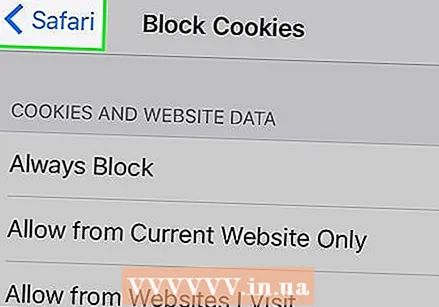 Trykke Safari i øverste venstre hjørne af skærmen.
Trykke Safari i øverste venstre hjørne af skærmen.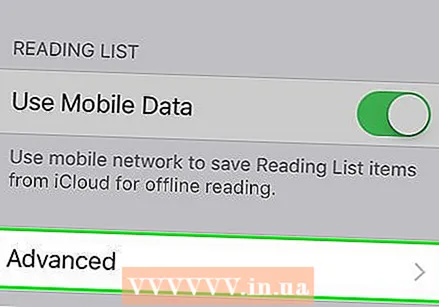 Rul ned og tryk på Fremskreden. Denne mulighed er nederst på siden.
Rul ned og tryk på Fremskreden. Denne mulighed er nederst på siden. 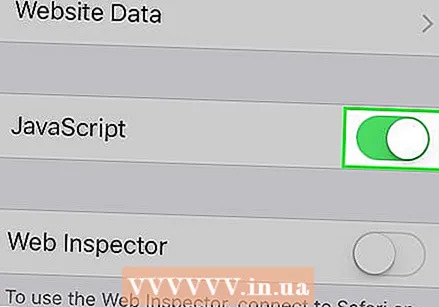 Tryk på den hvide kontakt
Tryk på den hvide kontakt 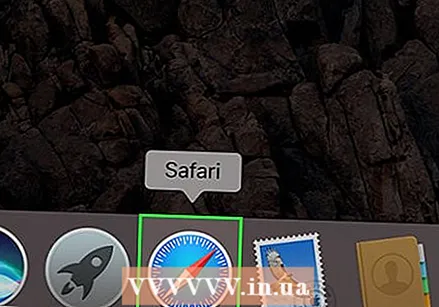 Åbn Safari. Appens ikon er blåt og kompasformet.
Åbn Safari. Appens ikon er blåt og kompasformet. 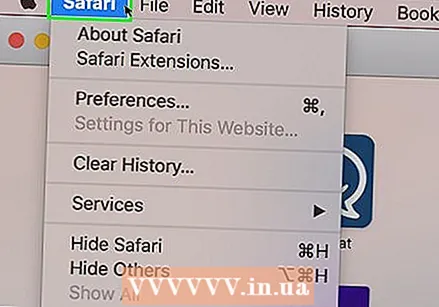 Klik på Safari. Dette menupunkt er i øverste venstre hjørne af din Macs skærm.
Klik på Safari. Dette menupunkt er i øverste venstre hjørne af din Macs skærm. 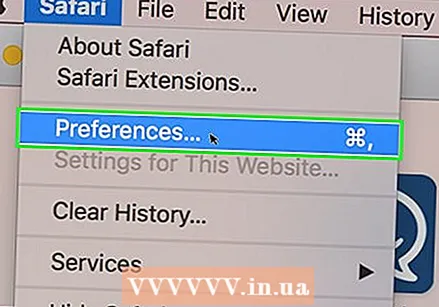 Klik på Præferencer øverst i Safari-rullemenuen.
Klik på Præferencer øverst i Safari-rullemenuen.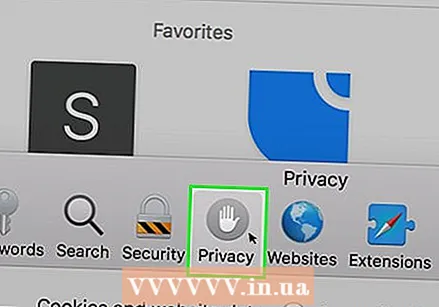 Klik på fanen Privatliv øverst i vinduet.
Klik på fanen Privatliv øverst i vinduet.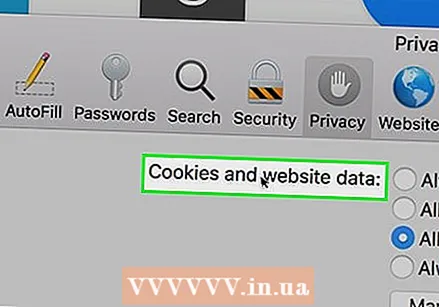 Klik på rullemenuen "Cookies og webstedsdata" øverst i vinduet.
Klik på rullemenuen "Cookies og webstedsdata" øverst i vinduet.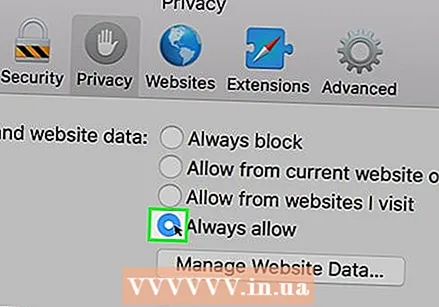 Klik på Tillad altid. Dette aktiverer cookies til Safari.
Klik på Tillad altid. Dette aktiverer cookies til Safari. 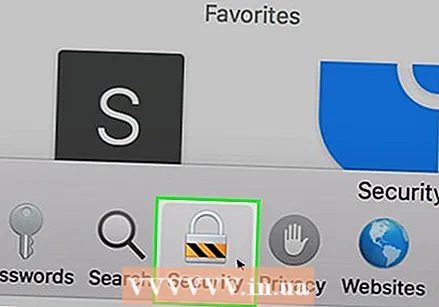 Klik på fanen Sikkerhed i midten af vinduet Indstillinger.
Klik på fanen Sikkerhed i midten af vinduet Indstillinger.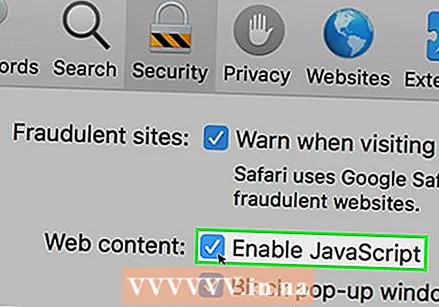 Marker afkrydsningsfeltet "Aktivér JavaScript". Dette er ved siden af overskriften "Webindhold:". Dette aktiverer JavaScript til Safari, selvom du sandsynligvis bliver nødt til at opdatere din browser for at de berørte sider fungerer.
Marker afkrydsningsfeltet "Aktivér JavaScript". Dette er ved siden af overskriften "Webindhold:". Dette aktiverer JavaScript til Safari, selvom du sandsynligvis bliver nødt til at opdatere din browser for at de berørte sider fungerer.
Tips
- Cookies kan komme fra enten første eller tredje part. Første parts cookies kommer fra det websted, du besøger. Tredjepartscookies er cookies fra reklamer, der findes på det websted, du ser på. Tredjepartscookies bruges til at spore brugere på tværs af flere websteder, så reklamer kan skræddersys til brugerens præferencer. Tilladelse af tredjepartscookies er en standardindstilling for de fleste browsere.
- I de fleste browsere er både cookies og JavaScript aktiveret som standard; så du bør ikke tænde dem, medmindre en anden slukkede dem før.
Advarsler
- Cookies er ansvarlige for alle former for bekvemmeligheder under browsing, men de bidrager også til de typer annoncer, du ser. Cookies kan også påvirke dit privatliv.