Forfatter:
Mark Sanchez
Oprettelsesdato:
8 Januar 2021
Opdateringsdato:
1 Juli 2024
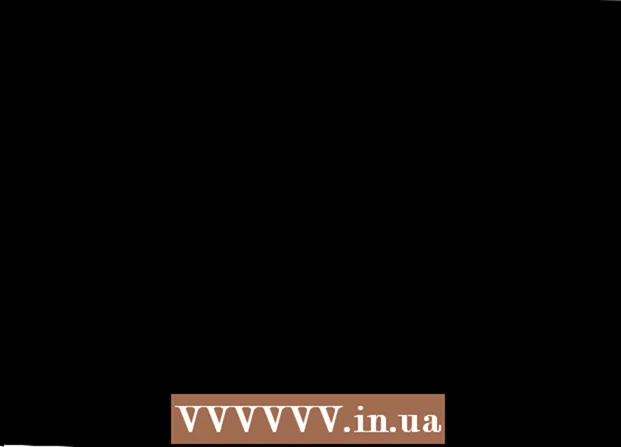
Indhold
I denne artikel fortæller vi dig, hvordan du tilslutter og konfigurerer en anden skærm på en computer eller bærbar computer, der kører Windows 10. For at gøre dette skal computeren have mindst et ledigt videostik.
Trin
 1 Sørg for, at du kan slutte en anden skærm til din computer. Windows 10 understøtter flere skærme, hvilket ikke er tilfældet med alle grafikkort. Følg disse trin for at finde ud af, om du kan slutte en anden skærm til din computer / bærbare computer:
1 Sørg for, at du kan slutte en anden skærm til din computer. Windows 10 understøtter flere skærme, hvilket ikke er tilfældet med alle grafikkort. Følg disse trin for at finde ud af, om du kan slutte en anden skærm til din computer / bærbare computer: - Computer: Find et gratis videostik på bagsiden af din computer. Hvis du finder det nær eller over stikket, hvor den første skærm er tilsluttet, kan du slutte en anden skærm til computeren.
- Notesbog: Hvis din bærbare computer har nogen form for videostik (f.eks. HDMI, DisplayPort eller USB-C), kan du slutte en skærm til den.
 2 Find ud af, hvilket kabel der er nødvendigt for at tilslutte skærmen. I de fleste tilfælde skal du bruge et HDMI- eller DisplayPort -kabel. Hvis du har en ældre computer eller skærm, skal du købe et VGA -kabel med trapezformede stik.
2 Find ud af, hvilket kabel der er nødvendigt for at tilslutte skærmen. I de fleste tilfælde skal du bruge et HDMI- eller DisplayPort -kabel. Hvis du har en ældre computer eller skærm, skal du købe et VGA -kabel med trapezformede stik. - Hvis et tilgængeligt videostik på din computer matcher videostikket på en anden skærm, skal du bruge et kabel, der matcher begge stik.
- Hvis videostikket på din computer er forskelligt fra videostikket på din skærm, skal du købe et dedikeret kabel (f.eks. USB / C til HDMI) eller en adapter (f.eks. VGA til HDMI).
 3 Placer den anden skærm. Hvis du vil strække dit skrivebord ud over begge skærme, skal du placere det til højre for den første skærm.
3 Placer den anden skærm. Hvis du vil strække dit skrivebord ud over begge skærme, skal du placere det til højre for den første skærm. - Hvis du kopierer billedet på en anden skærm, kan du placere det hvor som helst.
 4 Tilslut en anden skærm til din computer. Tilslut den ene ende af et videokabel (f.eks. HDMI) til et videostik på din computer og den anden ende til et videostik på en anden skærm.
4 Tilslut en anden skærm til din computer. Tilslut den ene ende af et videokabel (f.eks. HDMI) til et videostik på din computer og den anden ende til et videostik på en anden skærm. - Hvis du bruger en adapter, skal du slutte kablet (erne) til adapteren; også skal adapteren muligvis først tilsluttes en strømkilde.
 5 Tænd for den anden skærm. Tryk på tænd / sluk -knappen
5 Tænd for den anden skærm. Tryk på tænd / sluk -knappen  .
.  6 Åbn startmenuen
6 Åbn startmenuen  . Klik på Windows -logoet i nederste venstre hjørne af den første skærm.
. Klik på Windows -logoet i nederste venstre hjørne af den første skærm.  7 Klik på "Indstillinger"
7 Klik på "Indstillinger"  . Det er et tandhjulsformet ikon i nederste venstre side af Start-menuen.
. Det er et tandhjulsformet ikon i nederste venstre side af Start-menuen.  8 Klik på System. Det er et bærbar-formet ikon i præferencer vinduet.
8 Klik på System. Det er et bærbar-formet ikon i præferencer vinduet.  9 Klik på fanen Skærm. Du finder det øverst til venstre på siden.
9 Klik på fanen Skærm. Du finder det øverst til venstre på siden.  10 Åbn menuen Flere skærme. Det er nederst på siden.
10 Åbn menuen Flere skærme. Det er nederst på siden.  11 Vælg den ønskede indstilling. I de fleste tilfælde skal du vælge "Udvid disse skærme", så skrivebordet strækker sig på tværs af begge skærme, det vil sige, at det bliver større. Du kan også vælge en af følgende muligheder:
11 Vælg den ønskede indstilling. I de fleste tilfælde skal du vælge "Udvid disse skærme", så skrivebordet strækker sig på tværs af begge skærme, det vil sige, at det bliver større. Du kan også vælge en af følgende muligheder: - Kopier disse skærme: Den anden skærm viser det samme billede som den første.
- Vis kun den 1: Billedet vises kun på den første skærm, og skærmen på den anden skærm er mørk.
- Vis kun 2: Billedet vises kun på den anden skærm, og skærmen på den første skærm er mørk.
- Yderligere indstillinger vises muligvis i menuen afhængigt af den anden skærm.
 12 Gem dine ændringer. Klik på Anvend> Gem ændringer. Computeren begynder at arbejde med den anden skærm som angivet.
12 Gem dine ændringer. Klik på Anvend> Gem ændringer. Computeren begynder at arbejde med den anden skærm som angivet.  13 Brug en anden skærm. Hvis du udvidede skrivebordet til begge skærme, skal du flytte musemarkøren til den højre skærm på den første skærm - så snart du flytter markøren til højre, vises den på den anden skærm.
13 Brug en anden skærm. Hvis du udvidede skrivebordet til begge skærme, skal du flytte musemarkøren til den højre skærm på den første skærm - så snart du flytter markøren til højre, vises den på den anden skærm.
Tips
- Hvis du tager et skærmbillede med skrivebordet strakt over begge skærme, får du et panoramabillede.
- Et HD -tv kan bruges som en anden skærm.
Advarsler
- Brug ikke magt, når du tilslutter kabler.
- Hvis du ikke kan slutte en anden skærm til din computer, skal du installere et nyt grafikkort.



