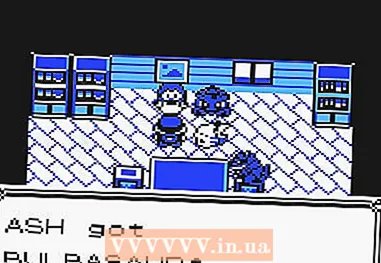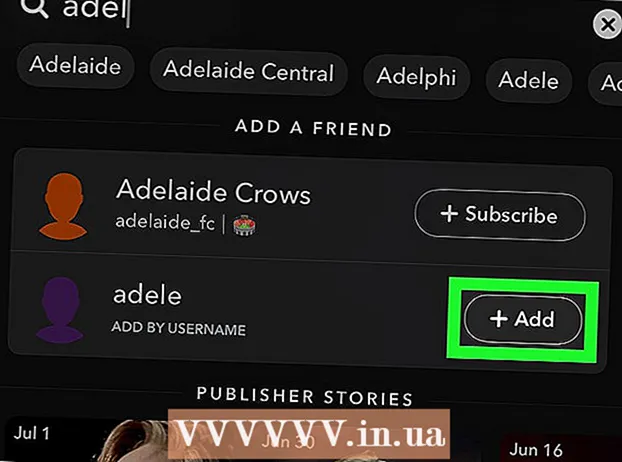Forfatter:
Robert Simon
Oprettelsesdato:
16 Juni 2021
Opdateringsdato:
1 Juli 2024
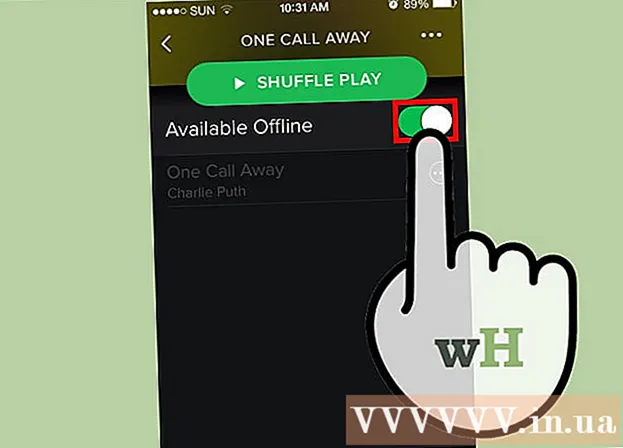
Indhold
IPhone har mange funktioner, men har en ulempe, når det kommer til at downloade musik, især hvis du ikke vil bruge Apples iTunes-musiksoftware. Dette er den eneste måde at officielt synkronisere mediefiler med iPhone, og den nye iOS-opdatering har blokeret de fleste andre uofficielle måder. Safari tillader dig heller ikke at downloade MP3 fra websteder. Heldigvis er der et par andre måder, du kan downloade musik uden at bruge iTunes.
Trin
Metode 1 af 4: Brug Dropbox
Tilmeld dig en Dropbox-konto. Du kan uploade sange til Dropbox og derefter lytte til musik i Dropbox-appen på iPhone. Gratis Dropbox-konti får 2 GB lagerplads. Hvis du downloader en masse plads gratis, kan du købe mere lagerplads eller prøve den anden vej i denne artikel.

Installer Dropbox-software på din computer. Når du er installeret, vil du se Dropbox-mappen på dit skrivebord. Enhver fil i denne mappe uploades til din Dropbox-konto.
Kopier alle de sange, du vil føje til din iPhone, til Dropbox-mappen. Du kan åbne Dropbox-mappen ved at klikke på Dropbox-ikonet i proceslinjen eller værktøjslinjen og derefter klikke på knappen Mappe. Dropbox understøtter formater.mp3, .aiff, .m4a og.wav.
Vent på, at musikken uploades til din Dropbox-konto. Denne proces kan tage et stykke tid afhængigt af filens størrelse og hastigheden på internetforbindelsen. Du kan spore fremskridtene i Dropbox-menuen på systembakken eller værktøjslinjen.
Download Dropbox-appen på din iPhone. Du kan downloade appen gratis i App Store. Log ind på din Dropbox-konto efter installationen.
Tryk på den sang, du vil lytte til. Dropbox spiller alle sange, der er gemt på kontoen, så længe du har forbindelse til netværket. Sangen afspilles fortsat, selvom du bruger en anden app.
Marker sange som favoritter for at lytte offline. Normalt spiller Dropbox kun sange, når der er forbindelse til netværket, men hvis du markerer Favorit, kan du lytte til musik, selv når du er offline.
- Stryg den sang, du vil gemme på din enhed, fra venstre mod højre.
- Tryk på ikonet ☆ for at gemme sangen på iPhone.
Metode 2 af 4: Brug Google Play Musik
Opret en Google-konto. Hvis du allerede har en Gmail- eller Youtube-adresse, har du oprettet en Google-konto. Alle Google-konti giver dig mulighed for at uploade 50.000 sange til din Google Play Musik-konto gratis. Du kan lytte til musik overalt i Google Play Musik-appen på iPhone.
- Du kan logge ind på Google Play Musik på adressen.
- Tilmelding til en Google Play Music-tilsluttet konto har samme lagerplads som en gratis konto, men med ubegrænset adgang til Google Play Music-musikbiblioteket.
Download og installer programmet Google Music Manager på din computer. Dette er den nemmeste måde at uploade en stor musiksamling til Google Music på. Du kan downloade Music Manager på dette sted.
Log ind på Google Play Musik Manager. Efter installation af programmet bliver du bedt om at logge ind på din Google-konto. Når du er logget ind, skal du vælge "Upload sange til Google Play".
Vælg det sted, hvor du vil scanne filen. Du vil se en liste over standardplaceringer, hvor programmet kan søge efter musikfiler. Du kan tilføje flere adresser senere. Hvis du brugte iTunes til at lytte til musik før, importerede Google Play Musik både afspilningslister og sangkort.
- Hvis du gemmer musik i en anden mappe, skal du vælge "Andre mapper" og derefter klikke på Tilføj mappe for at få adgang til den mappe, der indeholder musikfiler på din computer.
- Du vil se de eksisterende sange vises i nederste hjørne af vinduet.
Beslut om du vil have Google Music til automatisk at uploade sange. Programmet kan overvåge sangmapper og automatisk uploade alle nyligt tilføjede sange. Dette holder din samling opdateret.
Vent på, at filen uploades. Du kan højreklikke på programmets ikon i systembakken eller værktøjslinjen og klikke på "# sange uploadet" for at se uploadprocessen. Hvor lang eller langsom det tager afhænger af filstørrelsen og hastigheden på netværksforbindelsen.
Download appen Google Play Musik på iPhone. Du kan downloade appen gratis i App Store. Det kan tage lidt tid at starte biblioteket først.
Lyt til musik i Google Play-appen. Når sangbiblioteket er indlæst, kan du få adgang til afspilningslisten eller albummet og begynde at lytte til musik. Du kan oprette en playliste ligesom en iPhone-musikapp.
Download sange til din iPhone til offline lytning. Normalt spiller Google Play Musik kun musik, hvis du har forbindelse til internettet, men du kan gemme sange på din iPhone til offline lytning.
- Tryk på ikonet next ud for navnet på den sang, album eller afspilningsliste, du vil gemme på din telefon.
- Vælg "Download". Sangen begynder at downloade til din telefon.
- Tryk på knappen og aktiver "Kun downloadet" mulighed for at holde styr på de nyligt gemte sange på iPhone.
Metode 3 af 4: Brug MediaMonkey
Download og installer MediaMonkey. MediaMonkey er en populær musikafspiller og manager på Windows, du kan bruge den til at synkronisere musik med din iPhone med blot et par små justeringer.
- Du skal stadig installere nogle iTunes-tjenester for at kunne synkronisere din iPhone med MediaMonkey, men du har ikke brug for iTunes.
- MediaMonkey kan kun synkronisere musikfiler. Det kan ikke synkronisere video- eller fotofiler. Hvis du har brug for at synkronisere andre filer, skal du stadig bruge iTunes.
Download nødvendige iTunes-tjenester. Hvis du ikke vil bruge iTunes, skal du bare downloade de nødvendige tjenester, så din iPhone kan oprette forbindelse til MediaMonkey. Hvis du vil bruge iTunes til at administrere dine videoer, fotos og sikkerhedskopier, skal du bare installere iTunes som normalt.
- Du kan downloade iTunes-installationsfilen på følgende adresse.
- Omdøb (eller) til (eller).
- Dobbeltklik på .zip-filen for at starte den og find (eller). Træk filen til skrivebordet.
- Dobbeltklik på filen på skrivebordet for at installere forbindelsestjenesten.
- Download og installer QuickTime på Windows. Du kan downloade softwaren fra siden.
Åbn iTunes (hvis du allerede bruger det) for at justere indstillingerne. Hvis du planlægger at bruge iTunes til at administrere fotos, videoer og sikkerhedskopier, skal du deaktivere synkronisering af musik, så ingen filer overskrives, når du slutter din iPhone til din computer. Hvis du ikke planlægger at bruge iTunes og kun har brug for at installere de nødvendige tjenester, kan du springe dette trin over.
- Klik på menuen "Rediger" og vælg "Indstillinger". Hvis "Rediger" ikke er synlig, skal du trykke på tasten Alt.
- Klik på fanen "Enheder" og vælg "Forhindre, at iPods, iPhones og iPads synkroniseres automatisk (forhindrer iPods, iPhones og iPads i at synkroniseres automatisk)".
- Klik på fanen "Gem", og fjern markeringen af "Download automatisk albumgrafik".
- Tilslut din iPhone, og vælg den i pilen over iTunes-vinduet. I vinduet, der vises, skal du rulle ned og fjerne markeringen af "Synkroniser automatisk, når denne iPhone er tilsluttet".
- Klik på fanen "Musik" i venstre rude, og fjern markeringen af "Synkroniser musik", hvis elementet stadig er markeret. Gentag ovenstående trin for "Podcasts", hvis du vil bruge MediaMonkey til at administrere podcasts.
Åbn MediaMonkey, mens du stadig er tilsluttet til iPhone. Du kan lukke iTunes, når det ikke er i brug. Du skal dog muligvis stadig installere iTunes-tjenesten.
Vælg iPhone i menuen til venstre. Dette åbner iPhone-oversigtssiden.
Klik på fanen "Automatisk synkronisering". Dette giver dig mulighed for at vælge en sang, du ikke vil synkronisere eller slette fra din telefon, såvel som iPhone synkroniseres automatisk, så snart den er tilsluttet.
Klik på fanen "Indstillinger". Du kan bruge disse indstillinger til at indstille musiksynkronisering, albumhåndtering og andre muligheder.
Føj musik til MediaMonkey-biblioteket. Du kan tilføje og administrere hele sange med MediaMonkeys biblioteksværktøjer. MediaMonkey kan overvåge mapper for at opdatere biblioteker kontinuerligt, eller du trækker og slipper filer og mapper manuelt i MediaMonkey-vinduet for at føje dem til biblioteket.
Synkroniser filer med iPhone. Når du har tilføjet musik og justeret indstillinger, kan du fortsætte med at synkronisere musik med iPhone. Der er flere måder at gøre dette på:
- Højreklik på sangen, eller klik på sangen, og vælg derefter "Send til" → "Din iPhone (din iPhone)". Valgte sange synkroniseres straks til iPhone.
- Vælg din enhed, og klik på fanen "Automatisk synkronisering". Du kan vælge hvilke kunstnere, album, genrer og afspilningslister, du automatisk vil synkronisere. Klik på knappen "Anvend" for at gemme ændringerne og starte synkroniseringsprocessen.
Metode 4 af 4: Brug Spotify Premium
Tilmeld dig Spotify Premium. En Spotify premium-konto giver dig mulighed for at synkronisere filer med din Spotify-konto og derefter downloade musik til din iPhone. Du kan tjekke artikler online om, hvordan du opretter en Spotify premium-konto.
Download og installer Spotify Player på din computer. Du skal bruge denne software til at tilføje filer på din computer. Log ind på din Spotify-konto efter installationen.
Klik på menuen "Spotify" eller "File" i softwaren, og vælg "Preferences". Rul ned, og vælg sektionen "Lokale filer".
Klik på "Tilføj en kilde" for at vælge den mappe, du vil føje til Spotify. Spotify fortsætter med at downloade alle sangene i mappen.
Download og installer Spotify på iPhone. Du kan downloade appen gratis i App Store. Log ind med Spotify-kontoen efter installation af appen.
Autoriser enheden i Spotify Player på computeren. Klik på menuen "Enheder", og vælg din iPhone fra listen. Klik på "Synkroniser denne enhed med Spotify".
Åbn Spotify-appen på iPhone. Sørg for, at to enheder er forbundet til det samme netværk.
Tryk på Menu-knappen (☰-ikonet), og vælg "Din musik. Dette indlæser den spilleliste, der er føjet til din Spotify-konto.
Tryk på "Afspilningslister" og vælg "Lokale filer". Dette viser alle de filer, der er føjet til Spotify på din computer.
- Tryk på skyderen "Tilgængelig offline" øverst på skærmen. Dette gemmer alle musikfiler på din iPhone, så du kan lytte til din musik offline.
- Hvor lang tid eller langsom synkroniseringen tager, afhænger af filens størrelse og hastigheden på netværksforbindelsen. Du vil se et grønt pilikon ved siden af hver sang, når den er synkroniseret med din iPhone.