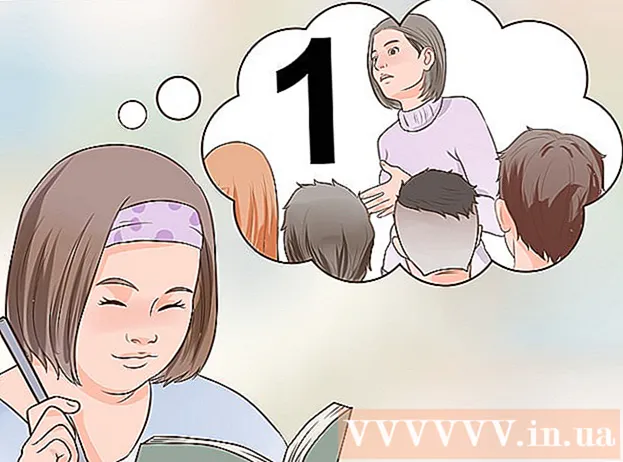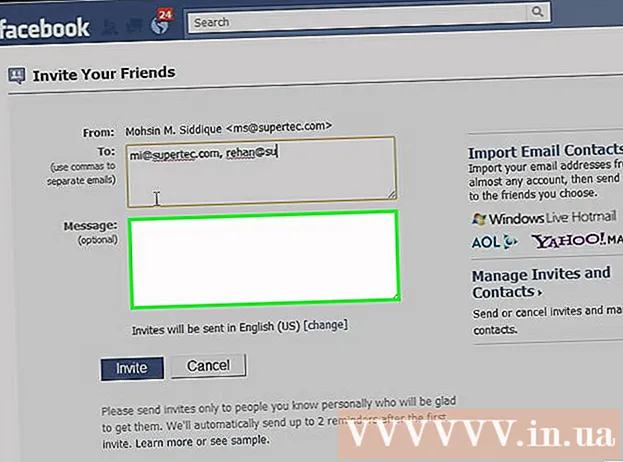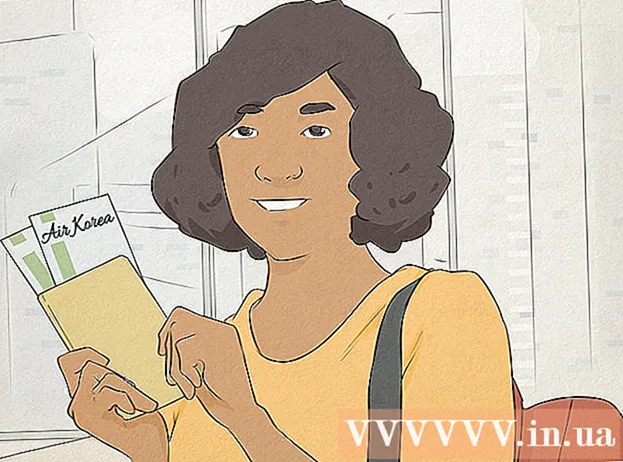Forfatter:
John Pratt
Oprettelsesdato:
12 Februar 2021
Opdateringsdato:
28 Juni 2024
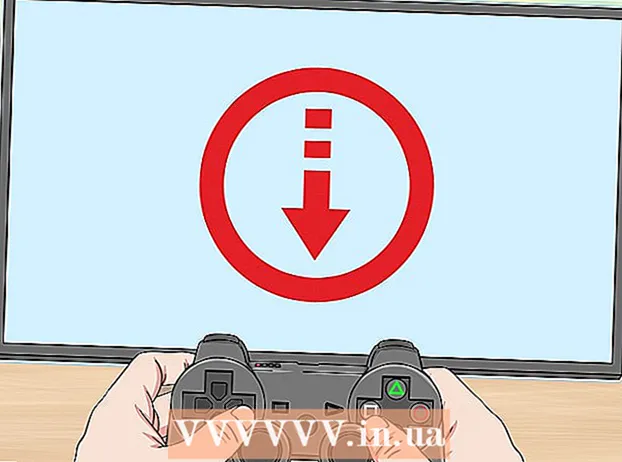
Indhold
- At træde
- Del 1 af 2: Med generelle tricks
- Del 2 af 2: Justering af internetindstillingerne
- Tips
- Advarsler
Denne artikel lærer dig, hvordan du øger downloadhastigheden til spil, film og andre ting på din PlayStation 4. Ved at bruge enkle Wi-Fi-tricks, der fungerer på næsten alle enheder, kan du forbedre din downloadhastighed en smule. Ved at dykke ind i dine indstillinger og oprette forbindelse til en anden DNS-server kan du gøre en stor forskel i din downloadhastighed.
At træde
Del 1 af 2: Med generelle tricks
 Download ikke mere end én ting ad gangen. Som med enhver konsol vil hastigheden på hver download falde, hvis flere downloads er aktive på samme tid. De bedste hastigheder opnås ved at downloade ting - hovedsageligt spil - en efter en.
Download ikke mere end én ting ad gangen. Som med enhver konsol vil hastigheden på hver download falde, hvis flere downloads er aktive på samme tid. De bedste hastigheder opnås ved at downloade ting - hovedsageligt spil - en efter en.  Spil ikke online, mens du downloader. Hvis du spiller online under en download, vil du ikke kun lide lags, men du vil også gøre din download langsommere.
Spil ikke online, mens du downloader. Hvis du spiller online under en download, vil du ikke kun lide lags, men du vil også gøre din download langsommere.  Sæt din download på pause, og genoptag den. Dette er downloadækvivalenten ved genstart af din computer. Hvis din download er langsom til at starte eller fortsætte, kan du nogle gange løse problemet ved at sætte download på pause og derefter genoptage det.
Sæt din download på pause, og genoptag den. Dette er downloadækvivalenten ved genstart af din computer. Hvis din download er langsom til at starte eller fortsætte, kan du nogle gange løse problemet ved at sætte download på pause og derefter genoptage det.  Tjek betingelserne for din internetkontrakt. Problemet ligger muligvis med din internetforbindelse og ikke konsollen. Hvis du har en downloadgrænse (f.eks. 25 Mbps), bliver dine downloads muligvis ikke hurtigere, end de allerede er.
Tjek betingelserne for din internetkontrakt. Problemet ligger muligvis med din internetforbindelse og ikke konsollen. Hvis du har en downloadgrænse (f.eks. 25 Mbps), bliver dine downloads muligvis ikke hurtigere, end de allerede er. - Husk, at internethastigheder ofte udtrykkes i megabits pr. sekund og ikke megabytes pr. sekund. Der er otte megabit i en megabyte, så en 25 Mbps-forbindelse giver dig en downloadhastighed på ca. 3 megabyte pr. Sekund.
- Opgradering af din internetkontrakt eller ændring af din internetudbyder vil sandsynligvis løse disse problemer.
 Kontroller begrænsningerne for dit modem og din router. Billige modemer og routere har normalt begrænset kapacitet; det faktum, at du betaler for en bestemt downloadhastighed, betyder ikke, at du får den. Hvis dit modem har en lavere båndbreddekapacitet end hvad din internetudbyder giver, skal du overveje at købe et bedre modem.
Kontroller begrænsningerne for dit modem og din router. Billige modemer og routere har normalt begrænset kapacitet; det faktum, at du betaler for en bestemt downloadhastighed, betyder ikke, at du får den. Hvis dit modem har en lavere båndbreddekapacitet end hvad din internetudbyder giver, skal du overveje at købe et bedre modem.  Kontroller, at dit WiFi-netværk ikke er overfyldt. Hvis du prøver at downloade noget, mens der er andre enheder på netværket - en computer, telefon eller konsol - bliver dine downloads langsomme.
Kontroller, at dit WiFi-netværk ikke er overfyldt. Hvis du prøver at downloade noget, mens der er andre enheder på netværket - en computer, telefon eller konsol - bliver dine downloads langsomme. - Prøv at downloade, når ingen andre er hjemme og ingen andre enheder på netværket for at løse dette problem.
 Brug en Ethernet-forbindelse. Mens PS4 har en fin trådløs modtager, forbedres din internethastighed altid, hvis du slutter konsollen direkte til dit modem eller din router. Du har brug for et Ethernet-kabel til dette.
Brug en Ethernet-forbindelse. Mens PS4 har en fin trådløs modtager, forbedres din internethastighed altid, hvis du slutter konsollen direkte til dit modem eller din router. Du har brug for et Ethernet-kabel til dette. - Den ene ende af Ethernet-kablet går ind i det firkantede stik på bagsiden af din PS4, og den anden ende går i det samme stik på dit modem eller din router med ordet "internet" ved siden af. De to ender af et Ethernet-kabel er de samme.
 Opdater din konsol til den nyeste firmware. Du får automatisk besked om at installere den nyeste firmware, når du slutter din PS4 til internettet. At holde firmwaren opdateret optimerer både dine downloadhastigheder og den overordnede funktionalitet på din PS4.
Opdater din konsol til den nyeste firmware. Du får automatisk besked om at installere den nyeste firmware, når du slutter din PS4 til internettet. At holde firmwaren opdateret optimerer både dine downloadhastigheder og den overordnede funktionalitet på din PS4.
Del 2 af 2: Justering af internetindstillingerne
 Åbn indstillingerne. Rul til toppen af hovedmenuen, og rul derefter til højre til den kuffertformede indstilling "Indstillinger". Tryk nu på X for at åbne indstillingerne.
Åbn indstillingerne. Rul til toppen af hovedmenuen, og rul derefter til højre til den kuffertformede indstilling "Indstillinger". Tryk nu på X for at åbne indstillingerne. 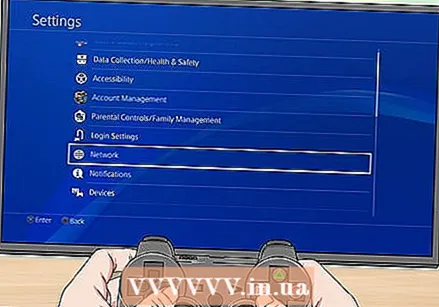 Vælg Netværk. Dette er nær indstillingen "Systemopdatering".
Vælg Netværk. Dette er nær indstillingen "Systemopdatering".  Vælg Opret internetforbindelse. Denne indstilling er tæt på toppen af netværksmenuen.
Vælg Opret internetforbindelse. Denne indstilling er tæt på toppen af netværksmenuen.  Vælg den bedst egnede netværksmulighed. Dine muligheder er:
Vælg den bedst egnede netværksmulighed. Dine muligheder er: - Brug WiFi - Vælg denne mulighed, hvis din konsol opretter forbindelse trådløst til internettet.
- Brug et LAN-kabel - Vælg denne mulighed, hvis din konsol opretter forbindelse til internettet via et Ethernet-kabel.
 Vælg Justeret. Her kan du selv justere DNS- eller MTU-indstillingerne.
Vælg Justeret. Her kan du selv justere DNS- eller MTU-indstillingerne. - Hvis du er på et Wi-Fi-netværk, skal du nu vælge det netværk, du vil oprette.
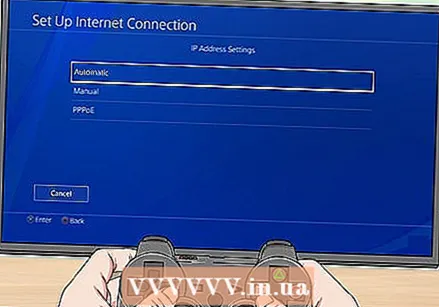 Vælg Automatisk. PS4 gennemgår nu selve den komplicerede procedure.
Vælg Automatisk. PS4 gennemgår nu selve den komplicerede procedure.  Vælg Indstil ikke. Dette omgår en anden manuel mulighed.
Vælg Indstil ikke. Dette omgår en anden manuel mulighed.  Vælg Manuelt i dialogboksen. Dette vindue kommer umiddelbart efter vinduet med "Do not set"; her kan du ændre IP-adressen på din DNS.
Vælg Manuelt i dialogboksen. Dette vindue kommer umiddelbart efter vinduet med "Do not set"; her kan du ændre IP-adressen på din DNS. 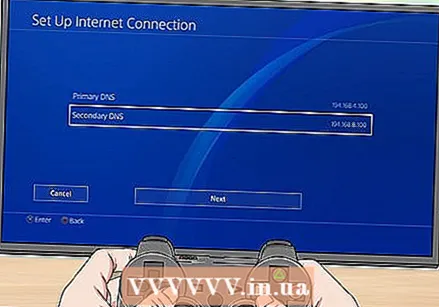 Rediger dine DNS-indstillinger. Her skal du indtaste både en primær og sekundær IP-adresse til din DNS-placering. Populære alternativer er:
Rediger dine DNS-indstillinger. Her skal du indtaste både en primær og sekundær IP-adresse til din DNS-placering. Populære alternativer er: - Google - 8.8.8.8 (Primær); 8.8.4.4 (Sekundær).
- OpenDNS - 208.67.222.222 (Primær); 208.67.220.220 (sekundær).
- Kontroller din stavning, inden du fortsætter.
 Vælg Næste. Dette er nederst på skærmen.
Vælg Næste. Dette er nederst på skærmen. 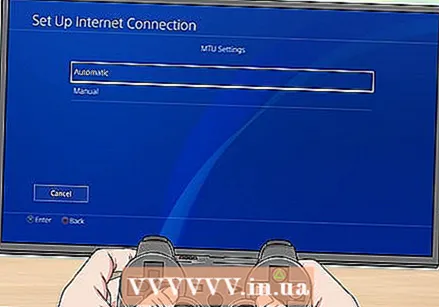 Vælg Automatisk. Dette er øverst i sektionen "MTU-indstillinger".
Vælg Automatisk. Dette er øverst i sektionen "MTU-indstillinger". - Sænk ikke din PS4s MTU-nummer; I modsætning til før kan du ikke længere forbedre downloadhastigheden på din PS4 på grund af dette.
 Vælg Brug ikke. Dette er øverst på siden "Proxy-server".
Vælg Brug ikke. Dette er øverst på siden "Proxy-server".  Prøv at downloade noget. Med de nye DNS-indstillinger skal du nu kunne downloade hurtigere end før.
Prøv at downloade noget. Med de nye DNS-indstillinger skal du nu kunne downloade hurtigere end før.
Tips
- Mens du kan øge din downloadhastighed med en anden DNS-placering, bemærker nogle brugere også mere ventetid under onlinespil. Du kan løse dette ved at gendanne din DNS-IP til den oprindelige IP-adresse på dit modem.
Advarsler
- Sørg for, at du har identificeret problemet bag din PS4s langsomme downloadhastighed, før du investerer i hurtigere internet eller bedre hardware.