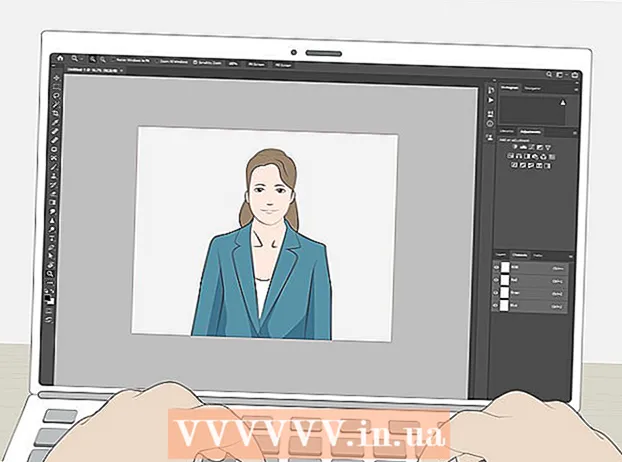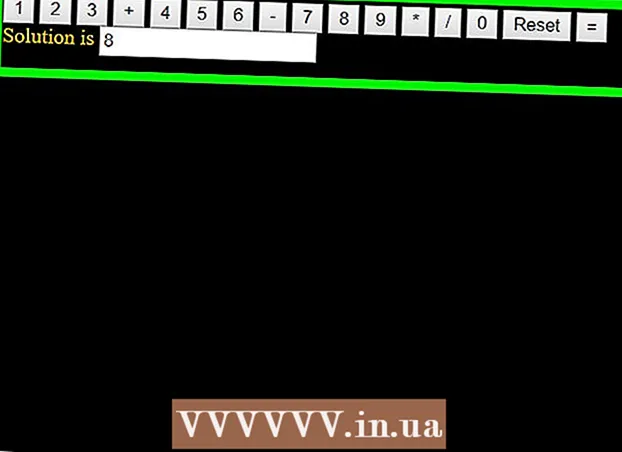Forfatter:
John Pratt
Oprettelsesdato:
9 Februar 2021
Opdateringsdato:
18 September 2024

Indhold
- At træde
- Del 1 af 4: Find din routers adresse (Windows)
- Del 2 af 4: Find din routers adresse (Mac)
- Del 3 af 4: Installation af routeropdateringer
- Del 4 af 4: Opdater en AirPort-router
Opdatering af din routers firmware kan hjælpe med at forbedre enhedens forbindelse og sikkerhed. Det anbefales altid at installere de nyeste opdateringer for at holde dit netværk sikkert og effektivt. De fleste routere har en indbygget opdateringskontrol, i hvilket tilfælde opdateringen måske eller måske ikke er fuldt automatisk. Hvis du har en Apple AirPort-router, kan du bruge AirPort-værktøjet til at se efter opdateringer.
At træde
Del 1 af 4: Find din routers adresse (Windows)
 Kontroller routerens adresse. Du kan få adgang til routeren ved at indtaste dens IP-adresse i din webbrowser. De fleste routere har denne IP-adresse på et klistermærke i bunden af routeren. Hvis din router ikke har et klistermærke, eller du ikke har adgang til selve routeren, skal du følge disse instruktioner for at finde denne adresse.
Kontroller routerens adresse. Du kan få adgang til routeren ved at indtaste dens IP-adresse i din webbrowser. De fleste routere har denne IP-adresse på et klistermærke i bunden af routeren. Hvis din router ikke har et klistermærke, eller du ikke har adgang til selve routeren, skal du følge disse instruktioner for at finde denne adresse. - Hvis du har en Mac, skal du springe til den næste del af denne artikel.
 Åbn Start-menuen eller skærmen, og skriv netværksstatus. Dette åbner vinduet til visning af netværksstatus og opgaver.
Åbn Start-menuen eller skærmen, og skriv netværksstatus. Dette åbner vinduet til visning af netværksstatus og opgaver. 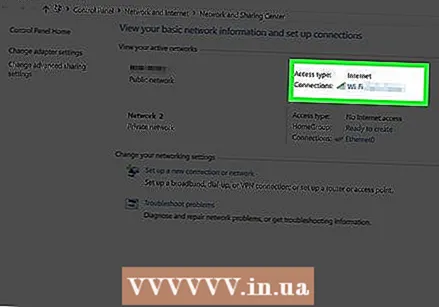 Klik på navnet på din aktuelle forbindelse i øverste højre hjørne. Der er et ikon med den type forbindelse, du bruger (wifi, ethernet osv.)
Klik på navnet på din aktuelle forbindelse i øverste højre hjørne. Der er et ikon med den type forbindelse, du bruger (wifi, ethernet osv.) - Sørg for, at du har forbindelse til routerens netværk.
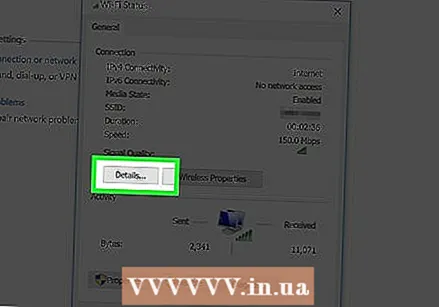 Klik på knappen "Detaljer" i det nye vindue, der vises. En liste med data vises nu.
Klik på knappen "Detaljer" i det nye vindue, der vises. En liste med data vises nu.  Find feltet IPv4-standardgateway. Den viste IP-adresse er din router. Skriv det ned, og fortsæt til afsnittet "Installation af routeropdateringer" nedenfor.
Find feltet IPv4-standardgateway. Den viste IP-adresse er din router. Skriv det ned, og fortsæt til afsnittet "Installation af routeropdateringer" nedenfor.
Del 2 af 4: Find din routers adresse (Mac)
 Kontroller IP-adressen, som den er på din router. Du kan få adgang til din routers indstillingsside ved at indtaste routerens IP-adresse i en webbrowser på din computer. De fleste routere har denne IP-adresse på et klistermærke i bunden af routeren. Hvis din router ikke har et klistermærke, eller du ikke har adgang til selve routeren, skal du følge disse instruktioner for at finde denne adresse.
Kontroller IP-adressen, som den er på din router. Du kan få adgang til din routers indstillingsside ved at indtaste routerens IP-adresse i en webbrowser på din computer. De fleste routere har denne IP-adresse på et klistermærke i bunden af routeren. Hvis din router ikke har et klistermærke, eller du ikke har adgang til selve routeren, skal du følge disse instruktioner for at finde denne adresse. - Hvis du bruger en Apple AirPort-router, skal du læse "Opdatering af en AirPort-router" nedenfor.
 Klik på Apple-menuen, og vælg "Systemindstillinger". Dette åbner et nyt systemindstillingsvindue.
Klik på Apple-menuen, og vælg "Systemindstillinger". Dette åbner et nyt systemindstillingsvindue.  Klik på knappen "Netværk". Dette viser alle netværksforbindelser.
Klik på knappen "Netværk". Dette viser alle netværksforbindelser.  Vælg din aktive forbindelse i venstre ramme. Der er en grøn indikator ved siden af med teksten "Forbundet" under.
Vælg din aktive forbindelse i venstre ramme. Der er en grøn indikator ved siden af med teksten "Forbundet" under. - Sørg for, at du har forbindelse til routerens netværk.
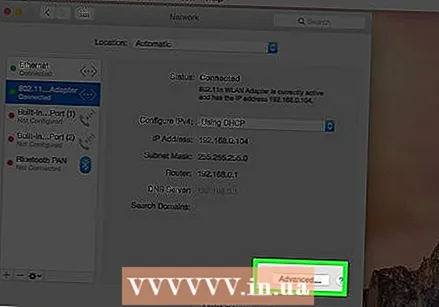 Klik på knappen "Avanceret". Dette åbner et nyt vindue.
Klik på knappen "Avanceret". Dette åbner et nyt vindue.  Klik på fanen "TCP / IP" og se efter posten "Router". Dette er din routers IP-adresse.
Klik på fanen "TCP / IP" og se efter posten "Router". Dette er din routers IP-adresse.
Del 3 af 4: Installation af routeropdateringer
 Tilslut routeren via ethernet. Nogle routere er konfigureret, så du ikke kan få adgang til indstillingssiden, når du er tilsluttet via Wi-Fi. En forbindelse via ethernet sikrer, at du nemt kan få adgang til konfigurationsværktøjerne.
Tilslut routeren via ethernet. Nogle routere er konfigureret, så du ikke kan få adgang til indstillingssiden, når du er tilsluttet via Wi-Fi. En forbindelse via ethernet sikrer, at du nemt kan få adgang til konfigurationsværktøjerne.  Indtast IP-adressen på din router i adresselinjen i en webbrowser. Du kan spore denne adresse ved at følge metoderne angivet ovenfor.
Indtast IP-adressen på din router i adresselinjen i en webbrowser. Du kan spore denne adresse ved at følge metoderne angivet ovenfor. - Indtast adressen, som om du besøgte en webside.
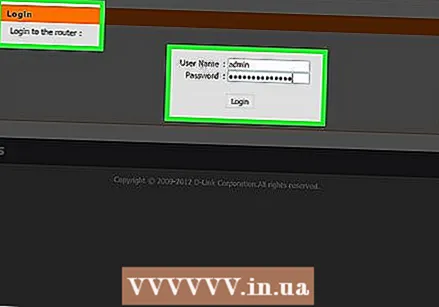 Indtast dine loginoplysninger. For at få adgang til indstillingssiden skal du indtaste navnet og adgangskoden til din router. Hvis du ikke har gemt disse oplysninger, kan du prøve nogle af følgende grundlæggende oplysninger:
Indtast dine loginoplysninger. For at få adgang til indstillingssiden skal du indtaste navnet og adgangskoden til din router. Hvis du ikke har gemt disse oplysninger, kan du prøve nogle af følgende grundlæggende oplysninger: - Lad begge felter være tomme. Mange routere kræver ikke navn og adgangskode.
- Prøv "admin" som brugernavn, og lad adgangskoden være tom. Hvis dette ikke virker, skal du også bruge "admin" som adgangskode.
- Find model og serienummer på din router på routerpasswords.com. Standard loginoplysningerne til din router vises.
- Hvis standardoplysningerne ikke virker, og du ikke kan finde ud af, hvordan du logger ind, kan du nulstille routeren ved at trykke på reset-knappen på bagsiden af enheden. Dette sletter alle de indstillinger, du har foretaget for din router, som kan forstyrre dit trådløse netværk, hvis du har ændret standardindstillingerne for den. Du kan derefter bruge standard loginoplysninger.
 Åbn siden "Firmware", "Routeropgradering" eller "Opdater". Navnet på denne side er forskelligt efter mærke. Placeringen varierer, men du kan normalt finde den i "Administration", "Hjælpeprogrammer" eller "Vedligeholdelse".
Åbn siden "Firmware", "Routeropgradering" eller "Opdater". Navnet på denne side er forskelligt efter mærke. Placeringen varierer, men du kan normalt finde den i "Administration", "Hjælpeprogrammer" eller "Vedligeholdelse". 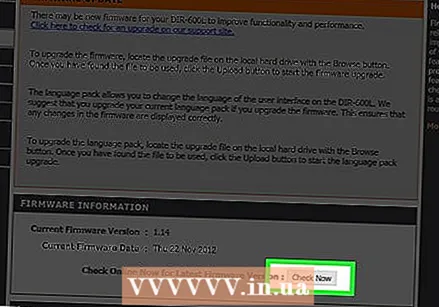 Klik på knappen "Kontroller" for at kontrollere, om opdateringer er tilgængelige. Mange routere har en knap, som du kan bruge til at kontrollere, om en ny version af firmwaren er tilgængelig.
Klik på knappen "Kontroller" for at kontrollere, om opdateringer er tilgængelige. Mange routere har en knap, som du kan bruge til at kontrollere, om en ny version af firmwaren er tilgængelig.  Download den nyeste firmware, hvis der findes et link til den. Afhængigt af routeren kan du få et link til den nyeste firmwareversion, eller routeren kan muligvis downloade den selv.
Download den nyeste firmware, hvis der findes et link til den. Afhængigt af routeren kan du få et link til den nyeste firmwareversion, eller routeren kan muligvis downloade den selv.  Hvis der ikke findes noget link, skal du gå til producentens supportwebsted. Hvis en nyere version af firmwaren er tilgængelig, men der ikke er nogen links, skal du downloade firmwaren fra producenten. Du kan downloade disse filer fra supportsiderne på disse websteder.
Hvis der ikke findes noget link, skal du gå til producentens supportwebsted. Hvis en nyere version af firmwaren er tilgængelig, men der ikke er nogen links, skal du downloade firmwaren fra producenten. Du kan downloade disse filer fra supportsiderne på disse websteder. - Søg på internettet for at finde supportsider. Søg f.eks. Efter "Netgear support", så får du dette netgear.com/support-link som resultat.
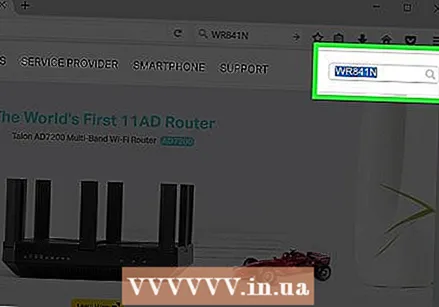 Indtast din routermodel i søgefeltet på supportwebstedet. Modelnummeret på din router er øverst på konfigurationssiden. Indtast dette modelnummer i søgefeltet på producentens websted.
Indtast din routermodel i søgefeltet på supportwebstedet. Modelnummeret på din router er øverst på konfigurationssiden. Indtast dette modelnummer i søgefeltet på producentens websted.  Se efter de nyeste firmwarefiler. Afhængigt af din router kan den muligvis vise en enkelt firmwarefil, mange forskellige filer eller slet ingen. Download den seneste version, enten dag eller nummer. Filen er normalt i zip-format.
Se efter de nyeste firmwarefiler. Afhængigt af din router kan den muligvis vise en enkelt firmwarefil, mange forskellige filer eller slet ingen. Download den seneste version, enten dag eller nummer. Filen er normalt i zip-format. - Pas på ikke at downloade en ældre version end den, routeren bruger i øjeblikket. Du kan se den version, routeren har, på konfigurationssiden til firmwareopdateringen.
 Uddrag zip-filen. Når firmwarefilen er downloadet, skal du dobbeltklikke på den downloadede zip-fil for at åbne den og derefter klikke på "Uddrag" for at udpakke dens indhold. Dette giver dig normalt en fil med en ukendt udvidelse.
Uddrag zip-filen. Når firmwarefilen er downloadet, skal du dobbeltklikke på den downloadede zip-fil for at åbne den og derefter klikke på "Uddrag" for at udpakke dens indhold. Dette giver dig normalt en fil med en ukendt udvidelse. 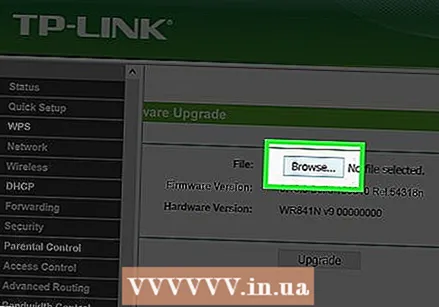 Upload filen til din router. Gå tilbage til din routers firmwareopdateringsside, og klik på knappen for at gå til din nyligt udpakkede fil. Vælg det, og klik derefter på knappen på konfigurationssiden for at uploade filen til routeren.
Upload filen til din router. Gå tilbage til din routers firmwareopdateringsside, og klik på knappen for at gå til din nyligt udpakkede fil. Vælg det, og klik derefter på knappen på konfigurationssiden for at uploade filen til routeren. 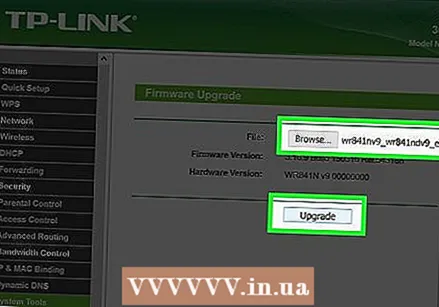 Vent på, at opdateringen anvendes. Når filen er uploadet, starter firmwareopdateringen. Du vil normalt se en statuslinje - opdateringsprocessen kan tage 3-5 minutter. Din router genstarter sandsynligvis bagefter og efterlader dig utilgængelig for netværket i et kort stykke tid.
Vent på, at opdateringen anvendes. Når filen er uploadet, starter firmwareopdateringen. Du vil normalt se en statuslinje - opdateringsprocessen kan tage 3-5 minutter. Din router genstarter sandsynligvis bagefter og efterlader dig utilgængelig for netværket i et kort stykke tid.  Nulstil din router, hvis opdateringen mislykkes. Hvis firmwareopdateringen ikke fungerer, og du ikke længere kan oprette forbindelse til routeren, kan du manuelt nulstille den for at prøve igen. Tryk og hold nulstillingsknappen på bagsiden af routeren nede i 30 sekunder for at gendanne fabriksindstillingerne. Du bliver nødt til at omkonfigurere dit netværk, hvis du tidligere har foretaget ændringer i standardindstillingerne.
Nulstil din router, hvis opdateringen mislykkes. Hvis firmwareopdateringen ikke fungerer, og du ikke længere kan oprette forbindelse til routeren, kan du manuelt nulstille den for at prøve igen. Tryk og hold nulstillingsknappen på bagsiden af routeren nede i 30 sekunder for at gendanne fabriksindstillingerne. Du bliver nødt til at omkonfigurere dit netværk, hvis du tidligere har foretaget ændringer i standardindstillingerne.
Del 4 af 4: Opdater en AirPort-router
 Åbn AirPort-værktøjet i mappen Hjælpeprogrammer. Med dette program kan du ændre indstillingerne på din AirPort-router. Du kan finde mappen Hjælpeprogrammer i mappen Programmer.
Åbn AirPort-værktøjet i mappen Hjælpeprogrammer. Med dette program kan du ændre indstillingerne på din AirPort-router. Du kan finde mappen Hjælpeprogrammer i mappen Programmer. - Hvis du har en iOS-enhed, kan du downloade AirPort-værktøjet fra App Store.
- AirPort-værktøjet er kun tilgængeligt på Mac OS X- og iOS-enheder.
 Klik på din basestation, og indtast din adgangskode. Basestationsikonet kan have et rødt badge-nummer for at indikere, at en opdatering er tilgængelig, men det vises muligvis ikke, før du indtaster adgangskoden.
Klik på din basestation, og indtast din adgangskode. Basestationsikonet kan have et rødt badge-nummer for at indikere, at en opdatering er tilgængelig, men det vises muligvis ikke, før du indtaster adgangskoden. 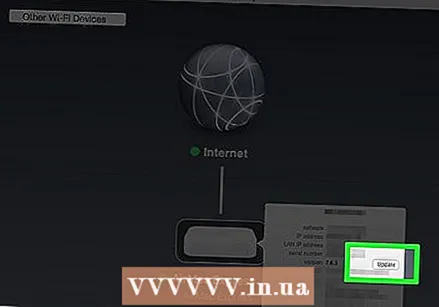 Klik på knappen "Opdater" for at downloade og installere opdateringen. Denne knap vises kun, hvis en opdatering er tilgængelig. Klik på "Fortsæt", når du bliver bedt om at bekræfte.
Klik på knappen "Opdater" for at downloade og installere opdateringen. Denne knap vises kun, hvis en opdatering er tilgængelig. Klik på "Fortsæt", når du bliver bedt om at bekræfte.  Vent til routeren opdateres. Dette kan tage et par minutter at gennemføre. Der er ingen adgang til netværket i et kort stykke tid under opdateringen.
Vent til routeren opdateres. Dette kan tage et par minutter at gennemføre. Der er ingen adgang til netværket i et kort stykke tid under opdateringen.