Forfatter:
Monica Porter
Oprettelsesdato:
14 Marts 2021
Opdateringsdato:
27 Juni 2024
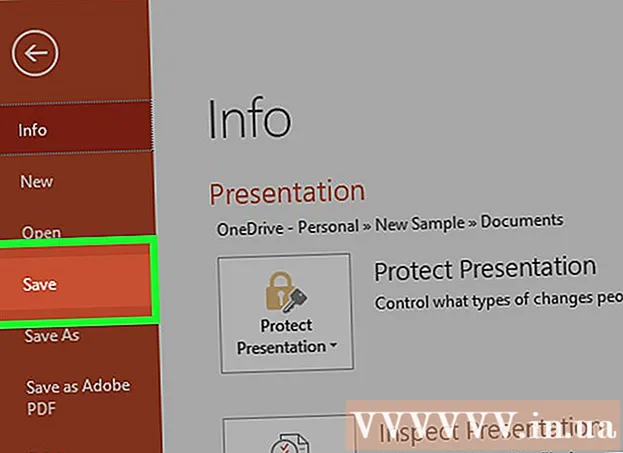
Indhold
I dag lærer WikiHow dig, hvordan du reducerer størrelsen på din PowerPoint-præsentation ved at komprimere billedet af filen, når du bruger en Windows- eller Mac-computer, eller ved at rydde op i redigeringsdata på en Windows-computer. I øjeblikket er der ingen mulighed for at slette redigeringsdata til PowerPoint-præsentationer på en Mac.
Trin
Metode 1 af 3: Komprimer billeder på Windows-computere
Dobbeltklik på et billede. Formatér kort Format vises øverst i PowerPoint-vinduet.
- Hvis din PowerPoint-fil ikke allerede er åben, skal du først dobbeltklikke på filen for at åbne den.
- Det betyder ikke noget, hvilket billede du dobbeltklikker på, da de alle åbnes i en separat fane.

Klik på Komprimer billeder (Billedkomprimering). Denne mulighed er lige under kortet Overgange. Et vindue vises.
Fjern markeringen i afkrydsningsfeltet "Anvend kun dette billede" (gælder kun dette billede). Dette er den første mulighed placeret øverst i vinduet Komprimer billeder. Deaktivering af denne indstilling vil sikre, at alle billeder i lysbilledshowet er komprimeret.

Klik på en indstilling E-mail (96 ppi) placeret nær bunden af vinduet Komprimer billeder.
Klik på Okay. Kompressionsindstillingerne anvendes på alle billeder i din PowerPoint-fil, hvilket reducerer filens samlede størrelse. reklame
Metode 2 af 3: Komprimer billeder på Mac

Klik på handlingen Fil er til venstre for menulinjen øverst på skærmen.- Hvis din PowerPoint-fil ikke allerede er åben, skal du først dobbeltklikke på filen for at åbne den.
Klik på Reducer filstørrelse (Reducer filstørrelse). Denne indstilling er nederst i rullemenuen.
Klik på Billedkvalitet (Billede kvalitet). En anden rullemenu vises.
Klik på Bedst til at sende en e-mail (Velegnet til afsendelse af e-mail). Denne indstilling reducerer kvaliteten af alle billeder i PowerPoint-filen til 96 ppi, hvilket normalt er lavere end de fleste standardbilledopløsninger.
Marker afkrydsningsfeltet Slet beskårne områder ud af billederne (Slet beskæringsområdet fra billedet). Dette vil sikre, at alle ubrugte data fjernes fra diasshowet.
Marker afkrydsningsfeltet Alle billeder i denne fil (Alle billeder i denne fil). Denne mulighed anvender dine ændringer på hvert billede i diasshowet.
Klik på Okay. Din PowerPoint-filstørrelse reduceres drastisk. reklame
Metode 3 af 3: Slet redigeringsdata på Windows-computer
Klik på kortet Fil er i venstre side af PowerPoint-vinduets øverste indstillingsrække.
- Hvis din PowerPoint-fil ikke allerede er åben, skal du først dobbeltklikke på filen for at åbne den.
Klik på kortet Muligheder (Valgfrit) er nederst i rullemenuen til venstre i vinduet.
Klik på Fremskreden (Fremskreden). Denne handling er placeret tæt på midten af den venstre kolonne med valgmuligheder.
Marker afkrydsningsfeltet Kassér redigeringsdata (Fjern redigering af data). Denne mulighed er lige under overskriften "Billedstørrelse og kvalitet" halvvejs op ad vinduet. Overskydende oplysninger fra din PowerPoint-præsentation kasseres.
Klik på knappen Okay nederst i vinduet.
Klik på det firkantede ikon "Gem", der findes i øverste venstre hjørne af skærmen. Dine ændringer gemmes, og indstillingen "kassér redigeringsdata" vil blive anvendt på diasshowet, hvilket resulterer i en omfattende reduktion i filstørrelsen. reklame
Råd
- Brug af en JPEG-billedfil i stedet for andre billedformater hjælper med at skære ned på den samlede størrelse af diasshowet.
- Når du formaterer en præsentation, gør din fil mindre end at uploade et detaljeret baggrundsbillede ved hjælp af et minimalt standardbaggrundsbillede i diaset.
- Hvis du ikke kan gøre PowerPoint-filen lille nok til at e-maile den, kan du uploade filen til en skytjeneste (såsom Google Drev) og e-maile den med et link til filen i stedet. Modtageren kan downloade filen fra Google Drev.
Advarsel
- Reduktion af billedkvalitet medfører en dramatisk ændring i den samlede kvalitet af din PowerPoint-præsentation.



