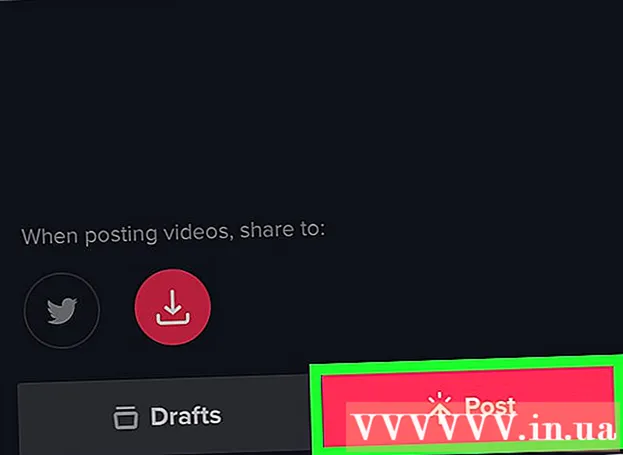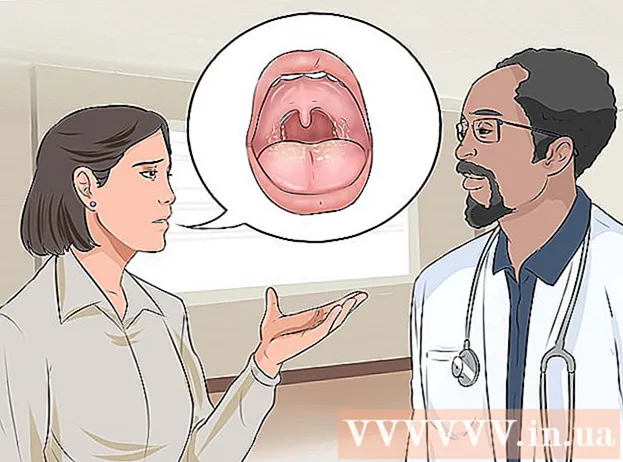Forfatter:
Morris Wright
Oprettelsesdato:
28 April 2021
Opdateringsdato:
1 Juli 2024

Indhold
- At træde
- Metode 1 af 3: Optimer Windows 10-ydeevne
- Metode 2 af 3: Forbedre Windows 8-ydeevnen
- Metode 3 af 3: Optimer Windows 7-ydeevne
- Tips
Vi ved alle, hvor frustrerende det kan være, når en pc er langsom, og det tager uendelig lang tid at udføre de enkleste opgaver. En langsom computer spilder tid, kræfter og penge i det lange løb. Mens du altid kan ansætte en tekniker til at rette din Windows-pc og få den til at køre problemfrit, kan du i mange tilfælde selv reparere dit system.
At træde
Metode 1 af 3: Optimer Windows 10-ydeevne
 Deaktiver gennemsigtighedseffekter. Disse specielle effekter ser imponerende ud, men de bruger for mange ressourcer fra din pc. Sluk for disse effekter og vælg det klassiske Windows-look i stedet for at fremskynde computeren.
Deaktiver gennemsigtighedseffekter. Disse specielle effekter ser imponerende ud, men de bruger for mange ressourcer fra din pc. Sluk for disse effekter og vælg det klassiske Windows-look i stedet for at fremskynde computeren. - Højreklik på skrivebordet.
- Vælg "Tilpas".
- Vælg "Farver".
- Fjern markeringen af "Gør Start, proceslinje og Action Center gennemsigtig".
 Deaktiver startprogrammer. Mange programmer indeholder en komponent, der kører automatisk ved opstart. Selvom dette er nyttigt til programmer, du bruger ofte, kan kørsel af uønsket software under opstart sænke din computer. Deaktiver disse løfteraketter som følger:
Deaktiver startprogrammer. Mange programmer indeholder en komponent, der kører automatisk ved opstart. Selvom dette er nyttigt til programmer, du bruger ofte, kan kørsel af uønsket software under opstart sænke din computer. Deaktiver disse løfteraketter som følger: - Højreklik på Start-knappen.
- Klik på "Jobliste"
- Klik på "Startup"
- Vælg det program, du vil deaktivere.
- Klik på "Deaktiver".
 Sluk for unødvendige tjenester. Nogle tjenester er vigtige for, at Windows kan fungere. Mens mange Windows-specifikke funktioner er aktiveret som standard, er der et par, som du ikke rigtig har brug for. Du kan midlertidigt eller permanent deaktivere disse tjenester.
Sluk for unødvendige tjenester. Nogle tjenester er vigtige for, at Windows kan fungere. Mens mange Windows-specifikke funktioner er aktiveret som standard, er der et par, som du ikke rigtig har brug for. Du kan midlertidigt eller permanent deaktivere disse tjenester. - Højreklik på Start-knappen.
- Klik på "Jobliste".
- Klik på "Services".
- Højreklik på den tjeneste, du vil deaktivere.
- Vælg "Stop".
 Sluk for skygger og animationer. Skygger og animationer ser pæne ud på skærmen. De lægger imidlertid unødvendig byrde på CPU'en (Central Processing Unit).
Sluk for skygger og animationer. Skygger og animationer ser pæne ud på skærmen. De lægger imidlertid unødvendig byrde på CPU'en (Central Processing Unit). - Vælg "System"
- Klik på "Avancerede systemindstillinger".
- Klik på fanen "Avanceret".
- Klik på knappen "Indstillinger" under "Ydeevne".
- Klik på "Juster for bedste ydeevne". Du kan også slå enhver effekt fra manuelt.
- Alternativt skal du gå til Indstillinger> Tilgængelighed> Andre indstillinger. Når du er her, kan du slå animationer fra.
 Aktivér hurtig opstart. Windows 10 tilbyder dig denne praktiske funktion til at fremskynde din computer. Når en pc lukker ned, gemmer Windows en kopi af dine indlæste drivere og kernen i en separat fil kaldet en "dvalefil". Når systemet genstartes, kan systemet simpelthen indlæse denne fil, hvilket reducerer opstartstiden.
Aktivér hurtig opstart. Windows 10 tilbyder dig denne praktiske funktion til at fremskynde din computer. Når en pc lukker ned, gemmer Windows en kopi af dine indlæste drivere og kernen i en separat fil kaldet en "dvalefil". Når systemet genstartes, kan systemet simpelthen indlæse denne fil, hvilket reducerer opstartstiden. - Højreklik på Start-knappen.
- Gå til "Kontrolpanel".
- Vælg "System og sikkerhed".
- Klik på "Power Options".
- Klik på "Styr opførsel af tænd / sluk-knapperne".
- Klik på "Aktiver hurtig opstart (anbefales)". Dette kan findes under nedlukningsindstillinger.
- Klik på "Gem ændringer".
 Fjern unødvendige programmer. Det er bedre at fjerne programmer, som du ikke længere bruger. Nogle gange installerer vi prøveversioner af software, som vi derefter glemmer at fjerne, når prøveperioden er udløbet. Sådanne programmer optager hukommelse og vil i sidste ende sænke computeren.
Fjern unødvendige programmer. Det er bedre at fjerne programmer, som du ikke længere bruger. Nogle gange installerer vi prøveversioner af software, som vi derefter glemmer at fjerne, når prøveperioden er udløbet. Sådanne programmer optager hukommelse og vil i sidste ende sænke computeren. - Højreklik på Start-knappen.
- Klik på "Programmer og funktioner".
- Vælg den software, du vil fjerne.
- Klik på "Fjern / rediger".
 Defragmenter din harddisk. Lær, hvordan du defragter Windows 10.
Defragmenter din harddisk. Lær, hvordan du defragter Windows 10.  Rengør din computer regelmæssigt. Diskoprydning er et fantastisk Windows-indbygget værktøj. Dette giver dig mulighed for at slette unødvendige filer fra din pc.
Rengør din computer regelmæssigt. Diskoprydning er et fantastisk Windows-indbygget værktøj. Dette giver dig mulighed for at slette unødvendige filer fra din pc. - Klik på Start-knappen.
- Klik på "File Explorer".
- Højreklik på lokal disk (C :).
- Vælg "Egenskaber".
- Klik på "Diskoprydning". Du kan finde dette under fanen "Generelt".
- Klik på "Unødvendige filer".
- Når du er færdig, skal du klikke på "OK".
- Avancerede brugere kan drage fordel af funktionen "Opryd systemfiler".
Metode 2 af 3: Forbedre Windows 8-ydeevnen
 Slå animationer fra. Animationer, som så meget er en del af Windows 8, kan forårsage en slags forsinkelse, når du bevæger dig fra skærm til skærm. Hvis du vil deaktivere animationer, skal du gøre følgende:
Slå animationer fra. Animationer, som så meget er en del af Windows 8, kan forårsage en slags forsinkelse, når du bevæger dig fra skærm til skærm. Hvis du vil deaktivere animationer, skal du gøre følgende: - Klik på Windows-tasten.
- Indtast dine "System Performance Properties".
- Klik på "Enter".
- Fjern markeringen i feltet "Vinduesanimationer".
- Hvis det ønskes, skal du også deaktivere andre animationer.
 Find ud af, hvilke apps der bruger mest ressourcer. Du kan bruge Jobliste til at finde ud af, hvilke programmer der bruger mest ressourcer.
Find ud af, hvilke apps der bruger mest ressourcer. Du kan bruge Jobliste til at finde ud af, hvilke programmer der bruger mest ressourcer. - Højreklik på proceslinjen på skrivebordet.
- Vælg "Jobliste".
- Klik på "Flere oplysninger", hvis du vil se den fulde grænseflade.
- Apps, der bruger mange ressourcer, fremhæves.
 Skift indstillingerne for strømindstillinger. Windows tilbyder et Power Management-program, som du kan bruge til at optimere mængden af strøm, der forbruges af din pc. Dette giver din computer mulighed for at spare energi for maksimal ydelse.
Skift indstillingerne for strømindstillinger. Windows tilbyder et Power Management-program, som du kan bruge til at optimere mængden af strøm, der forbruges af din pc. Dette giver din computer mulighed for at spare energi for maksimal ydelse. - Klik på batteriikonet. Dette er synligt på proceslinjen på din pc.
- Vælg "Flere indstillinger".
- Vælg tre strømplaner, nemlig Balanceret (dette giver fuld ydelse og sparer inaktiv energi), Energisparer (sparer energi ved at reducere systemets ydeevne) og Høj ydeevne (maksimerer ydelse og responstid).
- Du kan ændre din plan ved at klikke på linket "Skift indstillinger for denne strømplan".
- For at konfigurere en eksisterende tidsplan kan du vælge / ændre strømplanen til dvaletilstand og visning.
- Hvis du vil oprette en brugerdefineret plan, skal du gå til vinduet "Opret en strømplan". Giv det et navn, og klik på "Næste". Fortsæt derefter med at konfigurere dine indstillinger.
 Skift Windows-indekseringsindstillinger. Windows 8 vedligeholder og opdaterer konstant filer og mapper for at fremskynde søgeresultaterne. Selvom dette er nyttigt, kan oplysninger, du ikke ofte har brug for, i sidste ende bremse din pc. Sådan deaktiveres indeksering:
Skift Windows-indekseringsindstillinger. Windows 8 vedligeholder og opdaterer konstant filer og mapper for at fremskynde søgeresultaterne. Selvom dette er nyttigt, kan oplysninger, du ikke ofte har brug for, i sidste ende bremse din pc. Sådan deaktiveres indeksering: - Klik på Start.
- Type indeksering. Derefter vil du se de aktuelt indekserede placeringer.
- Klik på knappen Skift.
- Fjern markeringen af de placeringer, som du ikke vil indeksere.
- For at deaktivere indeksering på et drev skal du åbne Computer og højreklikke på den lokale disk.
- Fjern markeringen i afkrydsningsfeltet, der siger "Indholdet og egenskaberne for filer på dette drev kan indekseres" på fanen Generelt.
- Vælg alle mapper og undermapper, som du ikke vil indeksere.
- Genstart computeren, så ændringerne træder i kraft.
 Optimer din pc's harddiske. I Windows 8 kan Diskdefragmentering findes som "Optimer drev". Du kan optimere din pc's harddiske som følger:
Optimer din pc's harddiske. I Windows 8 kan Diskdefragmentering findes som "Optimer drev". Du kan optimere din pc's harddiske som følger: - Klik på Charms-bjælken.
- Klik på "Optimer stationer". Dette åbner en ny dialog med en liste over drev.
- Vælg en station efter eget valg.
- Klik på Optimer. Dette starter defragmenteringsprocessen.
- Du kan også få denne proces udført automatisk.
- Klik på Skift indstillinger.
- Marker afkrydsningsfeltet "Planlagt kørsel".
- Klik på OK for at gemme din tidsplan.
Metode 3 af 3: Optimer Windows 7-ydeevne
 Ryd op på din harddisk. Brug et program såsom Diskoprydning til at slette midlertidige filer, systemfiler og alle mulige andre filer, som du ikke længere bruger.
Ryd op på din harddisk. Brug et program såsom Diskoprydning til at slette midlertidige filer, systemfiler og alle mulige andre filer, som du ikke længere bruger. - Åbn Start-menuen.
- Skriv cleanmgr i søgefeltet.
- Klik på Cleanmgr-programmet.
- Angiv den station, du vil rengøre med programmet.
- Klik på OK. Dette starter processen.
 Kør præstationsfejlfinding. Dette program løser ydelsesproblemer på din Windows-pc og forsøger at fremskynde computere.
Kør præstationsfejlfinding. Dette program løser ydelsesproblemer på din Windows-pc og forsøger at fremskynde computere. - Klik på Start-knappen.
- Klik på "Kontrolpanel".
- Klik på "Find og rette problemer" under "System og sikkerhed".
- Klik på "Check for performance problems".
- Vinduet Performance Wizard åbnes. Klik på "Næste" og vent på, at problemet bliver diagnosticeret.
- Hvis fejlfinderen anbefaler, at du tjekker programmer for at forbedre din pc's ydelse, skal du klikke på "Næste".
- Se "Vis detaljerede oplysninger" for en detaljeret rapport om potentielle problemer.
- Hvis du vil lukke guiden, skal du blot klikke på "Luk".
 Afinstaller og fjern ubrugte programmer. Ubrugte programmer kan i sidste ende tage meget plads på din computer, hvilket kan forringe dens ydeevne over tid. Det tilrådes at fjerne sådanne programmer.
Afinstaller og fjern ubrugte programmer. Ubrugte programmer kan i sidste ende tage meget plads på din computer, hvilket kan forringe dens ydeevne over tid. Det tilrådes at fjerne sådanne programmer. - Klik på Start-knappen.
- Klik på "Kontrolpanel".
- Klik på "Fjern et program" under "Programmer". En liste over alle dine programmer vises.
- Klik på det program, du vil fjerne, og klik derefter på "Fjern". Du kan finde denne fane øverst i menuen.
 Begræns antallet af programmer ved opstart. Mange programmer er designet til at køre automatisk ved opstart. Selvom dette er nyttigt til programmer, du bruger ofte, kan unødvendig software, der kører ved opstart, bruge meget hukommelse og i sidste ende bremse din pc. Du kan administrere opstartsprogrammer på flere måder.
Begræns antallet af programmer ved opstart. Mange programmer er designet til at køre automatisk ved opstart. Selvom dette er nyttigt til programmer, du bruger ofte, kan unødvendig software, der kører ved opstart, bruge meget hukommelse og i sidste ende bremse din pc. Du kan administrere opstartsprogrammer på flere måder. - Tryk på Win-r på skrivebordet.
- Skriv msconfig i feltet "Åbn".
- Tryk på Enter.
- Klik på Startup.
- Fjern markeringen af de emner, du ikke vil køre ved opstart.
- Når du er færdig, skal du klikke på OK.
- Klik på Genstart i pop op-vinduet, der vises. Dette genstarter din computer for at afslutte processen.
 Defragmenter din harddisk. Regelmæssig defragmentering af din harddisk holder filerne på din computer ryddelige, hvilket skaber mere plads på drevet. Diskdefragmentering er et fantastisk indbygget værktøj, der er specielt udviklet til dette formål.
Defragmenter din harddisk. Regelmæssig defragmentering af din harddisk holder filerne på din computer ryddelige, hvilket skaber mere plads på drevet. Diskdefragmentering er et fantastisk indbygget værktøj, der er specielt udviklet til dette formål. - Klik på Start-knappen.
- Skriv Diskdefragmentering i feltet Søg.
- Klik på Diskdefragmentering.
- Vælg det drev, du vil defragmentere, under Aktuel status.
- Klik på Analyser disk. Dette giver dig besked, hvis du har brug for at defragtere det pågældende drev.
- Når Windows er færdig med at analysere disken, viser den dig procentdelen af fragmentering på disken. Hvis dette tal er højere end 10 procent, skal du defragmentere disken.
 Kør færre programmer på samme tid. Din pc's ydeevne kan lide, når for mange programmer kører på samme tid. Prøv at arbejde med færre programmer på samme tid.
Kør færre programmer på samme tid. Din pc's ydeevne kan lide, når for mange programmer kører på samme tid. Prøv at arbejde med færre programmer på samme tid. - Tryk på Ctrl + Skift + Esc for at åbne Jobliste.
- Klik på Processer. Dette viser dig en liste over processer, der kører på din pc.
- Rul ned for den fulde liste over programmer.
- Kontroller navn og beskrivelse for at identificere hvert program.
- Tjek kolonnen Hukommelse for at se, hvor meget hukommelse der bruges af hver proces.
- Højreklik på en hvilken som helst kørende proces, og vælg "Afslut proces". Dette lukker programmet.
 Kør kun ét antivirusprogram ad gangen. At køre to eller flere antivirusprogrammer kan bremse din computer over tid.
Kør kun ét antivirusprogram ad gangen. At køre to eller flere antivirusprogrammer kan bremse din computer over tid. - Windows Action Center giver dig normalt besked, hvis du kører mere end et antivirusprogram.
 Genstart din pc regelmæssigt. Genstart computeren mindst en gang om ugen. Dette hjælper med at rydde hukommelsen og lukke korrekt alle kørende programmer, der kører i baggrunden med eller uden din viden.
Genstart din pc regelmæssigt. Genstart computeren mindst en gang om ugen. Dette hjælper med at rydde hukommelsen og lukke korrekt alle kørende programmer, der kører i baggrunden med eller uden din viden.
Tips
- Det er ønskeligt at oprette en backupplan til din pc. På denne måde har du altid en sikkerhedskopi af dine filer, hvis noget alvorligt går galt med dit system.
- Hvis du har mistanke om, at nyere software eller en opdatering bremser dit system, kan du bruge Systemgendannelse til at gendanne dit system til en tidligere dato.