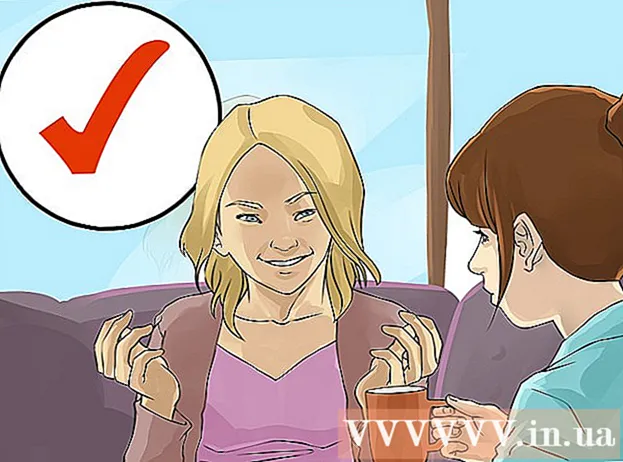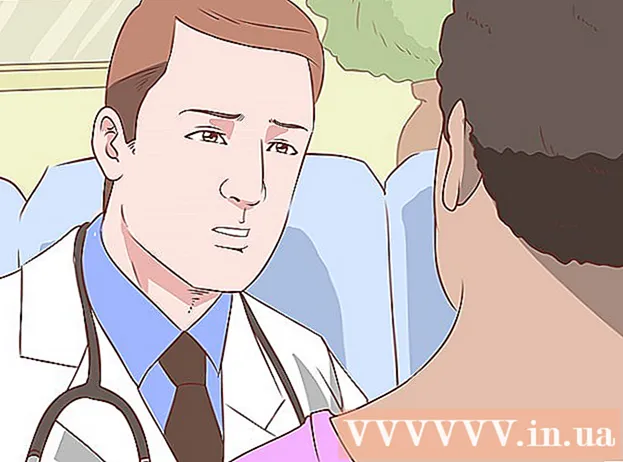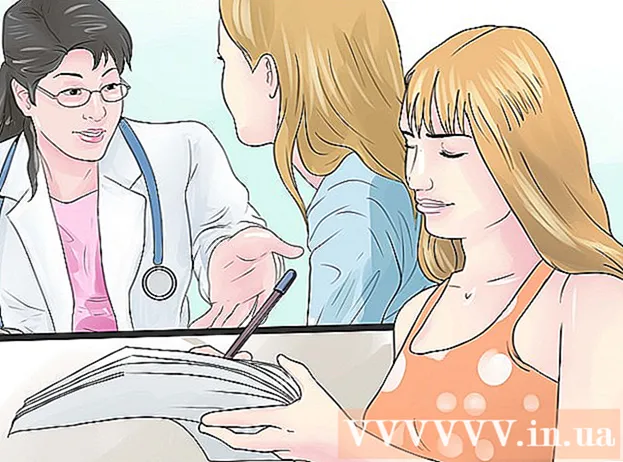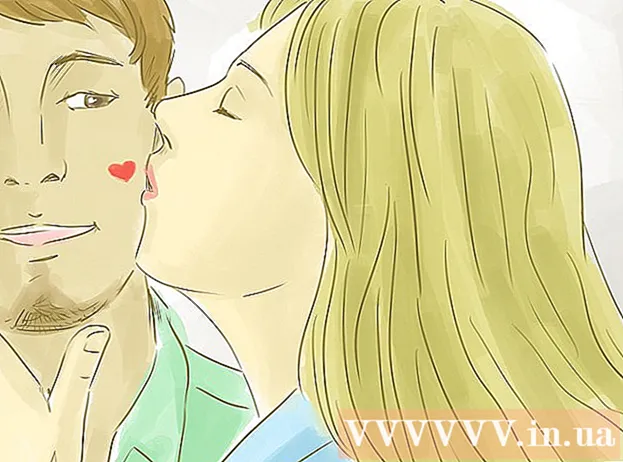Forfatter:
Roger Morrison
Oprettelsesdato:
18 September 2021
Opdateringsdato:
1 Juli 2024

Indhold
- At træde
- Del 1 af 3: Oprettelse af drejetabellen
- Del 2 af 3: Konfiguration af drejetabellen
- Del 3 af 3: Brug af drejetabellen
- Tips
- Advarsler
Pivottabeller er interaktive tabeller, der giver brugerne mulighed for at gruppere store mængder data og opsummere dem i oversigtstabeller for nem rapportering og analyse. De giver dig mulighed for at sortere, tælle og vise datatotaler og er tilgængelige i en række regnearkprogrammer. I Excel kan du nemt oprette pivottabeller ved at trække relevant information i de relevante felter. Du kan derefter filtrere og sortere dine data for at finde mønstre og tendenser.
At træde
Del 1 af 3: Oprettelse af drejetabellen
 Åbn det regneark, du vil oprette pivottabellen over. Ved hjælp af en pivottabel kan du visualisere dataene i et regneark. Du kan udføre beregninger uden at indtaste formler eller kopiere celler. Du har brug for et regneark med flere udfyldte celler for at oprette en pivottabel.
Åbn det regneark, du vil oprette pivottabellen over. Ved hjælp af en pivottabel kan du visualisere dataene i et regneark. Du kan udføre beregninger uden at indtaste formler eller kopiere celler. Du har brug for et regneark med flere udfyldte celler for at oprette en pivottabel. - Du kan også oprette en pivottabel i Excel med en ekstern kilde, såsom Access. Du kan indsætte pivottabellen i et nyt Excel-regneark.
 Sørg for, at dine data opfylder kriterierne for at oprette en pivottabel. En drejetabel er ikke altid den bedste løsning. For at drage fordel af egenskaberne ved en pivottabel skal dit regneark opfylde en række grundlæggende betingelser:
Sørg for, at dine data opfylder kriterierne for at oprette en pivottabel. En drejetabel er ikke altid den bedste løsning. For at drage fordel af egenskaberne ved en pivottabel skal dit regneark opfylde en række grundlæggende betingelser: - Regnearket skal indeholde mindst en kolonne med lige værdier. Dybest set skal mindst en kolonne indeholde data, der altid er de samme. I eksemplet nedenfor har kolonnen "Produkttype" to værdier: "Tabel" eller "Stol".
- Den skal indeholde numeriske oplysninger. Dette er hvad der vil blive sammenlignet og opsummeret i tabellen. I eksemplet i det næste afsnit indeholder kolonnen "Salg" numeriske data.
 Start guiden "Pivottabel". Klik på fanen "Indsæt" øverst i Excel-vinduet. Klik på knappen "Pivottabel" i venstre side af båndet.
Start guiden "Pivottabel". Klik på fanen "Indsæt" øverst i Excel-vinduet. Klik på knappen "Pivottabel" i venstre side af båndet. - Hvis du bruger Excel 2003 eller ældre, skal du klikke på menuen Data og vælg din Pivottabel- og pivottabelrapport ....
 Vælg de data, du vil bruge. Som standard vælger Excel alle data på det aktive regneark. Du kan vælge et specifikt område på regnearket ved at klikke og trække, eller du kan indtaste celleområdet manuelt.
Vælg de data, du vil bruge. Som standard vælger Excel alle data på det aktive regneark. Du kan vælge et specifikt område på regnearket ved at klikke og trække, eller du kan indtaste celleområdet manuelt. - Hvis du bruger en ekstern kilde til dataene, skal du klikke på "Brug en ekstern datakilde" og derefter klikke på Vælg forbindelse .... Vælg nu placeringen af forbindelsen til databasen.
 Angiv en placering til din pivottabel. Når du har valgt området, skal du vælge indstillingen "Placering" i det samme vindue. Excel placerer automatisk tabellen på et nyt regneark, så du nemt kan skifte frem og tilbage ved at klikke på fanerne nederst i vinduet. Men du kan også placere drejetabellen på det samme ark som dine data, på den måde kan du vælge hvilken celle den skal placeres i.
Angiv en placering til din pivottabel. Når du har valgt området, skal du vælge indstillingen "Placering" i det samme vindue. Excel placerer automatisk tabellen på et nyt regneark, så du nemt kan skifte frem og tilbage ved at klikke på fanerne nederst i vinduet. Men du kan også placere drejetabellen på det samme ark som dine data, på den måde kan du vælge hvilken celle den skal placeres i. - Når du er tilfreds med dine valg, skal du klikke på OK. Din pivottabel placeres nu, og regnearkets udseende ændres.
Del 2 af 3: Konfiguration af drejetabellen
 Tilføj et rækkefelt. Oprettelse af en pivottabel består grundlæggende af sortering af data og kolonner. Det, du tilføjer, bestemmer strukturens struktur. Træk en feltliste (til højre) til sektionen Rækkefelter i pivottabellen for at indsætte oplysninger.
Tilføj et rækkefelt. Oprettelse af en pivottabel består grundlæggende af sortering af data og kolonner. Det, du tilføjer, bestemmer strukturens struktur. Træk en feltliste (til højre) til sektionen Rækkefelter i pivottabellen for at indsætte oplysninger. - Antag at din virksomhed sælger to produkter: borde og stole. Du har et regneark med antallet af (Salg) solgte produkter (Produkttype), der er solgt i de fem butikker (Butik). Du vil se, hvor meget af hvert produkt, der er solgt i hver butik.
- Træk feltet Gem fra markelisten til sektionen Rækkefelter i pivottabellen. Listen over butikker vises nu, hver butik har sin egen række.
 Tilføj et kolonnefelt. Som med rækker kan du bruge kolonner til at sortere og vise data. I eksemplet ovenfor er feltet Store blevet føjet til sektionen Rækkefelter. For at se, hvor meget af hver produkttype der er solgt, skal du trække feltet Produkttype til kolonnefeltafsnittet.
Tilføj et kolonnefelt. Som med rækker kan du bruge kolonner til at sortere og vise data. I eksemplet ovenfor er feltet Store blevet føjet til sektionen Rækkefelter. For at se, hvor meget af hver produkttype der er solgt, skal du trække feltet Produkttype til kolonnefeltafsnittet.  Tilføj et værdifelt. Nu hvor organisationen er klar, kan du tilføje de data, der vises i tabellen. Vælg og træk feltet Salg til afsnittet Værdifelter i pivottabellen. Du vil se, at tabellen viser salgsoplysningerne for begge produkter i alle butikker med en samlet kolonne til højre.
Tilføj et værdifelt. Nu hvor organisationen er klar, kan du tilføje de data, der vises i tabellen. Vælg og træk feltet Salg til afsnittet Værdifelter i pivottabellen. Du vil se, at tabellen viser salgsoplysningerne for begge produkter i alle butikker med en samlet kolonne til højre. - For ovenstående trin kan du i stedet for at trække til tabellen også trække felterne til de tilsvarende celler under listen over felter i højre side af vinduet.
 Føj flere felter til en sektion. Med en pivottabel kan du tilføje flere felter til hvert afsnit, hvilket giver dig nøjagtig kontrol over, hvordan dataene vises. Vi vil forblive med ovenstående eksempel i et stykke tid, formoder du laver forskellige typer borde og stole. Dit regneark angiver, om varen er et bord eller en stol (Produkttype) samt den nøjagtige model for hvert solgt bord eller stol (Model).
Føj flere felter til en sektion. Med en pivottabel kan du tilføje flere felter til hvert afsnit, hvilket giver dig nøjagtig kontrol over, hvordan dataene vises. Vi vil forblive med ovenstående eksempel i et stykke tid, formoder du laver forskellige typer borde og stole. Dit regneark angiver, om varen er et bord eller en stol (Produkttype) samt den nøjagtige model for hvert solgt bord eller stol (Model). - Træk modelfeltet til kolonnefeltafsnittet. Kolonnerne viser nu, hvor meget der er solgt pr. Model og type. Du kan ændre rækkefølgen, i hvilken disse etiketter vises, ved at klikke på pileknappen ved siden af feltet i nederste højre hjørne af vinduet.
 Skift den måde, dataene vises på. Du kan ændre måden, hvorpå værdierne vises, ved at klikke på pilen ved siden af en værdi i "Værdier". Vælg "Værdifeltindstillinger" for at ændre den måde, værdierne beregnes på. For eksempel kan du vise værdien som en procentdel i stedet for det samlede beløb, eller du kan vise gennemsnittet i stedet for summen.
Skift den måde, dataene vises på. Du kan ændre måden, hvorpå værdierne vises, ved at klikke på pilen ved siden af en værdi i "Værdier". Vælg "Værdifeltindstillinger" for at ændre den måde, værdierne beregnes på. For eksempel kan du vise værdien som en procentdel i stedet for det samlede beløb, eller du kan vise gennemsnittet i stedet for summen. - Du kan tilføje det samme felt flere gange. Eksemplet ovenfor viser salget i hver butik. Ved at tilføje feltet "Salg" igen kan du ændre værdiindstillingerne, så det andet felt "Salg" vises som en procentdel af det samlede salg.
 Lær nogle måder, du kan manipulere værdierne på. Ved at ændre måden, hvorpå værdierne beregnes, har du flere muligheder at vælge imellem afhængigt af dine behov.
Lær nogle måder, du kan manipulere værdierne på. Ved at ændre måden, hvorpå værdierne beregnes, har du flere muligheder at vælge imellem afhængigt af dine behov. - Sum - Dette er standard for alle værdifelter. Excel summerer alle værdier i det valgte felt.
- Tæl - Tæl antallet af celler, der indeholder værdier i det valgte felt.
- Gennemsnit - Dette viser gennemsnittet af alle værdier i det valgte felt.
 Tilføj et filter. "Rapportfilter" indeholder de felter, der giver dig mulighed for at gennemse resuméerne af dataene, som vist i pivottabellen, ved at filtrere datafundamenterne ud. De fungerer som filtre til rapporten. Hvis du f.eks. Vælger feltet Store fra din tabel som dit rapportfilter, kan du vælge en hvilken som helst butik for at se individuelle salgssummen, eller du kan se flere butikker på én gang.
Tilføj et filter. "Rapportfilter" indeholder de felter, der giver dig mulighed for at gennemse resuméerne af dataene, som vist i pivottabellen, ved at filtrere datafundamenterne ud. De fungerer som filtre til rapporten. Hvis du f.eks. Vælger feltet Store fra din tabel som dit rapportfilter, kan du vælge en hvilken som helst butik for at se individuelle salgssummen, eller du kan se flere butikker på én gang.
Del 3 af 3: Brug af drejetabellen
 Sorter og filtrer dine resultater. En af de vigtigste funktioner i en pivottabel er evnen til at sortere resultater og se dynamiske rapporter. Hver etiket kan sorteres og filtreres ved at klikke på pileknappen ud for etiketoverskriften. Du kan derefter sortere eller filtrere listen for kun at se specifikke data.
Sorter og filtrer dine resultater. En af de vigtigste funktioner i en pivottabel er evnen til at sortere resultater og se dynamiske rapporter. Hver etiket kan sorteres og filtreres ved at klikke på pileknappen ud for etiketoverskriften. Du kan derefter sortere eller filtrere listen for kun at se specifikke data.  Opdater dit regneark. Din pivottabel opdateres automatisk, når du foretager justeringer af basisregnearket. Dette kan være meget nyttigt for at holde øje med regnearkene og se ændringerne.
Opdater dit regneark. Din pivottabel opdateres automatisk, når du foretager justeringer af basisregnearket. Dette kan være meget nyttigt for at holde øje med regnearkene og se ændringerne.  Skift din drejetabel. Med drejetabeller er det meget let at ændre felternes placering og rækkefølge. Prøv at trække forskellige felter til forskellige placeringer for at få en pivottabel, der passer nøjagtigt til dine behov.
Skift din drejetabel. Med drejetabeller er det meget let at ændre felternes placering og rækkefølge. Prøv at trække forskellige felter til forskellige placeringer for at få en pivottabel, der passer nøjagtigt til dine behov. - Det er her navnet "pivottabel" kommer fra. I en pivottabel kan du justere den retning, som dataene vises i, ved at trække dataene til forskellige placeringer.
 Opret et pivotdiagram. Du kan bruge et pivotdiagram til at se dynamiske visuelle rapporter. Du kan oprette et pivotdiagram direkte fra en pivottabel.
Opret et pivotdiagram. Du kan bruge et pivotdiagram til at se dynamiske visuelle rapporter. Du kan oprette et pivotdiagram direkte fra en pivottabel.
Tips
- Du har flere muligheder for at importere data, når du klikker på Data> Fra andre kilder. Du kan vælge forbindelser fra Office-database, Excel-filer, Access-databaser, tekstfiler, websider eller en OLAP-kubefil. Du kan derefter bruge dataene, som du er vant til i en Excel-fil.
- Deaktiver "Autofilter", når du opretter en pivottabel. Når du har oprettet pivottabellen, kan du aktivere den igen.
Advarsler
- Hvis du bruger data i et eksisterende regneark, skal du sørge for, at det valgte område har et unikt kolonnenavn over hver kolonne med data.