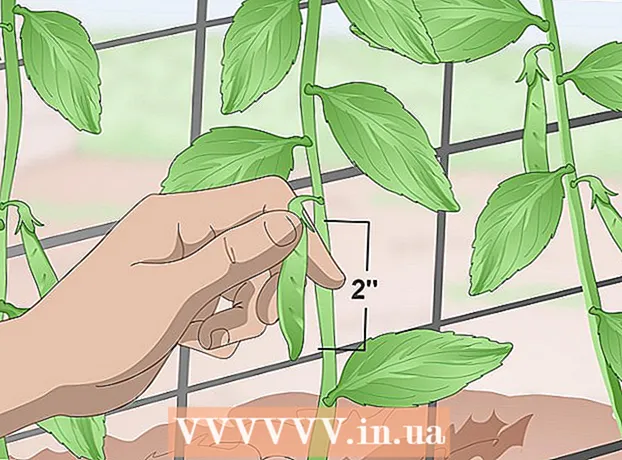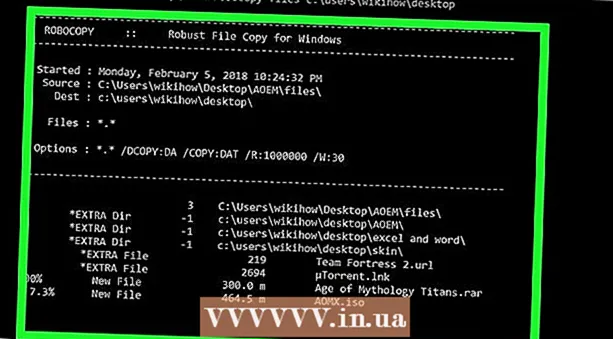Forfatter:
Christy White
Oprettelsesdato:
8 Kan 2021
Opdateringsdato:
25 Juni 2024
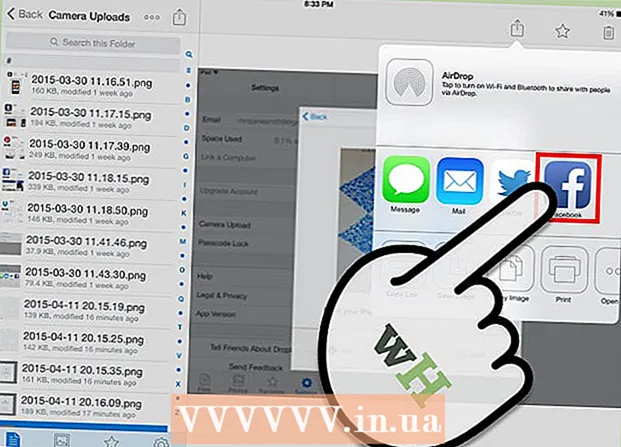
Indhold
- At træde
- Del 1 af 5: Installation af Dropbox
- Del 2 af 5: Find vej rundt i Dropbox-appen
- Del 3 af 5: Tilslutning af en computer
- Del 4 af 5: Tilføjelse af filer til din Dropbox
- Del 5 af 5: Administration af dine Dropbox-filer
Dropbox er et program, der bruger cloud data management. Med dette kan du nemt dele alle dine filer med computere, tablets og telefoner. Med en Dropbox-konto kan du nemt downloade filer til din iPad; du kan endda bruge Dropbox til at afspille videofiler, som din iTunes ikke kan afspille. Dropbox giver dig mulighed for at synkronisere dine filer på tværs af alle dine konti og computere. Du kan også bruge den til at dele dine filer og samarbejde med andre.
At træde
Del 1 af 5: Installation af Dropbox
 Download Dropbox-appen fra App Store. Du kan downloade appen gratis.
Download Dropbox-appen fra App Store. Du kan downloade appen gratis. - Åbn App Store. Sørg for, at du har forbindelse til et netværk.
- Søg efter "Dropbox".
- Tryk på knappen "Download" og derefter på "Installer" placeret ved siden af Dropbox-appen i søgeresultaterne. Det kan tage et par minutter for appen at downloade og installere fuldt ud.
 Åbn Dropbox-appen for at oprette en ny konto. Dropbox-konti er gratis og tilbyder dig 2 GB lagerplads. Hvis du vil udvide lagerpladsen, kan du betale for det.
Åbn Dropbox-appen for at oprette en ny konto. Dropbox-konti er gratis og tilbyder dig 2 GB lagerplads. Hvis du vil udvide lagerpladsen, kan du betale for det. - Tryk på "Opret konto", og følg instruktionerne for at oprette din konto. Hvis du allerede har en konto, skal du trykke på "Tilmeld" for at komme i gang.
 Beslut om du vil aktivere "Camera upload". Hvis du aktiverer denne indstilling, gemmes nye fotos og videoer, som du tager med iPad automatisk på din Dropbox-konto. Du kan slå denne indstilling til eller fra senere, hvis du ombestemmer dig.
Beslut om du vil aktivere "Camera upload". Hvis du aktiverer denne indstilling, gemmes nye fotos og videoer, som du tager med iPad automatisk på din Dropbox-konto. Du kan slå denne indstilling til eller fra senere, hvis du ombestemmer dig. - Hvis du kun bruger den gratis konto, kan du muligvis slå denne mulighed fra. Ved at gemme fotos og videoer hver gang fyldes lagerpladsen hurtigt op.
Del 2 af 5: Find vej rundt i Dropbox-appen
 Vælg fanen Filer for at se dine filer. Dette er den fane, der åbnes som standard, når du åbner Dropbox og viser dig alle de filer og mapper, du har gemt på Dropbox-kontoen. Ved at klikke på en fil vil du se en forhåndsvisning i højre rude.
Vælg fanen Filer for at se dine filer. Dette er den fane, der åbnes som standard, når du åbner Dropbox og viser dig alle de filer og mapper, du har gemt på Dropbox-kontoen. Ved at klikke på en fil vil du se en forhåndsvisning i højre rude. - Hvis du bruger Dropbox for første gang, vil du sandsynligvis kun se filen "Kom godt i gang". Det forklarer visse funktioner i computerversionen af Dropbox.
- Du kan bruge mapper til at organisere dine filer.
 Vælg fanen Fotos for at se fotos på din Dropbox-konto. Fotos sorteres kronologisk ud fra uploaddatoen.
Vælg fanen Fotos for at se fotos på din Dropbox-konto. Fotos sorteres kronologisk ud fra uploaddatoen.  Vælg fanen Foretrukne for at se filer, du har markeret til lokal opbevaring. Alt på din Dropbox-konto, som du har markeret som favorit, downloades til din iPad, hvor den er gemt. Du kan se denne fil, selv når iPad ikke har forbindelse til internettet.
Vælg fanen Foretrukne for at se filer, du har markeret til lokal opbevaring. Alt på din Dropbox-konto, som du har markeret som favorit, downloades til din iPad, hvor den er gemt. Du kan se denne fil, selv når iPad ikke har forbindelse til internettet.  Vælg fanen Indstillinger for at ændre app- og kontoindstillingerne. Denne fane giver dig mulighed for at se, hvor meget lagerplads du har tilbage, aktivere eller deaktivere kameraupload, indstille en app-adgangskodelås og linke din Dropbox-app til en computer.
Vælg fanen Indstillinger for at ændre app- og kontoindstillingerne. Denne fane giver dig mulighed for at se, hvor meget lagerplads du har tilbage, aktivere eller deaktivere kameraupload, indstille en app-adgangskodelås og linke din Dropbox-app til en computer.
Del 3 af 5: Tilslutning af en computer
 Besøg Dropbox Connect-webstedet på din computer. Gå inddropbox.com/connect i din webbrowser. Du vil se et Dropbox-logo i en scannbar kode.
Besøg Dropbox Connect-webstedet på din computer. Gå inddropbox.com/connect i din webbrowser. Du vil se et Dropbox-logo i en scannbar kode. - Dropbox er det bedste, hvis du har det installeret på alle dine enheder. Dette giver dig adgang til filerne på alle enheder, hvor du har installeret Dropbox.
 Åbn fanen Indstillinger i Dropbox-appen.
Åbn fanen Indstillinger i Dropbox-appen. Tryk på "Par en computer". Dropbox beder dig om adgang til kameraet. Det bruger kameraet til at scanne stregkoden under opsætningen. Hvis du allerede har afvist denne anmodning, skal du åbne iPad-indstillingerne. Vælg Privatliv, derefter Kamera og aktiver Dropbox.
Tryk på "Par en computer". Dropbox beder dig om adgang til kameraet. Det bruger kameraet til at scanne stregkoden under opsætningen. Hvis du allerede har afvist denne anmodning, skal du åbne iPad-indstillingerne. Vælg Privatliv, derefter Kamera og aktiver Dropbox.  Når du bliver spurgt, om du er i nærheden af en computer, skal du trykke på "Ja, fortsæt".
Når du bliver spurgt, om du er i nærheden af en computer, skal du trykke på "Ja, fortsæt". Ret iPad-kameraet mod skærmen, så Dropbox-logoet er på iPad-skærmen. Hold iPad stille et øjeblik, så den kan scanne koden.
Ret iPad-kameraet mod skærmen, så Dropbox-logoet er på iPad-skærmen. Hold iPad stille et øjeblik, så den kan scanne koden.  Kør installationen. Når koden er scannet, downloader Dropbox-webstedet et installationsprogram til computerversionen af Dropbox. Kør installationen på din computer.
Kør installationen. Når koden er scannet, downloader Dropbox-webstedet et installationsprogram til computerversionen af Dropbox. Kør installationen på din computer.  Åbn Dropbox-mappen på din computer. Du kan nå Dropbox-mappen via skrivebordsgenvejen eller ved at vælge Dropbox fra afsnittet Favoritter i Windows Stifinder eller Finder (på Mac).
Åbn Dropbox-mappen på din computer. Du kan nå Dropbox-mappen via skrivebordsgenvejen eller ved at vælge Dropbox fra afsnittet Favoritter i Windows Stifinder eller Finder (på Mac). - Alt, hvad du føjer til denne mappe via computeren, kan tilgås via iPad og omvendt.
 Installer Dropbox på alle dine enheder. Dropbox er tilgængelig til Windows, Mac, iOS, Android og Windows Phone. Du vil være i stand til at få mest muligt ud af Dropbox, hvis du har det installeret på alle dine enheder.
Installer Dropbox på alle dine enheder. Dropbox er tilgængelig til Windows, Mac, iOS, Android og Windows Phone. Du vil være i stand til at få mest muligt ud af Dropbox, hvis du har det installeret på alle dine enheder.
Del 4 af 5: Tilføjelse af filer til din Dropbox
 Tilføj en fil med knappen Share fra andre apps. Den nemmeste måde at tilføje filer til Dropbox fra iPad er at dele den via en anden app.
Tilføj en fil med knappen Share fra andre apps. Den nemmeste måde at tilføje filer til Dropbox fra iPad er at dele den via en anden app. - Åbn filen i den app, der normalt åbner disse filer. For eksempel, hvis du vil føje et foto til Dropbox, skal du først åbne det i appen Fotos. For at tilføje en vedhæftet fil fra en e-mail skal du først åbne den i Mail-appen.
- Tryk på knappen "Del". Denne knap ligner en kasse med en pil, der kommer ud. Dette åbner delemenuen.
- Vælg "Gem i Dropbox" på anden række. Hvis du ikke kan se denne mulighed, skal du trykke på "Mere" og aktivere indstillingen Dropbox.
- Vælg den placering på din Dropbox, hvor du vil gemme filen. Du vil nu se alle dine mapper med den seneste placering øverst på listen.
- Tryk på "Gem", og vent på, at filen uploades til din Dropbox.
 Tilføj en fil fra Dropbox-appen. Du kan bruge funktionen "File Upload" til at uploade fotos fra Photos-appen på iCloud Drive.
Tilføj en fil fra Dropbox-appen. Du kan bruge funktionen "File Upload" til at uploade fotos fra Photos-appen på iCloud Drive. - Åbn Dropbox-appen, og vælg fanen Filer.
- Tryk på knappen "..." øverst på fanen Filer.
- Tryk på "Upload fil", og vælg derefter, hvor den fil, du vil uploade, er placeret. Hvis du vælger "Fotos", beder Dropbox dig om at få adgang til billederne på din iPad. Hvis du vælger iCloud, vil du se filerne og mapperne på dit iCloud Drive.
- Hvis du vælger en fil, uploades den til Dropbox.
 Træk filer til Dropbox-mappen på din computer. Du kan tilføje enhver fil på din computer til Dropbox-mappen. Denne fil vil være tilgængelig på iPad, så snart den uploades. Den tid, det tager at uploade, afhænger af filens størrelse og hastigheden på din internetforbindelse.
Træk filer til Dropbox-mappen på din computer. Du kan tilføje enhver fil på din computer til Dropbox-mappen. Denne fil vil være tilgængelig på iPad, så snart den uploades. Den tid, det tager at uploade, afhænger af filens størrelse og hastigheden på din internetforbindelse.
Del 5 af 5: Administration af dine Dropbox-filer
 Åbn filerne med Dropbox. Du kan bruge Dropbox til at åbne de filer, du har tilføjet fra din computer. Enhver fil, der kan åbnes med Preview-funktionen på iPad (billeder, dokumenter, PDF-filer osv.) Vises i Dropbox. Hvis iPad ikke selv kan åbne en bestemt filtypenavn, skal du bruge en app, der kan.
Åbn filerne med Dropbox. Du kan bruge Dropbox til at åbne de filer, du har tilføjet fra din computer. Enhver fil, der kan åbnes med Preview-funktionen på iPad (billeder, dokumenter, PDF-filer osv.) Vises i Dropbox. Hvis iPad ikke selv kan åbne en bestemt filtypenavn, skal du bruge en app, der kan. - Dropbox kan åbne flere videofiler uden brug for en anden app. Men hvis du har markeret filen som en favorit, skal du bruge en app, der understøtter denne filtype.
 Sorter filerne i mapper. Mapper kan hjælpe dig med at organisere filerne.
Sorter filerne i mapper. Mapper kan hjælpe dig med at organisere filerne. - Tryk på knappen "..." og vælg "Opret mappe" for at oprette en mappe i Dropbox. Du kan også oprette mapper i mapper. Du gør det på samme måde.
- Tryk på knappen "..." og vælg "Vælg". Dette giver dig mulighed for at vælge flere filer på én gang.
- Tryk på "Flyt" nederst på skærmen, når du har valgt filerne. Du kan derefter vælge en mappe, hvor du vil flytte filerne.
 Marker filer som favoritter. Foretrukne er filer, som du har markeret til opbevaring på iPad. Dette giver dig mulighed for at se filerne på iPad til enhver tid, selvom du ikke har forbindelse til internettet.
Marker filer som favoritter. Foretrukne er filer, som du har markeret til opbevaring på iPad. Dette giver dig mulighed for at se filerne på iPad til enhver tid, selvom du ikke har forbindelse til internettet. - Åbn Dropbox-appen, og gå til fanen Filer.
- Tryk på den fil, du vil føje til foretrukne.
- Tryk på stjernen over fileksemplet. Gentag dette for de andre filer, du vil føje til foretrukne.
- Tryk på fanen Foretrukne for at se alle filer, der er gemt på iPad.
 Del en mappe med andre. Du kan dele mapperne på din Dropbox-konto med andre mennesker. Disse mennesker vil kunne få adgang til den mappe, du deler, men ikke de andre mapper og filer i din Dropbox.
Del en mappe med andre. Du kan dele mapperne på din Dropbox-konto med andre mennesker. Disse mennesker vil kunne få adgang til den mappe, du deler, men ikke de andre mapper og filer i din Dropbox. - Åbn den mappe, du vil dele.
- Tryk på knappen Del øverst i den åbne mappe. Denne knap ligner en kasse med en pil, der kommer ud.
- Vælg, hvordan du vil dele filerne. Hvis du vælger "Send link", får du et link til Dropbox-mappen, hvor alle kan downloade filerne. Hvis du vælger "Inviter folk til at deltage i ...", vil du kunne tilføje brugere, der kan redigere filerne og synkronisere mappen med deres egen Dropbox-konto.