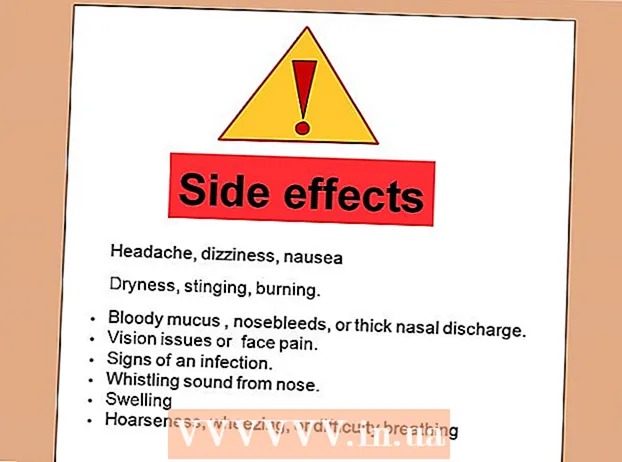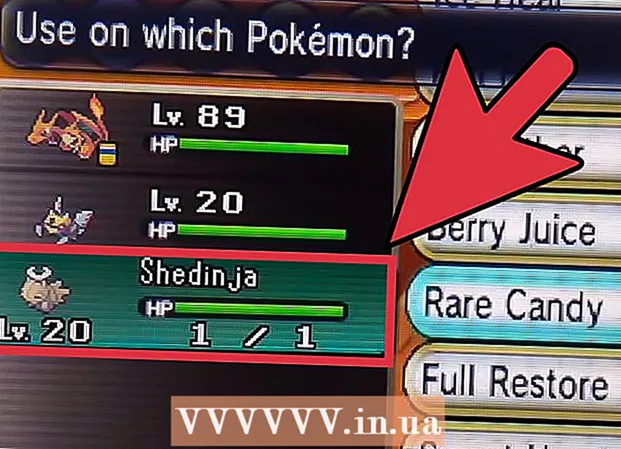Forfatter:
Judy Howell
Oprettelsesdato:
6 Juli 2021
Opdateringsdato:
1 Juli 2024

Indhold
- At træde
- Metode 1 af 3: Brug af menuen øverst
- Metode 2 af 3: Brug af knappen "Linjeafstand"
- Metode 3 af 3: Indstil dobbeltafstand som standard for nye dokumenter
- Tips
Der er flere måder at anvende dobbeltafstand på din computer i Google Docs, men husk, at mobiltelefoner ikke altid har denne mulighed. Hvis du forsøger at følge disse instruktioner på en mobiltelefon og ikke kan finde en bestemt mulighed beskrevet i denne artikel, kan du prøve en anden metode eller tjekke tipene.
At træde
Metode 1 af 3: Brug af menuen øverst
 Vælg den del af teksten, som du vil fordele mellemrum. Hvis du klikker et vilkårligt sted i et afsnit, justeres linjeafstanden for hele afsnittet. Hvis du vil justere linjeafstanden for hele dokumentet, skal du markere al tekst i dokumentet.
Vælg den del af teksten, som du vil fordele mellemrum. Hvis du klikker et vilkårligt sted i et afsnit, justeres linjeafstanden for hele afsnittet. Hvis du vil justere linjeafstanden for hele dokumentet, skal du markere al tekst i dokumentet. - Du kan automatisk markere al tekst i dokumentet ved at vælge Rediger → Vælg alt i Google Docs-menulinjen.
- Hver linje i et afsnit skal have den samme linjeafstand. Hvis du kun vil ændre linjeafstanden for et par linjer, skal du gøre disse linjer til et særskilt afsnit.
 Hent om nødvendigt menulinjen ud. Menulinjen i Google Docs består af en vandret ordstreng lige under navnet på dit dokument, begyndende med indstillingen "File". Hvis du ikke kan se denne menulinje, er den sandsynligvis skjult. Prøv at klikke på knappen med dobbelt ^ symbolet for at få vist menulinjen. Denne knap kan findes i øverste højre hjørne af dit dokument. Du kan også trykke samtidigt på Ctrl + Shift + F-tasterne på dit tastatur.
Hent om nødvendigt menulinjen ud. Menulinjen i Google Docs består af en vandret ordstreng lige under navnet på dit dokument, begyndende med indstillingen "File". Hvis du ikke kan se denne menulinje, er den sandsynligvis skjult. Prøv at klikke på knappen med dobbelt ^ symbolet for at få vist menulinjen. Denne knap kan findes i øverste højre hjørne af dit dokument. Du kan også trykke samtidigt på Ctrl + Shift + F-tasterne på dit tastatur.  Vælg indstillingen "Format" i menuen øverst. Klik på knappen Format i menulinjen. Under knappen vises en rullemenu med et antal forskellige muligheder.
Vælg indstillingen "Format" i menuen øverst. Klik på knappen Format i menulinjen. Under knappen vises en rullemenu med et antal forskellige muligheder. - Bemærk, at dette ikke er den samme menulinje som din browser. Du kan finde det øverst på skærmen. Google Docs-menulinjen er placeret nederst på skærmen i dit browservindue.
 Placer musemarkøren på indstillingen "Linjeafstand" i rullemenuen. Indstillingen Linjeafstand er placeret halvvejs ned i menuen. Du kan klikke eller holde markøren over den og vente på, at flere muligheder vises.
Placer musemarkøren på indstillingen "Linjeafstand" i rullemenuen. Indstillingen Linjeafstand er placeret halvvejs ned i menuen. Du kan klikke eller holde markøren over den og vente på, at flere muligheder vises.  Vælg "Dobbelt". Den nye menu, der vises, har flere muligheder for at indstille den nøjagtige linjeafstand for din tekst. Klik på Dobbelt for at dobbeltstille din tekst. Hvis du ikke er tilfreds med den måde, din tekst ser ud med dobbelt afstand, kan du prøve indstillingen 1.5 eller vælge en brugerdefineret afstand i stedet ...
Vælg "Dobbelt". Den nye menu, der vises, har flere muligheder for at indstille den nøjagtige linjeafstand for din tekst. Klik på Dobbelt for at dobbeltstille din tekst. Hvis du ikke er tilfreds med den måde, din tekst ser ud med dobbelt afstand, kan du prøve indstillingen 1.5 eller vælge en brugerdefineret afstand i stedet ... - Der kan være et flueben foran en af indstillingerne, som angiver den aktuelle linjeafstand for den valgte tekst.
Metode 2 af 3: Brug af knappen "Linjeafstand"
 Vælg den tekst, du vil fordoble linjeafstand. Klik et vilkårligt sted i det afsnit, du vil fordoble, eller vælg al tekst i dokumentet ved samtidig at trykke på Ctrl + A-tasterne på dit tastatur.
Vælg den tekst, du vil fordoble linjeafstand. Klik et vilkårligt sted i det afsnit, du vil fordoble, eller vælg al tekst i dokumentet ved samtidig at trykke på Ctrl + A-tasterne på dit tastatur.  Find den grå værktøjslinje. Værktøjslinjen er placeret næsten øverst i dokumentet, men under dokumentnavnet og menulinjen. Værktøjslinjen består af en lang række symboler på en grå baggrund, fra et printersymbol længst til venstre til et dobbelt ^ symbol længst til højre.
Find den grå værktøjslinje. Værktøjslinjen er placeret næsten øverst i dokumentet, men under dokumentnavnet og menulinjen. Værktøjslinjen består af en lang række symboler på en grå baggrund, fra et printersymbol længst til venstre til et dobbelt ^ symbol længst til højre.  Find knappen "Linjeafstand" på denne værktøjslinje. Knappen "Linjeafstand" ligner en række vandrette linjer, der er en under den anden, der repræsenterer tekst med en lodret pil ved siden af, der peger både op og ned. Hvis du ikke kan finde knappen, skal du se på hver knap individuelt. Start til højre og arbejd dig til venstre. Knappen er placeret i højre halvdel af værktøjslinjen. Når du flytter musemarkøren over en knap, vises en sort boks med navnet på den knap. Dette skal hjælpe dig med at finde den rigtige knap.
Find knappen "Linjeafstand" på denne værktøjslinje. Knappen "Linjeafstand" ligner en række vandrette linjer, der er en under den anden, der repræsenterer tekst med en lodret pil ved siden af, der peger både op og ned. Hvis du ikke kan finde knappen, skal du se på hver knap individuelt. Start til højre og arbejd dig til venstre. Knappen er placeret i højre halvdel af værktøjslinjen. Når du flytter musemarkøren over en knap, vises en sort boks med navnet på den knap. Dette skal hjælpe dig med at finde den rigtige knap.  Klik på knappen "Linjeafstand", og vælg derefter "Dobbelt". Klik på knappen, og vælg derefter Dobbelt i rullemenuen, der vises. Du kan også vælge en afstand mellem enkelt og dobbelt afstand, f.eks. 1,15 eller 1,5. Derudover kan du vælge en anden linjeafstand ved hjælp af indstillingen Brugerdefineret linjeafstand ... i den samme rullemenu.
Klik på knappen "Linjeafstand", og vælg derefter "Dobbelt". Klik på knappen, og vælg derefter Dobbelt i rullemenuen, der vises. Du kan også vælge en afstand mellem enkelt og dobbelt afstand, f.eks. 1,15 eller 1,5. Derudover kan du vælge en anden linjeafstand ved hjælp af indstillingen Brugerdefineret linjeafstand ... i den samme rullemenu.
Metode 3 af 3: Indstil dobbeltafstand som standard for nye dokumenter
 Åbn et dokument, hvor teksten er dobbelt fordelt. I dette dokument skal du sørge for at have brugt de tekstindstillinger, du ofte vil anvende. Hvis du har ændret skrifttypen eller tilføjet stilarter som fed og kursiv tekst, kan disse også indstilles som standard for alle nye dokumenter.
Åbn et dokument, hvor teksten er dobbelt fordelt. I dette dokument skal du sørge for at have brugt de tekstindstillinger, du ofte vil anvende. Hvis du har ændret skrifttypen eller tilføjet stilarter som fed og kursiv tekst, kan disse også indstilles som standard for alle nye dokumenter.  Åbn menuen "Normal tekst". Klik på et stykke tekst i almindelig størrelse, ikke en stor titel eller overskrift. Vælg indstillingen Normal tekst i den grå værktøjslinje lige over siden i dit dokument.
Åbn menuen "Normal tekst". Klik på et stykke tekst i almindelig størrelse, ikke en stor titel eller overskrift. Vælg indstillingen Normal tekst i den grå værktøjslinje lige over siden i dit dokument.  Se efter den rigtige mulighed i menuen. I rullemenuen skal du kigge efter den større knap til Normal tekst lige under den første mulighed. Klik direkte til højre for denne større knap på symbolet →. Klik endelig på knappen Opdater normal tekst for at matche.
Se efter den rigtige mulighed i menuen. I rullemenuen skal du kigge efter den større knap til Normal tekst lige under den første mulighed. Klik direkte til højre for denne større knap på symbolet →. Klik endelig på knappen Opdater normal tekst for at matche.  Opret et nyt dokument til test. Google Docs skal nu se dobbeltafstand som standardtekststil. Opret et nyt dokument, og begynd at skrive for at se, om de ændringer, du har foretaget, er gemt korrekt.
Opret et nyt dokument til test. Google Docs skal nu se dobbeltafstand som standardtekststil. Opret et nyt dokument, og begynd at skrive for at se, om de ændringer, du har foretaget, er gemt korrekt. - Typen af gamle dokumenter ændres ikke, medmindre du klikker på knappen Anvend normal tekst, som findes i den samme menu som muligheden for at opdatere den normale tekst.
Tips
- Hvis din Google Docs-app eller din telefons operativsystem ikke har mulighed for at justere linjeafstanden, kan der være en løsning. Der er dog ingen garanti for, at dette fungerer. Log ind på Google Docs på en computer, og følg trinene under "Indstil dobbeltafstand som standard for nye dokumenter." Gå på Internettet med din telefon for at opdatere denne indstilling, og brug derefter indstillingen Normal tekst til at dobbeltrum mellem et dokument.