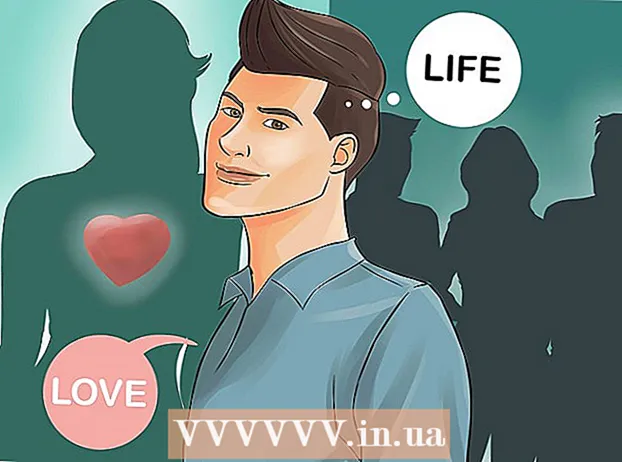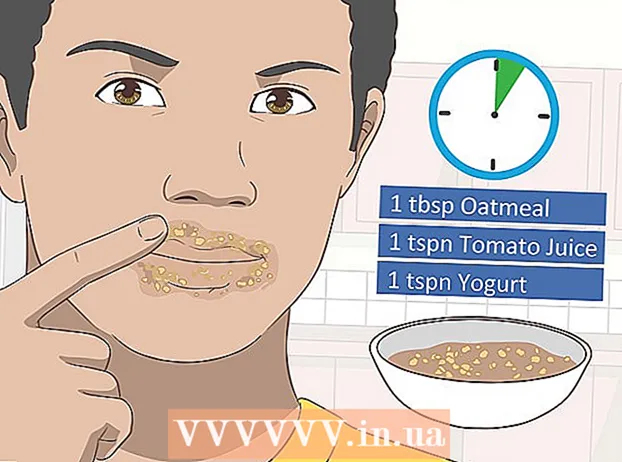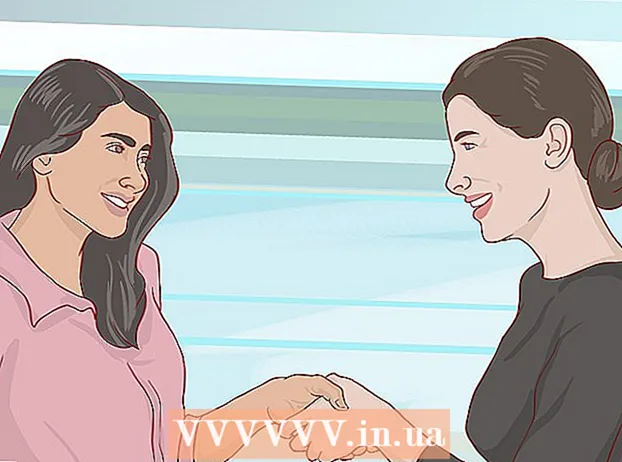Forfatter:
Roger Morrison
Oprettelsesdato:
23 September 2021
Opdateringsdato:
20 Juni 2024
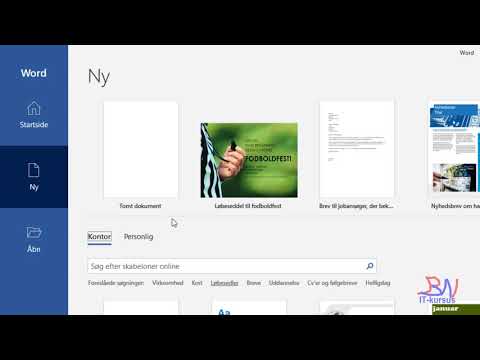
Indhold
- At træde
- Metode 1 af 2: Gem et Microsoft Word-dokument
- Metode 2 af 2: Gem som en anden filtype
- Tips
- Advarsler
Du kan gemme et Microsoft Word-dokument ved at gå til menuen "Filer" og klikke på "Gem". Hvis du har specifikke udgivelses- eller udskrivningskrav, kan du også bruge funktionen "Gem som" til at gemme dit dokument som en anden filtype end MS Word (f.eks.som pdf). Det er vigtigt at gemme dit arbejde, når du er færdig, hvis du vil have, at Word holder dine fremskridt.
At træde
Metode 1 af 2: Gem et Microsoft Word-dokument
 Sørg for, at dit dokument er åbent. du kan åbne Word ved at dobbeltklikke på Word-ikonet eller ved at dobbeltklikke på et Word-dokument.
Sørg for, at dit dokument er åbent. du kan åbne Word ved at dobbeltklikke på Word-ikonet eller ved at dobbeltklikke på et Word-dokument.  Find fanen "File", og klik på den. File "er placeret i øverste venstre hjørne af Microsoft Word-menuen.
Find fanen "File", og klik på den. File "er placeret i øverste venstre hjørne af Microsoft Word-menuen.  Klik på "Gem" eller "Gem som". Hvis du klikker på "Gem" for et ikke-gemt dokument, bliver du sendt til menuen "Gem som".
Klik på "Gem" eller "Gem som". Hvis du klikker på "Gem" for et ikke-gemt dokument, bliver du sendt til menuen "Gem som". - Hvis dokumentet tidligere er gemt, behøver du ikke angive en gemplacering (f.eks. Skrivebordet) eller filnavnet - den eksisterende fil opdateres simpelthen.
 Beslut under "Gem som", hvor du vil gemme filen. Typiske placeringer er "Denne pc" og OneDrive, men du kan også klikke på "Gennemse" for at vælge en bestemt placering.
Beslut under "Gem som", hvor du vil gemme filen. Typiske placeringer er "Denne pc" og OneDrive, men du kan også klikke på "Gennemse" for at vælge en bestemt placering. - Hvis du vælger "Denne pc", skal du vælge en undermappe, f.eks. "Desktop".
 Dobbeltklik på din lagerplacering. Dette fører dig til filnavnvinduet.
Dobbeltklik på din lagerplacering. Dette fører dig til filnavnvinduet.  Indtast det ønskede filnavn i feltet "Filnavn".
Indtast det ønskede filnavn i feltet "Filnavn". Klik på "Gem" for at gemme din fil.
Klik på "Gem" for at gemme din fil. Sørg for, at din fil er gemt, inden du lukker dokumentet. Hvis din fil er på din valgte lagerplacering, er din fil gemt med succes!
Sørg for, at din fil er gemt, inden du lukker dokumentet. Hvis din fil er på din valgte lagerplacering, er din fil gemt med succes!
Metode 2 af 2: Gem som en anden filtype
 Sørg for, at dit dokument er åbent. Du kan åbne Word ved at dobbeltklikke på Word-ikonet eller ved at dobbeltklikke på et Word-dokument.
Sørg for, at dit dokument er åbent. Du kan åbne Word ved at dobbeltklikke på Word-ikonet eller ved at dobbeltklikke på et Word-dokument.  Klik på "Gem som". Hvis du aldrig har gemt dette bestemte dokument før, vil du stadig vælge "Gem" til "Gem som" ved at vælge "Gem".
Klik på "Gem som". Hvis du aldrig har gemt dette bestemte dokument før, vil du stadig vælge "Gem" til "Gem som" ved at vælge "Gem".  Under "Gem som" bestemmer du din lagerplacering. Typiske placeringer er "Denne pc" og OneDrive, men du kan også klikke på "Gennemse" for at vælge en bestemt placering.
Under "Gem som" bestemmer du din lagerplacering. Typiske placeringer er "Denne pc" og OneDrive, men du kan også klikke på "Gennemse" for at vælge en bestemt placering. - Hvis du vælger "Denne pc", skal du vælge en undermappe (f.eks. Skrivebordet).
 Dobbeltklik på din lagerplacering. Dette fører dig til filnavnvinduet.
Dobbeltklik på din lagerplacering. Dette fører dig til filnavnvinduet.  Indtast det ønskede filnavn i feltet "Filnavn".
Indtast det ønskede filnavn i feltet "Filnavn". Find feltet "Gem som type", og klik på det. Herfra kan du vælge, hvilken filtype du vil gemme dokumentet som.
Find feltet "Gem som type", og klik på det. Herfra kan du vælge, hvilken filtype du vil gemme dokumentet som. - Nogle filtyper er: pdf, html og tidligere kompatibilitetsversioner af Word (f.eks. 1997-2003).
 Klik på "Gem" for at gemme din fil.
Klik på "Gem" for at gemme din fil. Sørg for, at din fil er gemt, inden du lukker dokumentet. Hvis din fil er på det valgte sted, du har valgt, og i det angivne format, er din fil blevet gemt korrekt!
Sørg for, at din fil er gemt, inden du lukker dokumentet. Hvis din fil er på det valgte sted, du har valgt, og i det angivne format, er din fil blevet gemt korrekt!
Tips
- Du kan også når som helst gemme et aktuelt dokument ved at klikke på Styring + S. eller ved at klikke på diskettediskikonet øverst til højre på skærmen.
- Microsoft Word spørger normalt, om du vil gemme dine fremskridt, når du prøver at afslutte uden at gemme.
- Hvis du har brug for at åbne et gemt dokument på flere platforme, når du gemmer dokumentet, kan du vælge indstillingen "OneDrive" for at åbne dokumentet på enhver telefon, tablet eller computer med internetadgang.
Advarsler
- Hvis du ikke gemmer dit dokument, før du lukker Microsoft Word, gemmes et nyt dokument eller ændringer, du har foretaget i et eksisterende dokument, muligvis heller ikke.