Forfatter:
Eugene Taylor
Oprettelsesdato:
12 August 2021
Opdateringsdato:
1 Juli 2024
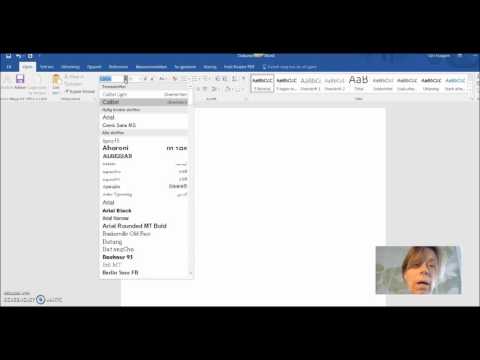
Indhold
- At træde
- Metode 1 af 4: Gendan et ikke-gemt dokument i Windows
- Metode 2 af 4: Gendan et ikke-gemt dokument på en Mac
- Metode 3 af 4: Gendan ikke-gemte ændringer i Windows
- Metode 4 af 4: Gem ikke-gemte ændringer på en Mac
- Tips
- Advarsler
Denne wikiHow lærer dig, hvordan du gendanner et ikke-gemt Microsoft Word-dokument samt gendanner ikke-gemte ændringer i et gemt dokument. Du kan gøre dette på både Windows- og Mac-computere. Hvis du ikke kan gendanne dit Word-dokument ved hjælp af AutoRecover-funktionen i Microsoft Word, skal du bruge datagendannelsessoftware for at få dokumentet tilbage.
At træde
Metode 1 af 4: Gendan et ikke-gemt dokument i Windows
 Åbn Microsoft Word. Word-ikonet ligner et hvidt "W" på en mørkeblå baggrund.
Åbn Microsoft Word. Word-ikonet ligner et hvidt "W" på en mørkeblå baggrund.  Klik på Åbn andre dokumenter. Denne mulighed findes i nederste venstre hjørne af vinduet.
Klik på Åbn andre dokumenter. Denne mulighed findes i nederste venstre hjørne af vinduet.  Klik på Gendan ikke-gemte dokumenter. Du kan finde dette nederst i midten af vinduet. En Word-genoprettelsesmappe åbnes, som skal vise en liste over filer, der for nylig er blevet sikkerhedskopieret.
Klik på Gendan ikke-gemte dokumenter. Du kan finde dette nederst i midten af vinduet. En Word-genoprettelsesmappe åbnes, som skal vise en liste over filer, der for nylig er blevet sikkerhedskopieret.  Vælg et dokument, der skal gendannes. Klik på det dokument, du vil gendanne.
Vælg et dokument, der skal gendannes. Klik på det dokument, du vil gendanne.  Klik på At åbne. Denne mulighed findes nederst til højre i vinduet. Dokumentet åbnes i Word.
Klik på At åbne. Denne mulighed findes nederst til højre i vinduet. Dokumentet åbnes i Word.  Klik på Gem som. Dette er en grå fane nær toppen af Word-vinduet.
Klik på Gem som. Dette er en grå fane nær toppen af Word-vinduet.  Vælg en placering for at gemme filen. Klik på en mappe til venstre på siden.
Vælg en placering for at gemme filen. Klik på en mappe til venstre på siden. - Du kan også indtaste et navn til dokumentet i tekstfeltet "Filnavn" her.
 Klik på Gemme. Denne mulighed findes nederst til højre i vinduet. Dette gemmer det gendannede dokument.
Klik på Gemme. Denne mulighed findes nederst til højre i vinduet. Dette gemmer det gendannede dokument.
Metode 2 af 4: Gendan et ikke-gemt dokument på en Mac
 Klik på Gå. Dette er et menupunkt øverst på skærmen. En rullemenu vises.
Klik på Gå. Dette er et menupunkt øverst på skærmen. En rullemenu vises. - Du ser menupunktet Gå hvis ikke, skal du først åbne Finder eller klikke på skrivebordet for at få det til at vises.
 Hold nøglen nede ⌥ Mulighed trykkes. Dette får mappen til at vises Bibliotek i rullemenuen Gå.
Hold nøglen nede ⌥ Mulighed trykkes. Dette får mappen til at vises Bibliotek i rullemenuen Gå.  Klik på Bibliotek. Du kan finde denne mulighed i rullemenuen Gå. Den skjulte biblioteksmappe åbnes.
Klik på Bibliotek. Du kan finde denne mulighed i rullemenuen Gå. Den skjulte biblioteksmappe åbnes.  Åbn mappen "Containers". Dobbeltklik på "Containers" -mappen i "C" -delen af biblioteksmappen.
Åbn mappen "Containers". Dobbeltklik på "Containers" -mappen i "C" -delen af biblioteksmappen.  Klik på søgefeltet. Du kan finde dette øverst til højre i vinduet.
Klik på søgefeltet. Du kan finde dette øverst til højre i vinduet.  Se efter Microsoft-mappen. Type com.microsoft.Word og tryk på ⏎ Vend tilbage.
Se efter Microsoft-mappen. Type com.microsoft.Word og tryk på ⏎ Vend tilbage.  Klik på fanen "Beholdere". Dette kan findes til højre for overskriften "Søg:" øverst i Finder-vinduet.
Klik på fanen "Beholdere". Dette kan findes til højre for overskriften "Søg:" øverst i Finder-vinduet.  Åbn ""com.microsoft.Word "mappe". Dobbeltklik på denne mappe for at åbne den.
Åbn ""com.microsoft.Word "mappe". Dobbeltklik på denne mappe for at åbne den.  Åbn mappen "Data".
Åbn mappen "Data". Åbn mappen "Bibliotek".
Åbn mappen "Bibliotek". Åbn mappen "Indstillinger". Du skal muligvis rulle ned for at se denne mappe.
Åbn mappen "Indstillinger". Du skal muligvis rulle ned for at se denne mappe.  Åbn mappen "AutoRecover". En liste over filer, som Word automatisk har gemt til dig, vises.
Åbn mappen "AutoRecover". En liste over filer, som Word automatisk har gemt til dig, vises.  Vælg den fil, du vil gendanne. Klik på filen for at vælge den.
Vælg den fil, du vil gendanne. Klik på filen for at vælge den. - Hvis du ikke kan se nogen filer her, er din Word-fil ikke sikkerhedskopieret.
- Klik på Fil. Dette er et menupunkt i øverste venstre hjørne af skærmen. En rullemenu vises.
- Vælg Åben med. Denne mulighed findes øverst i rullemenuen Fil.
- Klik på Blive. Du kan finde denne mulighed i genvejsmenuen Åben med.
 Gem dokumentet. Trykke ⌘ Kommando+S., indtast et filnavn, vælg en gemplacering i menuen "Hvor" og klik på Gemme.
Gem dokumentet. Trykke ⌘ Kommando+S., indtast et filnavn, vælg en gemplacering i menuen "Hvor" og klik på Gemme.
Metode 3 af 4: Gendan ikke-gemte ændringer i Windows
 Åbn Microsoft Word. Hvis din computer eller Word blev lukket ned, mens du redigerede eller gemte et dokument, gemmer Word en midlertidig kopi af dokumentet.
Åbn Microsoft Word. Hvis din computer eller Word blev lukket ned, mens du redigerede eller gemte et dokument, gemmer Word en midlertidig kopi af dokumentet.  Klik på Vis gendannede filer. Du kan finde denne mulighed i øverste venstre hjørne af fanen Hjem i Word.
Klik på Vis gendannede filer. Du kan finde denne mulighed i øverste venstre hjørne af fanen Hjem i Word.  Vælg en fil. Klik på navnet på det dokument, du vil gendanne, i feltet til venstre i vinduet. Dette åbner det i Word-hovedvinduet.
Vælg en fil. Klik på navnet på det dokument, du vil gendanne, i feltet til venstre i vinduet. Dette åbner det i Word-hovedvinduet. - Hvis du ved et uheld valgte en forkert fil, kan du vælge en anden fil her for at erstatte den aktuelle fil.
- Den nemmeste måde at afgøre, hvilket dokument der skal gendannes, er at se på det tidspunkt, hvor dokumentet sidst blev gemt. Den seneste tid er sandsynligvis den version, du har brug for.
 Klik på Gemme. Dette er en grå fane øverst i Word-vinduet lige under menuen. Vinduet "Gem som" åbnes.
Klik på Gemme. Dette er en grå fane øverst i Word-vinduet lige under menuen. Vinduet "Gem som" åbnes.  Indtast et filnavn. Skriv navnet på Word-filen i tekstfeltet "Filnavn".
Indtast et filnavn. Skriv navnet på Word-filen i tekstfeltet "Filnavn". - Du kan også vælge en gemplacering ved at klikke på en mappe i venstre side af dette vindue.
 Klik på Gemme. Denne mulighed findes nederst til højre i vinduet. Dette gemmer Word-gendannelsesfilen som et Word-dokument.
Klik på Gemme. Denne mulighed findes nederst til højre i vinduet. Dette gemmer Word-gendannelsesfilen som et Word-dokument.
Metode 4 af 4: Gem ikke-gemte ændringer på en Mac
 Se efter en meddelelse fra Microsoft Fejlrapportering. Hvis din computer pludselig lukker ned, eller Microsoft Word holder op med at arbejde, mens du redigerer et eksisterende dokument (et, du tidligere har gemt), vises der en fejlmeddelelse, der siger "En fejl er opstået, og Microsoft Word er blevet lukket."
Se efter en meddelelse fra Microsoft Fejlrapportering. Hvis din computer pludselig lukker ned, eller Microsoft Word holder op med at arbejde, mens du redigerer et eksisterende dokument (et, du tidligere har gemt), vises der en fejlmeddelelse, der siger "En fejl er opstået, og Microsoft Word er blevet lukket." - Hvis du ikke kan se en meddelelse fra Microsoft, skal du prøve at gendanne filen via mappen Bibliotek.
 Sørg for, at afkrydsningsfeltet "Reparer arbejde og genstart Microsoft Word" er markeret. Du kan finde dette nederst i vinduet. Denne mulighed hjælper Microsoft Word med at finde ændringer, der er foretaget i dokumentet mellem den sidst gemte version, og når Word blev lukket.
Sørg for, at afkrydsningsfeltet "Reparer arbejde og genstart Microsoft Word" er markeret. Du kan finde dette nederst i vinduet. Denne mulighed hjælper Microsoft Word med at finde ændringer, der er foretaget i dokumentet mellem den sidst gemte version, og når Word blev lukket.  Klik på Okay. Dette findes nederst til højre i vinduet. Word åbner.
Klik på Okay. Dette findes nederst til højre i vinduet. Word åbner.  Se dit dokument. Når ændringerne i dokumentet er gendannet, åbnes det automatisk.
Se dit dokument. Når ændringerne i dokumentet er gendannet, åbnes det automatisk. - Hvis ændringerne i dokumentet ikke er gemt, kan du åbne den seneste version af dokumentet ved at klikke på Nylig på venstre side af vinduet ved at klikke på dokumentets navn og derefter At åbne.
 Gem dokumentet. Trykke ⌘ Kommando+S. at gøre dette.
Gem dokumentet. Trykke ⌘ Kommando+S. at gøre dette.
Tips
- Du kan øge antallet af gange, AutoRecover sikkerhedskopierer dine Word-filer over en periode ved at klikke på Fil (eller Blive på en Mac), derefter på Muligheder (eller Præferencer på en Mac), Gemme (også på en Mac), og reducer derefter værdien ud for teksten "Gem AutoRecover Information".
Advarsler
- Hvis du har slettet et Microsoft Word-dokument fra din computer, kan du ikke gendanne det ved hjælp af Words AutoRecover-funktion.



