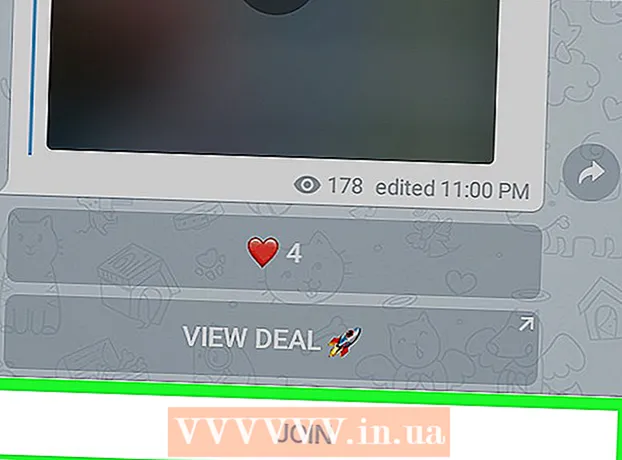Forfatter:
John Pratt
Oprettelsesdato:
13 Februar 2021
Opdateringsdato:
1 Juli 2024

Indhold
- At træde
- Metode 1 af 3: Underskriv et dokument i Word 2010 eller nyere
- Metode 2 af 3: Tilføjelse af en signatur i Office 365 med DocuSign-tilføjelsesprogrammet
- Metode 3 af 3: Opret en digital signatur til Word 2007
- Advarsler
Undertegnelse af et dokument i Microsoft Word er en glimrende måde at give et dokument et personligt præg på. Afhængigt af din version af Word kan du underskrive et dokument på forskellige måder.
At træde
Metode 1 af 3: Underskriv et dokument i Word 2010 eller nyere
- Åbn det Word-dokument, du vil underskrive.
- Klik på fanen Indsæt.
- Klik på Signaturlinje.
- Klik på Microsoft Office Signature Line.
- Indtast oplysningerne, som du ønsker, at de skal vises under signaturen i dialogboksen Signaturopsætning.
- Du kan også markere "Undertegneren kan tilføje kommentarer til underskriftsfeltet" og / eller "Vis dato for signatur på signaturlinjen."
- Klik på OK.
- Højreklik på signaturlinjen.
- Klik på Sign.
- Skriv dit navn i feltet ud for x.
- Hvis du har et billede af din skriftlige signatur, kan du klikke på Vælg billede og derefter vælge billedet.
- Klik på Sign. Signeringssymbolet vises nederst i dokumentet ved siden af ordtællingen for at vise, at dokumentet er underskrevet.
Metode 2 af 3: Tilføjelse af en signatur i Office 365 med DocuSign-tilføjelsesprogrammet
- Åbn dit Word-dokument.
- Klik på fanen Indsæt.
- Klik på Store.
- Søg efter DocuSign.
- Klik på Tilføj.
- Log ind på DocuSign.
- Klik på RETURN TO DOCUSIGN FOR WORD.
- Angiv, hvem der underskriver.
- Klik på muligheden for at underskrive. Indstillingerne inkluderer: din signatur, initialer, dato, firmanavn og titel.
- Træk signaturindstillingen til dokumentet.
- Klik på finish.
- Klik på SEND FRA DOCUSIGN eller INGEN TAK.
Metode 3 af 3: Opret en digital signatur til Word 2007
- Åbn dit Word-dokument.
- Klik på fanen Indsæt.
- Klik på Signaturlinje.
- Klik på Microsoft Office Signature Line.
- Indtast oplysningerne, som du ønsker, at de skal vises under signaturen i dialogboksen Signaturopsætning.
- Du kan også markere "Undertegneren kan tilføje kommentarer til underskriftsfeltet" og / eller "Vis dato for signatur på signaturlinjen."
- Klik på OK.
- Højreklik på signaturlinjen.
- Klik på Sign.
- Klik på Opret dit eget digitale id.
- Indtast de nødvendige oplysninger i dialogboksen Opret digitalt ID.
- Klik på Opret.
- Højreklik på signaturlinjen.
- Klik på Sign.
- Indtast dit navn i feltet ud for x.
- Hvis du har et billede af din skriftlige signatur, kan du klikke på Vælg billede og derefter vælge det billede, der skal uploades, i stedet for en indtastet signatur.
- Klik på Sign. Signatur-symbolet vises nederst i dokumentet ved siden af ordtællingen for at vise, at dokumentet er underskrevet.
Advarsler
- Med DocuSign kan du kun sende et begrænset antal underskrevne dokumenter, hvorefter du bliver nødt til at tilmelde dig en betalt tjeneste for at kunne sende flere verificerbare underskrevne dokumenter.