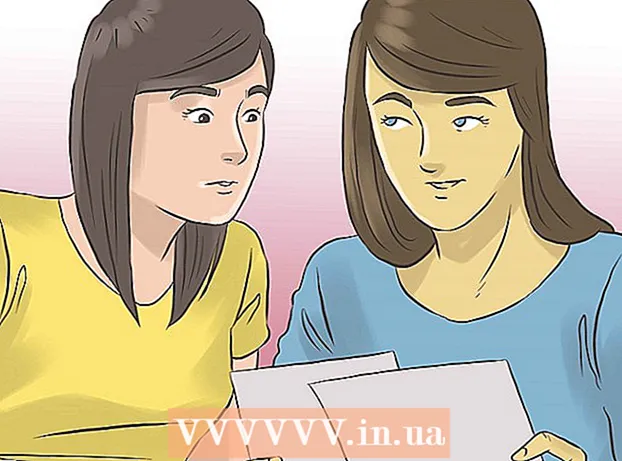Forfatter:
Eugene Taylor
Oprettelsesdato:
16 August 2021
Opdateringsdato:
1 Juli 2024
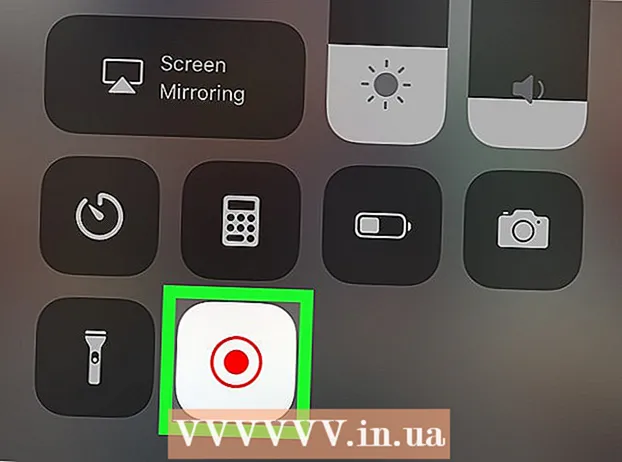
Indhold
Denne artikel lærer dig, hvordan du bruger skærmoptagelsesfunktionen på din iPhone eller iPad til at optage et Zoom-møde. Før du starter optagelse, skal du tilføje skærmoptagelse til Kontrolcenter og gøre Kontrolcenter åbent fra apps.
At træde
Del 1 af 2: Tilføjelse af skærmoptagelse til Kontrolcenter
 Åben
Åben  Trykke Kontrolcenter. Dette er nederst på den aktuelle skærm.
Trykke Kontrolcenter. Dette er nederst på den aktuelle skærm.  Trykke Juster kontrol.
Trykke Juster kontrol. Tryk på ud for "Skærmoptagelse" +. Skærmoptagelsesfunktionen er nu tilgængelig i dit kontrolcenter.
Tryk på ud for "Skærmoptagelse" +. Skærmoptagelsesfunktionen er nu tilgængelig i dit kontrolcenter. - Hvis du ser det røde minus-symbol () i stedet, er skærmoptagelsesfunktionen allerede tilgængelig i dit kontrolcenter, og du behøver ikke ændre noget.
 Tryk på tilbage-knappen.
Tryk på tilbage-knappen. Skub kontakten "Adgang fra apps" til positionen Til
Skub kontakten "Adgang fra apps" til positionen Til  Åbn Zoom på din iPhone eller iPad. Dette er det blå ikon med et hvidt videokamera indeni. Det er normalt på din startskærm.
Åbn Zoom på din iPhone eller iPad. Dette er det blå ikon med et hvidt videokamera indeni. Det er normalt på din startskærm. - Hvis du endnu ikke er logget ind på din Zoom-konto, skal du logge ind nu.
 Vælg, om du vil deltage i eller være vært for et møde.
Vælg, om du vil deltage i eller være vært for et møde.- Tryk på "Start møde", hvis du er vært for mødet. Det er i øverste venstre hjørne af skærmen. Dette fører dig til en ny skærm, men tryk ikke på knappen "Start møde" endnu.
- Hvis du deltager i en andens møde, skal du trykke på "Deltag" (det blå ikon med et hvidt "+" indeni) og derefter indtaste møde-id'et (leveret af mødeværten). Dette fører dig til en ny skærm, men tryk ikke på knappen "Deltag" endnu.
 Stryg opad fra bunden af skærmen. Gør ikke dette, før du er klar til at optage. Kontrolcenter vises.
Stryg opad fra bunden af skærmen. Gør ikke dette, før du er klar til at optage. Kontrolcenter vises.  Tryk på optageknappen. Dette er cirklen inden for en anden cirkel. Knappen viser en kort nedtælling, og skærmoptagelsen starter.
Tryk på optageknappen. Dette er cirklen inden for en anden cirkel. Knappen viser en kort nedtælling, og skærmoptagelsen starter.  Stryg ned på Kontrolcenter. Dette vender tilbage til den forrige skærm, som er Zoom-mødet. Skærmen bliver nu optaget.
Stryg ned på Kontrolcenter. Dette vender tilbage til den forrige skærm, som er Zoom-mødet. Skærmen bliver nu optaget.  Gå tilbage til Zoom, og tryk på Start et møde eller Deltage. Knappen, du trykker på, afhænger af, om du vil starte et nyt møde eller deltage i et eksisterende møde. Mødet vises, og det optages.
Gå tilbage til Zoom, og tryk på Start et møde eller Deltage. Knappen, du trykker på, afhænger af, om du vil starte et nyt møde eller deltage i et eksisterende møde. Mødet vises, og det optages. - Når du er færdig med at optage, skal du gå til næste trin.
 Stryg opad fra bunden af skærmen. Kontrolcenter åbnes.
Stryg opad fra bunden af skærmen. Kontrolcenter åbnes.  Tryk på optageknappen. Dette er den samme knap, som du har trykket på før, men nu er den rød. Dette vil afslutte optagelsen. Den færdige video er nu i galleriet på din iPhone eller iPad.
Tryk på optageknappen. Dette er den samme knap, som du har trykket på før, men nu er den rød. Dette vil afslutte optagelsen. Den færdige video er nu i galleriet på din iPhone eller iPad.