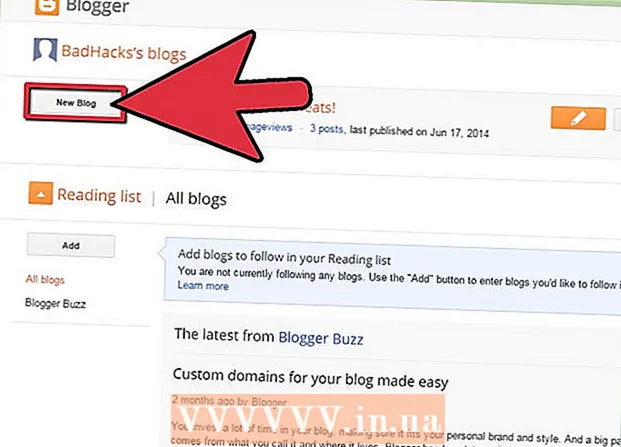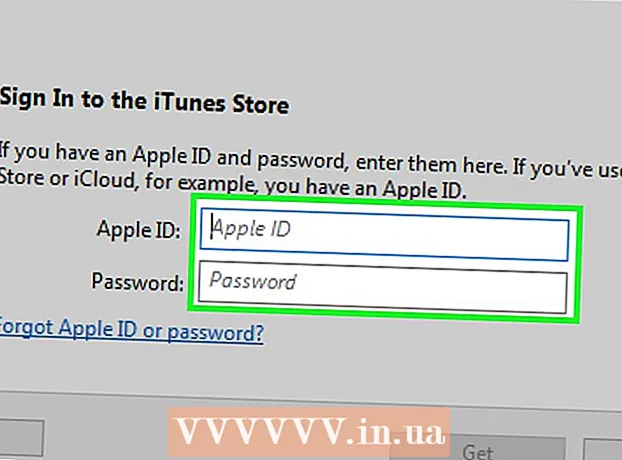Forfatter:
Roger Morrison
Oprettelsesdato:
24 September 2021
Opdateringsdato:
1 Juli 2024

Indhold
- At træde
- Del 1 af 4: Opret en Windows 8 ISO-fil
- Del 2 af 4: Oprettelse af en USB-stick, der kan startes
- Del 3 af 4: Opsætning af computeren til at starte fra USB
- Del 4 af 4: Installer Windows 8
- Advarsler
- Nødvendigheder
Hvis du ofte installerer Windows, kan du forenkle dit liv med en bootbar USB-nøgle med Windows på. Så behøver du ikke længere bekymre dig om, at installations-dvd'en bliver ridset eller downloader installationsfilerne hver gang. Følg trinene i denne artikel for at omdanne en USB-nøgle, du ligger rundt, til en enhed, du kan bruge til at installere Windows 8!
At træde
Del 1 af 4: Opret en Windows 8 ISO-fil
 Installere et gratis program at brænde med. Der er flere gratis muligheder. Du har brug for et program, der kan oprette ISO-filer.
Installere et gratis program at brænde med. Der er flere gratis muligheder. Du har brug for et program, der kan oprette ISO-filer. - Hvis du nogensinde har modtaget din kopi af Windows 8 som en ISO-fil, kan du springe dette afsnit over og gå videre til næste afsnit.
 Placer din Windows 8 DVD i cd-bakken. Åbn dit nye brændeprogram. Kig efter en mulighed kaldet "Kopiér til billede" eller "Opret billede". Vælg dit DVD-drev som kilde.
Placer din Windows 8 DVD i cd-bakken. Åbn dit nye brændeprogram. Kig efter en mulighed kaldet "Kopiér til billede" eller "Opret billede". Vælg dit DVD-drev som kilde.  Gem din ISO-fil. Vælg et navn og en placering, der er let at huske. Den fil, du skal oprette, har samme størrelse som den disk, du kopierer. Det betyder, at det kan tage flere gigabyte på din harddisk. Så sørg for, at der er plads nok.
Gem din ISO-fil. Vælg et navn og en placering, der er let at huske. Den fil, du skal oprette, har samme størrelse som den disk, du kopierer. Det betyder, at det kan tage flere gigabyte på din harddisk. Så sørg for, at der er plads nok. - Oprettelse af ISO-filen kan tage lang tid afhængigt af din computer og DVD-drevet.
Del 2 af 4: Oprettelse af en USB-stick, der kan startes
 Download programmet "Windows 7 USB / DVD-downloadværktøj". Du kan downloade dette program gratis fra Microsoft, og i modsætning til hvad navnet antyder, kan det også bruges til Windows 8. Du kan bruge værktøjet til næsten alle versioner af Windows.
Download programmet "Windows 7 USB / DVD-downloadværktøj". Du kan downloade dette program gratis fra Microsoft, og i modsætning til hvad navnet antyder, kan det også bruges til Windows 8. Du kan bruge værktøjet til næsten alle versioner af Windows.  Vælg kildefilen. Dette er ISO-filen, du oprettede eller downloadede i det første afsnit. Klik på "Gennemse" for at angive placeringen af filen. Når du har valgt filen, skal du klikke på "Næste".
Vælg kildefilen. Dette er ISO-filen, du oprettede eller downloadede i det første afsnit. Klik på "Gennemse" for at angive placeringen af filen. Når du har valgt filen, skal du klikke på "Næste".  Vælg "USB-enhed". Hjælpeprogrammet giver dig mulighed for at oprette en DVD eller en USB-startdisk. Klik på "USB-enhed".
Vælg "USB-enhed". Hjælpeprogrammet giver dig mulighed for at oprette en DVD eller en USB-startdisk. Klik på "USB-enhed".  Vælg dit USB-drev fra listen over tilsluttede enheder. Sørg for, at din USB-nøgle genkendes. Du har brug for mindst 4 GB ledig plads på din USB-stick for at kunne kopiere Windows-installationsfilerne. Klik på "Begynd kopiering".
Vælg dit USB-drev fra listen over tilsluttede enheder. Sørg for, at din USB-nøgle genkendes. Du har brug for mindst 4 GB ledig plads på din USB-stick for at kunne kopiere Windows-installationsfilerne. Klik på "Begynd kopiering".  Vent mens programmet kører. Programmet formaterer USB-nøglen til startdisken og placerer derefter ISO-filen på nøglen. Kopiprocessen kan tage op til 15 minutter, afhængigt af din computers hastighed.
Vent mens programmet kører. Programmet formaterer USB-nøglen til startdisken og placerer derefter ISO-filen på nøglen. Kopiprocessen kan tage op til 15 minutter, afhængigt af din computers hastighed.
Del 3 af 4: Opsætning af computeren til at starte fra USB
 Indtast BIOS. For at starte fra USB skal du justere BIOS, så den først starter fra USB i stedet for harddisken. Genstart computeren, og tryk på den viste tast for at åbne BIOS. Den korrekte nøgle varierer efter producent, men normalt er det F2, F10, F12 eller Del.
Indtast BIOS. For at starte fra USB skal du justere BIOS, så den først starter fra USB i stedet for harddisken. Genstart computeren, og tryk på den viste tast for at åbne BIOS. Den korrekte nøgle varierer efter producent, men normalt er det F2, F10, F12 eller Del.  Gå til menuen Boot i BIOS. Skift den første boot-enhed til din USB-stick. Din pind skal være tilsluttet, eller du kan ikke vælge den. Afhængigt af producenten er det enten "Removable Device" eller USB-stickens modelnummer.
Gå til menuen Boot i BIOS. Skift den første boot-enhed til din USB-stick. Din pind skal være tilsluttet, eller du kan ikke vælge den. Afhængigt af producenten er det enten "Removable Device" eller USB-stickens modelnummer.  Gem ændringerne, og genstart computeren. Hvis du har justeret opstartsrækkefølgen korrekt, indlæses Windows 8-installationsfilen, når du ser producentens logo.
Gem ændringerne, og genstart computeren. Hvis du har justeret opstartsrækkefølgen korrekt, indlæses Windows 8-installationsfilen, når du ser producentens logo.
Del 4 af 4: Installer Windows 8
 Vælg dit sprog. Når installationen af Windows 8 starter, kan du først vælge sprog, tids- og valutaformat og tastaturlayout. Når du har valgt dette klik på "Næste".
Vælg dit sprog. Når installationen af Windows 8 starter, kan du først vælge sprog, tids- og valutaformat og tastaturlayout. Når du har valgt dette klik på "Næste".  Klik på "Installer nu". Nu starter installationsprocessen. Den anden mulighed er, når du vil reparere en eksisterende Windows-installation.
Klik på "Installer nu". Nu starter installationsprocessen. Den anden mulighed er, når du vil reparere en eksisterende Windows-installation.  Indtast produktnøglen. Dette er den 25 tegn store kode, der fulgte med din købte kopi af Windows 8. Det kan findes på et klistermærke på din computer eller under din bærbare computer.
Indtast produktnøglen. Dette er den 25 tegn store kode, der fulgte med din købte kopi af Windows 8. Det kan findes på et klistermærke på din computer eller under din bærbare computer. - Du behøver ikke indtaste bindestregerne mellem tegngrupperne.

- Dette er ikke et valgfrit trin. Med tidligere versioner af Windows havde du 60 dage til at registrere produktet. Nu skal du indtaste koden, før du starter installationsprocessen.
- Du behøver ikke indtaste bindestregerne mellem tegngrupperne.
 Accepter vilkårene. Når du har læst vilkårene, kan du markere afkrydsningsfeltet, der indikerer, at du accepterer. Klik på "Næste".
Accepter vilkårene. Når du har læst vilkårene, kan du markere afkrydsningsfeltet, der indikerer, at du accepterer. Klik på "Næste".  Klik på "Brugerdefineret". Der er to måder, du kan installere Windows på. Hvis du vælger "Brugerdefineret", kan du udføre en komplet installation af Windows 8. Hvis du vælger "Opgrader", kan der opstå problemer på et senere tidspunkt. Det anbefales stærkt, at du udfører en ren brugerdefineret installation.
Klik på "Brugerdefineret". Der er to måder, du kan installere Windows på. Hvis du vælger "Brugerdefineret", kan du udføre en komplet installation af Windows 8. Hvis du vælger "Opgrader", kan der opstå problemer på et senere tidspunkt. Det anbefales stærkt, at du udfører en ren brugerdefineret installation.  Tør partitionen. Et vindue vises, hvor du bliver spurgt, hvor du vil installere Windows 8. For at udføre en ren installation skal du slette den gamle partition og starte med en ren skifer. Klik på "Drevindstillinger (avanceret)". Her kan du slette og oprette partitioner.
Tør partitionen. Et vindue vises, hvor du bliver spurgt, hvor du vil installere Windows 8. For at udføre en ren installation skal du slette den gamle partition og starte med en ren skifer. Klik på "Drevindstillinger (avanceret)". Her kan du slette og oprette partitioner. - Vælg partitionen på dit eksisterende operativsystem, og klik på knappen "Slet".

- Når du først installerer et operativsystem på denne harddisk, er der ingen partitioner, der skal slettes.

- Hvis din harddisk har flere partitioner, skal du sørge for at slette den korrekte partition. Data, der var på en slettet partition, er forsvundet for evigt.
- Bekræft sletningen af partitionen.

- Vælg partitionen på dit eksisterende operativsystem, og klik på knappen "Slet".
 Vælg det ikke-tildelte mellemrum, og klik på "Næste". Du behøver ikke oprette en ny partition, før du installerer Windows 8, det gøres automatisk.
Vælg det ikke-tildelte mellemrum, og klik på "Næste". Du behøver ikke oprette en ny partition, før du installerer Windows 8, det gøres automatisk.  Vent mens Windows installerer filer. Procentdelen ud for "Udvidede Windows-filer" vil langsomt stige. Denne del af processen kan tage op til en halv time.
Vent mens Windows installerer filer. Procentdelen ud for "Udvidede Windows-filer" vil langsomt stige. Denne del af processen kan tage op til en halv time. - Windows genstarter automatisk, når processen er afsluttet.

- Windows genstarter automatisk, når processen er afsluttet.
 Vent mens Windows indsamler data. Når computeren er genstartet, ser du Windows 8.-logoet. Herunder angiver en procentdel, hvor langt Windows er med forberedelsen. Windows indsamler oplysninger om den installerede hardware.
Vent mens Windows indsamler data. Når computeren er genstartet, ser du Windows 8.-logoet. Herunder angiver en procentdel, hvor langt Windows er med forberedelsen. Windows indsamler oplysninger om den installerede hardware. - Når det er gjort, ændres teksten til "Næsten færdig".
- Din computer genstarter igen.
 Indstil dine personlige indstillinger. Når computeren er genstartet, kan du indstille et farveskema til Windows 8.
Indstil dine personlige indstillinger. Når computeren er genstartet, kan du indstille et farveskema til Windows 8. - Du kan altid justere farven senere i Windows 8-indstillingerne.
 Indtast et computernavn. Dette er navnet på computeren på dit netværk. Enhver anden enhed på netværket kan genkende din computer ved dette navn.
Indtast et computernavn. Dette er navnet på computeren på dit netværk. Enhver anden enhed på netværket kan genkende din computer ved dette navn. - Vælg dit trådløse netværk. Hvis du har en computer eller anden enhed med WiFi, vises der nu en menu, hvor du kan vælge et trådløst netværk. Hvis du endnu ikke har installeret netværkskortdriveren, springes dette trin automatisk over.
 Vælg dine indstillinger. Den mest almindelige mulighed er "ekspresindstillinger", som aktiverer automatiske opdateringer, Windows Defender, sender fejlmeddelelser til Microsoft og andre ting.
Vælg dine indstillinger. Den mest almindelige mulighed er "ekspresindstillinger", som aktiverer automatiske opdateringer, Windows Defender, sender fejlmeddelelser til Microsoft og andre ting. - Hvis du foretrækker selv at bestemme indstillingerne, kan du vælge "Juster".

- Hvis du foretrækker selv at bestemme indstillingerne, kan du vælge "Juster".
 Opret en konto. Du har brug for en konto for at logge ind på Windows. Microsoft anbefaler, at du bruger en Microsoft-konto, så du kan foretage køb fra Windows Store. Hvis du ikke har en Microsoft-konto, kan du oprette en gratis med en gyldig e-mail-adresse.
Opret en konto. Du har brug for en konto for at logge ind på Windows. Microsoft anbefaler, at du bruger en Microsoft-konto, så du kan foretage køb fra Windows Store. Hvis du ikke har en Microsoft-konto, kan du oprette en gratis med en gyldig e-mail-adresse. - Hvis du ikke har en e-mail-adresse, kan du klikke på "Tilmeld dig en ny e-mail-adresse" for at oprette en. Du har brug for en fungerende internetforbindelse til dette.

- Hvis du foretrækker at logge på den gamle måde uden en Microsoft-konto, kan du klikke på linket nederst. På denne måde kan du logge ind på en måde, der svarer til tidligere versioner af Windows.

- Hvis du ikke har en e-mail-adresse, kan du klikke på "Tilmeld dig en ny e-mail-adresse" for at oprette en. Du har brug for en fungerende internetforbindelse til dette.
 Se forklaringen, mens Windows starter. Når du har indstillet alle dine præferencer, udfører Windows de sidste trin i installationen. Mens du venter, kan du se tip til brug af Windows 8. Når processen er afsluttet, vil du se startskærmen. Du er klar til at begynde at bruge Windows 8.
Se forklaringen, mens Windows starter. Når du har indstillet alle dine præferencer, udfører Windows de sidste trin i installationen. Mens du venter, kan du se tip til brug af Windows 8. Når processen er afsluttet, vil du se startskærmen. Du er klar til at begynde at bruge Windows 8.
Advarsler
- Hvis du gør dette, slettes alt det, der aktuelt er på din USB-nøgle. Sørg for, at du har en god sikkerhedskopi af alt, hvad du vil beholde.
- Installation af en ny version af Windows kan slette dine personlige data såsom fotos, musik og gemte spil. Lav en god sikkerhedskopi, før du installerer en ny Windows-version.
Nødvendigheder
- USB-stick - mindst 4 GB
- ISO-fil eller DVD med Windows 8