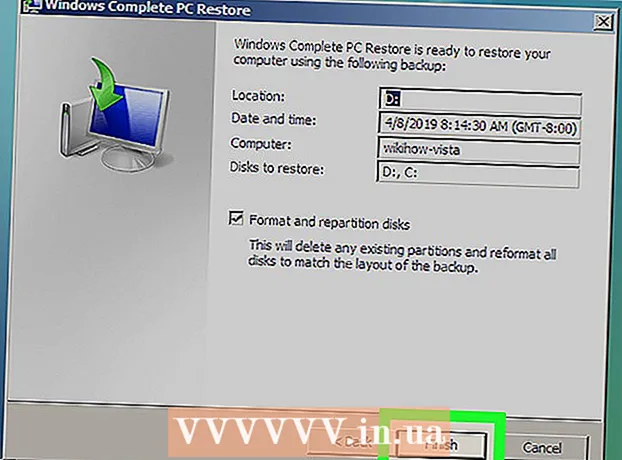Forfatter:
Roger Morrison
Oprettelsesdato:
28 September 2021
Opdateringsdato:
1 Juli 2024

Indhold
- At træde
- Metode 1 af 3: Brug af tastaturgenveje
- Metode 2 af 3: Brug af genvejsmenuen
- Metode 3 af 3: Brug af menukommandoer
- Tips
Da Chromebook har et andet tastaturlayout end Windows- og Mac-computere, skal brugerne ty til andre metoder til at klippe og indsætte indhold. For eksempel har Mac-brugere problemer med at klippe og indsætte på Chromebook, fordi de ikke har en kommandoknap. Men Chromebook-brugere kan selvfølgelig klippe og indsætte, og de kan gøre det med tastaturgenveje eller kommandoer i Google Chrome.
At træde
Metode 1 af 3: Brug af tastaturgenveje
- Brug touchpad'en til at vælge den tekst eller det indhold, du vil kopiere.
- Tryk på Ctrl + C for at kopiere indholdet.
- Naviger til det dokument, hvor du vil indsætte indholdet.
- Placer markøren, hvor du vil indsætte indholdet.
- Tryk på Control + V for at indsætte indholdet.
Metode 2 af 3: Brug af genvejsmenuen
- Vælg den tekst, du vil kopiere. Placer markøren på den tekst, du vil kopiere. Klik på begyndelsen eller slutningen af teksten for at vælge den. Klik på pegefeltet, og træk markøren til den anden side af teksten. På den måde vælger du den tekst, du vil kopiere.
- Kopier teksten. Du bliver nødt til at højreklikke på den valgte tekst for at få vist kontekstmenuen. For at højreklikke på Chromebook kan du trykke på touchpad'en to gange eller holde Alt-knappen nede og derefter klikke på touchpad'en (Alt + klik).
- Hvis du har knyttet en mus til Chromebook, skal du bare højreklikke på teksten og derefter vælge "Kopier".
- Når kontekstmenuen er dukket op, skal du vælge "Kopiér" for at kopiere den valgte tekst.
- Vælg hvor du vil indsætte teksten. Gå til det sted, hvor du vil kopiere teksten. Klik på området for at vælge det.
- Indsæt teksten. Gentag hvad du gjorde i trin 2, men i stedet for at vælge "Kopi" skal du denne gang vælge "Indsæt". Højreklik på touchpad'en ved at trykke to gange på den eller ved at trykke på Alt på tastaturet og klikke på touchpad'en (Alt + klik).
- Du kan også åbne genvejsmenuen ved at klikke på højre museknap på din parrede mus.
- Vælg "Sæt ind" i menuen for at indsætte teksten i det valgte område.
Metode 3 af 3: Brug af menukommandoer
- Brug touchpad'en til at vælge den tekst eller det indhold, du vil kopiere i Chrome-browseren.
- Klik på menuen i øverste højre hjørne af Chrome-sessionen.
- Klik på "Kopiér" til højre for feltet Rediger.
- Naviger til det dokument, hvor du vil kopiere indholdet.
- Placer markøren, hvor du vil indsætte indholdet.
- Klik på Chrome-menu-knappen igen.
- Vælg "Indsæt" i feltet Rediger.
Tips
- Tryk på Control-Alt-? for at få vist en liste over alle tastaturgenveje på din Chromebook. Hvis du for nylig er begyndt at bruge Chromebook, kan denne liste være utrolig nyttig.