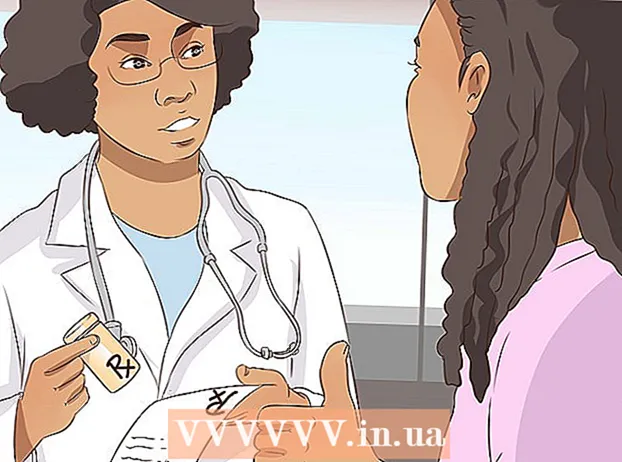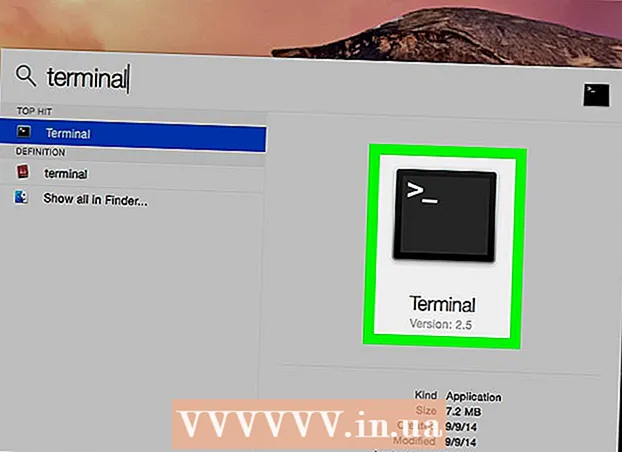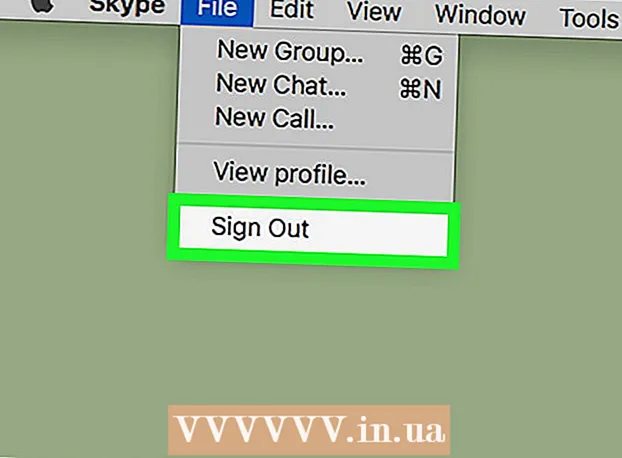Forfatter:
Frank Hunt
Oprettelsesdato:
20 Marts 2021
Opdateringsdato:
1 Juli 2024

Indhold
- At træde
- Metode 1 af 4: Brug tegnebrætter til at beskære et billede
- Metode 2 af 4: Brug vektorgrafik til at skære enkle objekter ud
- Metode 3 af 4: Brug en klipmaske til at beskære et billede
- Metode 4 af 4: Brug af en opasitetsmaske til at beskære et billede
- Tips
Adobe Illustrator bruges af grafiske designere til at designe logoer, billeder og dokumenter. I modsætning til fotoredigeringsprogrammer som Adobe Photoshop har Illustrator ikke et værktøj til at beskære (beskære) et billede. Dette er en guide til beskæring i Illustrator ved hjælp af en række forskellige metoder.
At træde
Metode 1 af 4: Brug tegnebrætter til at beskære et billede
 Placer tegnebrættet omkring det stykke, du vil beskære, og juster størrelsen efter eget valg. Dette gør det muligt at vælge et område, som du kan gemme som en fil. Du kan derefter bruge det som det er eller indlæse det i et andet Illustrator-dokument.
Placer tegnebrættet omkring det stykke, du vil beskære, og juster størrelsen efter eget valg. Dette gør det muligt at vælge et område, som du kan gemme som en fil. Du kan derefter bruge det som det er eller indlæse det i et andet Illustrator-dokument. - Vælg tegnebrætværktøjet fra Illustrator-værktøjskassen. Alternativt er det også muligt at bruge en tastaturgenvej: "Ctrl + O" eller "Cmd + O."
- Ændr størrelsen på tegnebrættet ved at trække i rammehåndtagene på rammen.
- Tryk på enter, når du er færdig for at bekræfte beskæring.
 Gem billedet med "Brug tegnebræt" markeret. Fra menuen skal du vælge "File", "Export" eller "Save for web", og sørg derefter for at "use artboard" er slået til.
Gem billedet med "Brug tegnebræt" markeret. Fra menuen skal du vælge "File", "Export" eller "Save for web", og sørg derefter for at "use artboard" er slået til. - Vælg det filformat, du vil bruge, i dialogboksen "Eksporter" eller "Gem til internettet".
- Dette gør det muligt at gemme den udskårne del som et rasterbillede.
- Det originale billede opbevares ikke, så alt, hvad du ikke medtager, når beskæringen går tabt. Gem om nødvendigt den originale fil som en sikkerhedskopi.
Metode 2 af 4: Brug vektorgrafik til at skære enkle objekter ud
 Tegn et rektangel eller et andet vektorbillede. Vi bruger denne vektorform til at skære en del af det område, hvor formen overlapper dit billede.
Tegn et rektangel eller et andet vektorbillede. Vi bruger denne vektorform til at skære en del af det område, hvor formen overlapper dit billede. - Afhængigt af hvilken form du ønsker, at den udskårne del af dit billede skal have, skal du vælge det formværktøj, du har brug for, i Illustrator-værktøjskassen.
- Objekter med en anden eller modificeret form kan også bruges til dette.
- Det er også muligt at beskære med figurer, du har lavet med penværktøjet.
 Flyt og tilpas formen afhængigt af det objekt eller det billede, du vil beskære. Klik og træk formen ved hjælp af markeringsværktøjet for at flytte den og brug de afgrænsningsfelthåndtag, der er knyttet til formen, til at ændre størrelse.
Flyt og tilpas formen afhængigt af det objekt eller det billede, du vil beskære. Klik og træk formen ved hjælp af markeringsværktøjet for at flytte den og brug de afgrænsningsfelthåndtag, der er knyttet til formen, til at ændre størrelse. - For at ændre størrelsen på formen til bestemte dimensioner skal du vælge formen og bruge feltet "Transform" til at indtaste den ønskede bredde og højde på formen.

- For at bevare proportionerne af en figur, mens du ændrer størrelsen, skal du trykke på "Skift", mens du trækker et af formens håndtag.

- For at ændre størrelsen på formen til bestemte dimensioner skal du vælge formen og bruge feltet "Transform" til at indtaste den ønskede bredde og højde på formen.
 Sørg for, at formen er oven på, hvad du vil skære. Vælg formen, og brug Objekt> Juster (objektmenuen i hovedmenuen) for at sikre, at den er placeret korrekt.
Sørg for, at formen er oven på, hvad du vil skære. Vælg formen, og brug Objekt> Juster (objektmenuen i hovedmenuen) for at sikre, at den er placeret korrekt.  Vælg både den form og det billede, du vil beskære. Med markeringsværktøjet kan du enten trække begge objekter eller holde “shift” -tasten nede og derefter klikke på formen.
Vælg både den form og det billede, du vil beskære. Med markeringsværktøjet kan du enten trække begge objekter eller holde “shift” -tasten nede og derefter klikke på formen.  Gå til menuen "Pathfinder" og klik på "Min Front". Dette skærer formen på det øverste objekt fra det underliggende billede.
Gå til menuen "Pathfinder" og klik på "Min Front". Dette skærer formen på det øverste objekt fra det underliggende billede. - “Min front” er den anden mulighed i panelet.
- Pathfinder-vinduet kan åbnes ved at vælge Windows> Pathfinder i hovedmenuen.
 Husk, at denne metode kun er beregnet til enkle objekter.
Husk, at denne metode kun er beregnet til enkle objekter.- For de mere komplekse billeder kan dele af billedet muligvis ændres.
- Dette er en "endelig redigering", hvilket betyder, at den skårne del går tabt.
Metode 3 af 4: Brug en klipmaske til at beskære et billede
 Tegn et rektangel eller et andet objekt. Afhængig af den ønskede form for det beskårne billede, skal du vælge et tegneværktøj, du vil bruge, i værktøjsvinduet.
Tegn et rektangel eller et andet objekt. Afhængig af den ønskede form for det beskårne billede, skal du vælge et tegneværktøj, du vil bruge, i værktøjsvinduet. - Former, der er forvrænget eller på anden måde ændret, kan også bruges til at beskære et billede.
- Du kan også beskære med figurer oprettet med penværktøjet.
 Juster formen “linje” og “udfyld”. Dette gør det lettere at se, hvad du laver.
Juster formen “linje” og “udfyld”. Dette gør det lettere at se, hvad du laver. - En simpel hvid linje og intet fyld er tydeligt synlig mod en hvid baggrund. Brug en anden stregfarve til lysere billeder.
- Skift linjetykkelsen og formens fyldværdi ved at vælge den og klikke på de farvede eller sort / hvide rammer i værktøjsvinduet.
 Flyt og tilpas størrelsen på formen omkring det område, du vil beskære. Klik og træk formen ved hjælp af markeringsværktøjet, og brug håndtagene til afgrænsningsboksen til at justere størrelsen.
Flyt og tilpas størrelsen på formen omkring det område, du vil beskære. Klik og træk formen ved hjælp af markeringsværktøjet, og brug håndtagene til afgrænsningsboksen til at justere størrelsen. - For at ændre størrelsen på afgrødearealet til en bestemt størrelse skal du vælge formen og bruge feltet "transformer" til at udfylde den ønskede højde og bredde på formen.
- For at bevare proportionerne af en figur, mens du ændrer størrelsen, skal du trykke på "Skift", mens du trækker formens håndtag.
 Vælg både den form og det billede, du vil beskære. Med markeringsværktøjet opretter du en ramme omkring begge objekter, eller du holder "skift" nede, mens du først klikker på billedet og derefter på formen.
Vælg både den form og det billede, du vil beskære. Med markeringsværktøjet opretter du en ramme omkring begge objekter, eller du holder "skift" nede, mens du først klikker på billedet og derefter på formen.  Lav en klipmaske. Klik på "Objekt" i den øverste menulinje, derefter "Klipmaske> Opret" fra rullemenuen.
Lav en klipmaske. Klik på "Objekt" i den øverste menulinje, derefter "Klipmaske> Opret" fra rullemenuen. - Alternativt kan du trykke på "ctrl + 7" eller "Cmd + 7" for at oprette en klippemaske.
- Linjen forsvinder automatisk.
- Det billede, du har beskåret, forbliver intakt "under" klippemasken.
 Juster klipmasken efter ønske. Du kan flytte både masken og billedet uafhængigt.
Juster klipmasken efter ønske. Du kan flytte både masken og billedet uafhængigt. - Nogle gange er objekter forkert justeret, og du skal muligvis justere noget.
- Du kan klikke på stien til masken for at flytte klippemasken uden at flytte billedet.
- Du kan klikke på billedet og derefter dobbeltklikke for at flytte billedet under masken.
- Du kan også justere punkterne i stien til din klipmaske.
 Fjern klipmasken, hvis du vil fortryde beskæringen. Fjern klipmasken ved at vælge billedet og derefter Objekt> Klipmaske> Ingen fra den øverste menulinje.
Fjern klipmasken, hvis du vil fortryde beskæringen. Fjern klipmasken ved at vælge billedet og derefter Objekt> Klipmaske> Ingen fra den øverste menulinje.  Forstå hvorfor vi bruger en klipmaske, når vi beskærer. Dette er en god, hurtig og "ikke-destruktiv" måde at beskære et billede på.
Forstå hvorfor vi bruger en klipmaske, når vi beskærer. Dette er en god, hurtig og "ikke-destruktiv" måde at beskære et billede på. - Det originale billede bevares, hvilket gør det lettere at fortryde eller justere beskæringen, mens du arbejder med det.
- Du kan ikke ”sløre” eller ændre afgrødens gennemsigtighed. Klipmasken bruger formens sti til at skjule dele af billedet, ikke mere end det.
- For en mere fleksibel, men mere arbejdskrævende beskæringsmetode, se “Brug af en opasitetsmaske til at beskære et billede”.
Metode 4 af 4: Brug af en opasitetsmaske til at beskære et billede
 Tegn et rektangel eller et andet vektorobjekt. Afhængigt af den form, du ønsker, at det beskårne billede skal have, skal du vælge et passende tegningsværktøj.
Tegn et rektangel eller et andet vektorobjekt. Afhængigt af den form, du ønsker, at det beskårne billede skal have, skal du vælge et passende tegningsværktøj. - Objekter, der er forvrænget eller på anden måde redigeret, kan også bruges til beskæring.
- Du kan også beskære med figurer lavet med penværktøjet.
 Flyt og tilpas størrelsen på formen omkring det område, du vil beskære. Klik og træk formen ved hjælp af markeringsværktøjet, og brug rammehåndtagene til at justere dens størrelse.
Flyt og tilpas størrelsen på formen omkring det område, du vil beskære. Klik og træk formen ved hjælp af markeringsværktøjet, og brug rammehåndtagene til at justere dens størrelse. - For at ændre størrelsen på afgrødearealet til bestemte dimensioner skal du vælge formen og bruge feltet "Transform" til at angive den ønskede bredde og højde på formen.
- For at bevare proportionerne i formen, mens du ændrer størrelsen, skal du holde "Skift" nede, mens du trækker rammehåndtagene.
 Juster linjetykkelsen og udfyld formen til det, der ønskes til beskæring. Opacitetsmasken bruger graderinger af hvid og grå til at bestemme gennemsigtighed, hvilket er hvad du vil eller ikke vil se i det beskårne område.
Juster linjetykkelsen og udfyld formen til det, der ønskes til beskæring. Opacitetsmasken bruger graderinger af hvid og grå til at bestemme gennemsigtighed, hvilket er hvad du vil eller ikke vil se i det beskårne område. - Hvid giver et helt uigennemsigtigt område, mens sort er helt gennemsigtigt, og de lysere eller mørkere grå toner giver forskellige niveauer af gennemsigtighed.
- Skift attributterne streg og udfyldning ved at vælge formen og derefter klikke på de farvede (eller sort / hvide) rammer i værktøjsvinduet. Sort og hvid gradienter kan også vælges.
- For de bedste resultater kan du også fjerne alle linjer. “Ingen linje” vises som et hvidt rektangel (med intet i midten) med en rød diagonal linje igennem.
 Overvej også andre værktøjer til at skabe en endnu mere interessant afgrøde. Mere komplekse effekter kan oprettes ved hjælp af opasitetsmasker ved hjælp af forskellige værktøjer, der ændrer gråtoner inden for den form, du bruger til at oprette masken.
Overvej også andre værktøjer til at skabe en endnu mere interessant afgrøde. Mere komplekse effekter kan oprettes ved hjælp af opasitetsmasker ved hjælp af forskellige værktøjer, der ændrer gråtoner inden for den form, du bruger til at oprette masken. - Kanterne på formen kan være slørede for at skabe en vignet.
- En sort-hvid-overgang kan bruges til at sløre dele af billedet.
- Et sort / hvidt foto kan også bruges til at opnå en interessant dækningseffekt.
- Børsten kan bruges til at påføre sorte, grå og hvide områder på bestemte områder.
 Vælg både den form og det billede, du vil beskære. Med markeringsværktøjet trækker du begge objekter, eller du klikker på billedet, holder "skift" nede og klikker derefter på formen.
Vælg både den form og det billede, du vil beskære. Med markeringsværktøjet trækker du begge objekter, eller du klikker på billedet, holder "skift" nede og klikker derefter på formen.  Opret en opasitetsmaske ved hjælp af gennemsigtighedspanelet. Panelet Gennemsigtighed kan åbnes ved at vælge Vindue> Gennemsigtighed fra den øverste menulinje. Klik på "Opret maske" med begge objekter valgt for at oprette din uigennemsigtighedsmaske.
Opret en opasitetsmaske ved hjælp af gennemsigtighedspanelet. Panelet Gennemsigtighed kan åbnes ved at vælge Vindue> Gennemsigtighed fra den øverste menulinje. Klik på "Opret maske" med begge objekter valgt for at oprette din uigennemsigtighedsmaske. - Hvis du ikke kan se indstillingen "Opret maske", skal du klikke på pilen øverst i gennemsigtighedspanelet.

- Sørg for, at "Cut" er markeret, hvis du vil have, at opacitetsmaskeeffekten skal være begrænset til formens område.

- Sørg for, at den "almindelige" blandingstilstand er valgt, medmindre du vil prøve en anden.

- Det billede, du har beskåret, forbliver intakt "under" uigennemsigtighedsmasken.

- Hvis du ikke kan se indstillingen "Opret maske", skal du klikke på pilen øverst i gennemsigtighedspanelet.
 Juster din opasitetsmaske efter behov. Du kan flytte masken og billedet uafhængigt ved at frigive linkikonet i midten af gennemsigtighedspanelet.
Juster din opasitetsmaske efter behov. Du kan flytte masken og billedet uafhængigt ved at frigive linkikonet i midten af gennemsigtighedspanelet. - Du kan klikke på maske stien for kun at flytte uigennemsigtighedsmasken uden billedet.
- Du kan klikke og derefter dobbeltklikke på billedet for at flytte billedet under masken.
- Du kan også justere punkterne i stien til din opacitetsmaske.
 Fjern opasitetsmasken, hvis du vil fortryde beskæringen. Fjern uigennemsigtighedsmasken ved at vælge det maskerede billede og vælge “frigør uigennemsigtighedsmaske” i menuen i panelet Gennemsigtighed.
Fjern opasitetsmasken, hvis du vil fortryde beskæringen. Fjern uigennemsigtighedsmasken ved at vælge det maskerede billede og vælge “frigør uigennemsigtighedsmaske” i menuen i panelet Gennemsigtighed. - Menuen i gennemsigtighedspanelet findes ved at klikke på rækken af små vandrette linjer i øverste højre hjørne af gennemsigtighedspanelet.

- Dit originale billede bevares efter anvendelse af opasitetsmasken.

- Menuen i gennemsigtighedspanelet findes ved at klikke på rækken af små vandrette linjer i øverste højre hjørne af gennemsigtighedspanelet.
Tips
- Det er også en mulighed for at beskære billedet i Photoshop eller MS Paint og derefter indlæse det ved at klippe og indsætte i Illustrator.