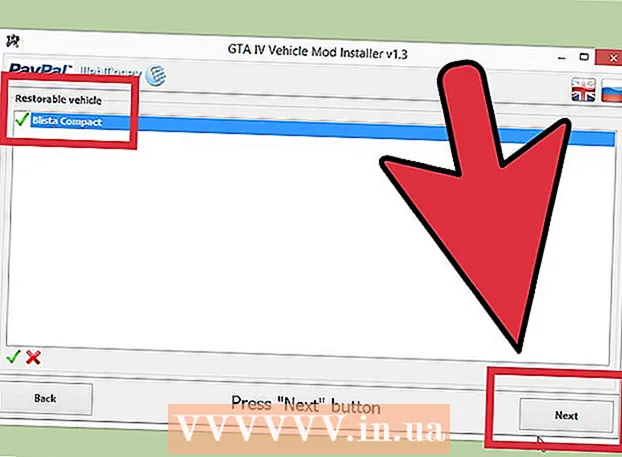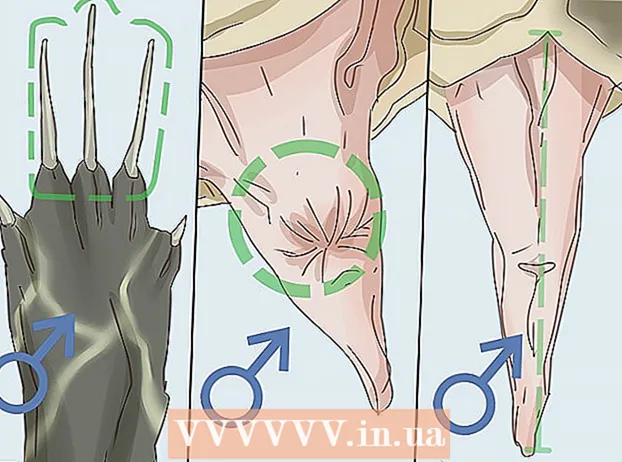Forfatter:
Roger Morrison
Oprettelsesdato:
3 September 2021
Opdateringsdato:
21 Juni 2024

Indhold
- At træde
- Del 1 af 3: Installation af ImportExportTools
- Del 2 af 3: Eksport af e-mail-beskeder
- Del 3 af 3: Sikkerhedskopiering af en profil
Denne wikiHow lærer dig, hvordan du sikkerhedskopierer e-mails i Mozilla Thunderbird.
At træde
Del 1 af 3: Installation af ImportExportTools
 Åbn Thunderbird. Klik eller dobbeltklik på Thunderbird-ikonet, der ligner en blå fugl, der svæver over en hvid konvolut.
Åbn Thunderbird. Klik eller dobbeltklik på Thunderbird-ikonet, der ligner en blå fugl, der svæver over en hvid konvolut.  Klik på ☰. Det er i øverste højre hjørne af vinduet. En rullemenu vises.
Klik på ☰. Det er i øverste højre hjørne af vinduet. En rullemenu vises.  Flyd ovenover Tilføjelser. Dette er i rullemenuen. Hvis du holder markøren ovenfor, åbnes en slide-out-menu.
Flyd ovenover Tilføjelser. Dette er i rullemenuen. Hvis du holder markøren ovenfor, åbnes en slide-out-menu.  Klik på Tilføjelser. Det er i menuen slideout. Dette åbner fanen "Add-ons Manager".
Klik på Tilføjelser. Det er i menuen slideout. Dette åbner fanen "Add-ons Manager".  Søg efter tilføjelsesprogrammet ImportExportTools. Klik på Udvidelser i venstre sidebjælke og derefter i søgefeltet øverst til højre i vinduet importere eksportværktøjer og tryk på ↵ Indtast.
Søg efter tilføjelsesprogrammet ImportExportTools. Klik på Udvidelser i venstre sidebjælke og derefter i søgefeltet øverst til højre i vinduet importere eksportværktøjer og tryk på ↵ Indtast.  Klik på Føj til Thunderbird. Dette er til højre for overskriften "ImportExportTools".
Klik på Føj til Thunderbird. Dette er til højre for overskriften "ImportExportTools".  Klik på Installer nu når du bliver bedt om det. Dette vil bede ImportExportTools-tilføjelsen om at begynde at installere Thunderbird.
Klik på Installer nu når du bliver bedt om det. Dette vil bede ImportExportTools-tilføjelsen om at begynde at installere Thunderbird.  Klik på Genstart når du bliver bedt om det. Det er øverst i vinduet. Thunderbird lukker og åbner derefter igen - nu kan du fortsætte med at eksportere dine e-mail-meddelelser.
Klik på Genstart når du bliver bedt om det. Det er øverst i vinduet. Thunderbird lukker og åbner derefter igen - nu kan du fortsætte med at eksportere dine e-mail-meddelelser. - Når Thunderbird genstarter i sikker tilstand, skal du klikke på Lukke ned når du bliver bedt om det, og åbn Thunderbird igen, inden du fortsætter.
Del 2 af 3: Eksport af e-mail-beskeder
 Find den indbakke, du vil bruge. Find det e-mail-adresse, du vil bruge, i øverste venstre hjørne af Thunderbird-vinduet, og find derefter mappen "Indbakke" under e-mail-adressen.
Find den indbakke, du vil bruge. Find det e-mail-adresse, du vil bruge, i øverste venstre hjørne af Thunderbird-vinduet, og find derefter mappen "Indbakke" under e-mail-adressen.  Højreklik på indbakken. En rullemenu vises derefter.
Højreklik på indbakken. En rullemenu vises derefter. - På en Mac, du kan lide Styring mens du klikker på indbakken.
 Vælg ImportExportTools. Dette er i rullemenuen. En slideout-menu vises.
Vælg ImportExportTools. Dette er i rullemenuen. En slideout-menu vises.  Vælg Eksporter alle beskeder i mappen. Det er øverst i slideout-menuen. En liste over mulige filformater til eksport vises.
Vælg Eksporter alle beskeder i mappen. Det er øverst i slideout-menuen. En liste over mulige filformater til eksport vises.  Vælg en filtype. Klik på den type fil, du vil bruge til at sikkerhedskopiere e-mails. Afhængigt af din hensigt med e-mails, vil du sandsynligvis gøre et af følgende:
Vælg en filtype. Klik på den type fil, du vil bruge til at sikkerhedskopiere e-mails. Afhængigt af din hensigt med e-mails, vil du sandsynligvis gøre et af følgende: - Hvis du vil være i stand til at importere din sikkerhedskopi til Thunderbird på en anden computer, skal du vælge indstillingen EML-format.
- Hvis du vil være i stand til at læse dine e-mails med den originale formatering og vedhæftede filer, skal du klikke på HTML-format (med vedhæftede filer) og derefter videre Okay når du bliver bedt om det.
 Vælg en mappe, der skal gemmes. Klik på den mappe, hvor du vil gemme din sikkerhedskopimappe.
Vælg en mappe, der skal gemmes. Klik på den mappe, hvor du vil gemme din sikkerhedskopimappe. - For eksempel for at gemme sikkerhedskopimappen på dit skrivebord skal du klikke her Desktop på venstre side af vinduet.
- På en Mac skal du muligvis klikke på menupunktet "Hvor", før du kan vælge en mappe.
 Klik på Vælg mappe. Det er nederst til højre i vinduet. Dette bekræfter den valgte mappe og sikkerhedskopierer dine e-mails. Når sikkerhedskopien er afsluttet, kan du se den ved at åbne mappen, åbne backupmappen og dobbeltklikke på de e-mail (r), du vil se.
Klik på Vælg mappe. Det er nederst til højre i vinduet. Dette bekræfter den valgte mappe og sikkerhedskopierer dine e-mails. Når sikkerhedskopien er afsluttet, kan du se den ved at åbne mappen, åbne backupmappen og dobbeltklikke på de e-mail (r), du vil se. - Klik på dette på en Mac Vælge.
Del 3 af 3: Sikkerhedskopiering af en profil
 Ved hvad sikkerhedskopiering af en profil gør. Din Thunderbird-profil (for eksempel den e-mail-konto, du bruger) gemmer dine kontoindstillinger, indbakkeindeks med mere. Hvis du vil være i stand til at gendanne din profil, hvis Thunderbird går ned, skal du sikkerhedskopiere mappen Profil.
Ved hvad sikkerhedskopiering af en profil gør. Din Thunderbird-profil (for eksempel den e-mail-konto, du bruger) gemmer dine kontoindstillinger, indbakkeindeks med mere. Hvis du vil være i stand til at gendanne din profil, hvis Thunderbird går ned, skal du sikkerhedskopiere mappen Profil.  Åbn Thunderbird. Klik eller dobbeltklik på ikonet for Thunderbird-appen, der ligner en blå fugl, der svæver over en hvid konvolut.
Åbn Thunderbird. Klik eller dobbeltklik på ikonet for Thunderbird-appen, der ligner en blå fugl, der svæver over en hvid konvolut.  Klik på ☰. Det er i øverste højre hjørne af Thunderbird-indbakke-vinduet. En rullemenu vises.
Klik på ☰. Det er i øverste højre hjørne af Thunderbird-indbakke-vinduet. En rullemenu vises.  Flyd ovenover Hjælp. Du kan finde dette i rullemenuen. Hvis du vælger det, åbnes en slideout-menu.
Flyd ovenover Hjælp. Du kan finde dette i rullemenuen. Hvis du vælger det, åbnes en slideout-menu.  Klik på Oplysninger om fejlfinding. Det er i menuen slideout. En ny fane åbnes.
Klik på Oplysninger om fejlfinding. Det er i menuen slideout. En ny fane åbnes.  Klik på Åbn en mappe . Det er til højre for overskriften "Profilmappe".
Klik på Åbn en mappe . Det er til højre for overskriften "Profilmappe".  Klik på mappen Profiler. Du kan finde dette øverst i filudforskningsvinduet.
Klik på mappen Profiler. Du kan finde dette øverst i filudforskningsvinduet. - Spring dette trin over på en Mac - mappen "Profiler" skal være åben i venstre side af Finder.
 Kopier din profil. Klik på den mappe, du vil kopiere, og tryk derefter på Ctrl+C. (Windows) eller ⌘ Kommando+C. (Mac).
Kopier din profil. Klik på den mappe, du vil kopiere, og tryk derefter på Ctrl+C. (Windows) eller ⌘ Kommando+C. (Mac). - Hvis der er flere mapper her, skal du klikke på en og trykke på Ctrl+-en (Windows) eller ⌘ Kommando+-en (Mac), og kopier derefter mapperne.
 Luk Thunderbird. Thunderbird skal være lukket for at kopiere filen.
Luk Thunderbird. Thunderbird skal være lukket for at kopiere filen.  Indsæt den kopierede mappe. Gå til det sted, hvor du vil gemme sikkerhedskopien af din profil (f.eks. En ekstern harddisk), klik på et tomt sted i vinduet og tryk på Ctrl+V. eller ⌘ Kommando+V. at indsætte det i profilmappen.
Indsæt den kopierede mappe. Gå til det sted, hvor du vil gemme sikkerhedskopien af din profil (f.eks. En ekstern harddisk), klik på et tomt sted i vinduet og tryk på Ctrl+V. eller ⌘ Kommando+V. at indsætte det i profilmappen.