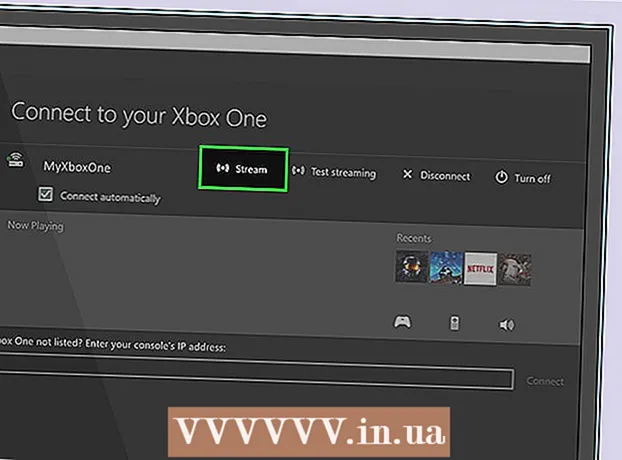Forfatter:
Charles Brown
Oprettelsesdato:
8 Februar 2021
Opdateringsdato:
28 Juni 2024

Indhold
- At træde
- Metode 1 af 5: På Google Chrome
- Metode 2 af 5: På Firefox
- Metode 3 af 5: På Microsoft Edge
- Metode 5 af 5: På Safari
- Tips
- Advarsler
Denne artikel vil lære dig, hvordan du aktiverer Flash Player i browseren på dit skrivebord. Flash Player er ansvarlig for at afspille Flash-baseret indhold, såsom videoer og billeder, når du går ind på et websted. Du kan aktivere Flash Player i menuen Indstillinger i Google Chrome, Microsoft Edge, Internet Explorer og Safari, men du skal downloade Adobe Flash Player, hvis du vil se Flash-indhold i Firefox.
At træde
Metode 1 af 5: På Google Chrome
 Åben
Åben  Klik på ⋮ i øverste højre hjørne af vinduet. En rullemenu vises. vises.
Klik på ⋮ i øverste højre hjørne af vinduet. En rullemenu vises. vises.  Klik på Indstillinger i rullemenuen. Dette åbner siden Indstillinger i en ny fane.
Klik på Indstillinger i rullemenuen. Dette åbner siden Indstillinger i en ny fane.  Rul ned og klik Avanceret ▼. Denne mulighed er nederst på siden. Yderligere muligheder vises nu nedenfor.
Rul ned og klik Avanceret ▼. Denne mulighed er nederst på siden. Yderligere muligheder vises nu nedenfor.  Rul ned og klik Indholdsindstillinger. Dette er nederst på listen over valgmuligheder kaldet "Privatliv og sikkerhed".
Rul ned og klik Indholdsindstillinger. Dette er nederst på listen over valgmuligheder kaldet "Privatliv og sikkerhed".  Klik på Blitz midt på siden.
Klik på Blitz midt på siden. Klik på den grå kontakt
Klik på den grå kontakt  Lås om nødvendigt op for et bestemt websted. Hvis du vil aktivere Flash for et websted, du tidligere har blokeret, skal du gøre følgende:
Lås om nødvendigt op for et bestemt websted. Hvis du vil aktivere Flash for et websted, du tidligere har blokeret, skal du gøre følgende: - På listen "Blokeret" skal du finde et websted, som du vil bruge Flash til.
- Klik på "⋮".
- Klik på "Slet".
 Se Flash-indhold i Chrome. Da Chrome ikke automatisk afspiller Flash-indhold, skal du stadig klikke på linket 'Klik for at aktivere Flash' (eller lignende) i vinduet Flash-indhold og derefter klikke på 'Tillad' for faktisk at få adgang til Flash-indholdet.
Se Flash-indhold i Chrome. Da Chrome ikke automatisk afspiller Flash-indhold, skal du stadig klikke på linket 'Klik for at aktivere Flash' (eller lignende) i vinduet Flash-indhold og derefter klikke på 'Tillad' for faktisk at få adgang til Flash-indholdet. - Hvis du ser et "Adobe Flash Player" -link, har det samme effekt at klikke på det som at klikke på "Aktiver Flash" -ikonet.
Metode 2 af 5: På Firefox
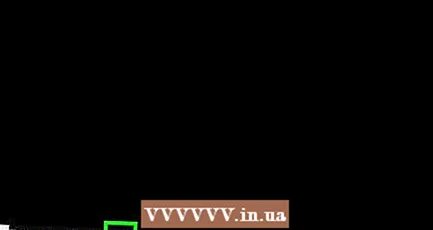 Åbn Firefox. Klik eller dobbeltklik på Firefox-appikonet. Denne ligner en orange ræv på en blå klode.
Åbn Firefox. Klik eller dobbeltklik på Firefox-appikonet. Denne ligner en orange ræv på en blå klode.  Åbn Adobe Flash Player-installationsstedet. Gå til https://get.adobe.com/flashplayer/ i Firefox-adresselinjen.
Åbn Adobe Flash Player-installationsstedet. Gå til https://get.adobe.com/flashplayer/ i Firefox-adresselinjen. - Det er vigtigt, at du har downloadet Adobe Flash Player i Firefox og ikke i nogen anden internetbrowser.
 Fjern markeringen i alle felter i kolonnen "Valgfri tilbud". Dette forhindrer Adobe Flash Player i at installere uønskede programmer på din computer.
Fjern markeringen i alle felter i kolonnen "Valgfri tilbud". Dette forhindrer Adobe Flash Player i at installere uønskede programmer på din computer.  Klik på Installer nu. Denne gule knap er nederst til højre på siden.
Klik på Installer nu. Denne gule knap er nederst til højre på siden.  Klik på Gem filen når du bliver bedt om det. Dette får Adobe Flash Player til at downloade installationsfilen til din computer.
Klik på Gem filen når du bliver bedt om det. Dette får Adobe Flash Player til at downloade installationsfilen til din computer. - Afhængigt af Firefox-downloadindstillingerne kan du muligvis springe dette trin over.
 Afslut Firefox, når downloadet er gennemført. Dette er ekstremt vigtigt: hvis du installerer Flash Player, mens Firefox kører, installeres Flash Player-pluginet ikke i Firefox, og du kan ikke bruge Flash-indhold i din Firefox-browser, selvom Flash Player er installeret.
Afslut Firefox, når downloadet er gennemført. Dette er ekstremt vigtigt: hvis du installerer Flash Player, mens Firefox kører, installeres Flash Player-pluginet ikke i Firefox, og du kan ikke bruge Flash-indhold i din Firefox-browser, selvom Flash Player er installeret.  Installer Adobe Flash Player. Dobbeltklik på den downloadede installationsfil, og følg derefter instruktionerne på skærmen for at installere Flash Player. Når du er bedt om at klikke på "Udfør", installeres Flash Player.
Installer Adobe Flash Player. Dobbeltklik på den downloadede installationsfil, og følg derefter instruktionerne på skærmen for at installere Flash Player. Når du er bedt om at klikke på "Udfør", installeres Flash Player.  Luk browservinduet, der åbnes, og genstart Firefox. Sørg for kun at gøre dette, når installationen af Adobe Flash Player er afsluttet.
Luk browservinduet, der åbnes, og genstart Firefox. Sørg for kun at gøre dette, når installationen af Adobe Flash Player er afsluttet. 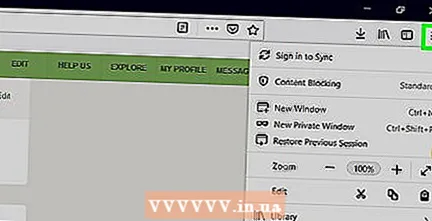 Klik på ☰ øverst til højre i Firefox-vinduet. En rullemenu vises.
Klik på ☰ øverst til højre i Firefox-vinduet. En rullemenu vises.  Klik på Tilføjelser i rullemenuen. Dette viser en liste over alle dine Firefox-tilføjelser.
Klik på Tilføjelser i rullemenuen. Dette viser en liste over alle dine Firefox-tilføjelser.  Klik på fanen Plugins til venstre på siden.
Klik på fanen Plugins til venstre på siden. Aktiver automatisk brug af Flash Player. Lige overfor "Shockwave Flash" -overskriften skal du klikke på rullemenuen "Bed om at aktivere" og derefter klikke på "Aktivér altid" i den resulterende rullemenu.
Aktiver automatisk brug af Flash Player. Lige overfor "Shockwave Flash" -overskriften skal du klikke på rullemenuen "Bed om at aktivere" og derefter klikke på "Aktivér altid" i den resulterende rullemenu. - Spring dette trin over, hvis du vil have Firefox til at bede om tilladelse, før du afspiller Flash-indhold.
 Se Flash-indhold i Firefox. Hvis du har aktiveret automatisk brug af Flash Player, åbner en side med Flash-indhold, at indholdet afspilles automatisk.
Se Flash-indhold i Firefox. Hvis du har aktiveret automatisk brug af Flash Player, åbner en side med Flash-indhold, at indholdet afspilles automatisk. - Hvis du har indstillet Flash Player i din browser til "Bed om at aktivere", skal du klikke på Flash-indholdet og derefter "Tillad", når Firefox bliver bedt om det.
Metode 3 af 5: På Microsoft Edge
 Åbn Microsoft Edge. Klik eller dobbeltklik på ikonet for Microsoft Edge-appen. Det ligner enten en hvid "e" på en blå baggrund eller en mørkeblå "e".
Åbn Microsoft Edge. Klik eller dobbeltklik på ikonet for Microsoft Edge-appen. Det ligner enten en hvid "e" på en blå baggrund eller en mørkeblå "e".  Klik på ⋯ i øverste højre hjørne af Edge-vinduet. En rullemenu vises.
Klik på ⋯ i øverste højre hjørne af Edge-vinduet. En rullemenu vises. 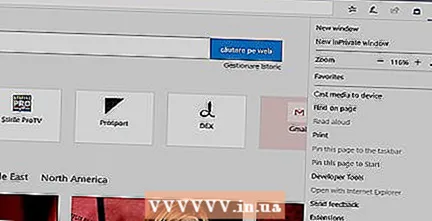 Klik på Indstillinger i rullemenuen.
Klik på Indstillinger i rullemenuen. Rul ned og klik Se avancerede indstillinger. Denne mulighed er nederst i menuen Indstillinger.
Rul ned og klik Se avancerede indstillinger. Denne mulighed er nederst i menuen Indstillinger.  Klik på den hvide kontakt
Klik på den hvide kontakt  Åbn Internet Explorer. Klik eller dobbeltklik på ikonet for Internet Explorer-appen. Det ligner en blå "e" med et gult bånd omkring det.
Åbn Internet Explorer. Klik eller dobbeltklik på ikonet for Internet Explorer-appen. Det ligner en blå "e" med et gult bånd omkring det. 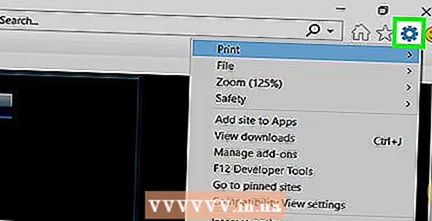 Åbn Indstillinger
Åbn Indstillinger 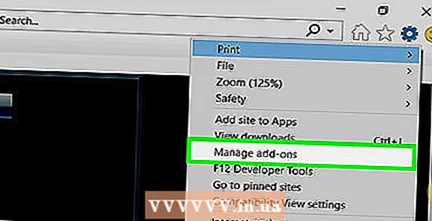 Klik på Administrer tilføjelser næsten øverst i rullemenuen. Dette åbner et nyt vindue.
Klik på Administrer tilføjelser næsten øverst i rullemenuen. Dette åbner et nyt vindue.  Klik på fanen Værktøjslinjer og udvidelser øverst til venstre i vinduet.
Klik på fanen Værktøjslinjer og udvidelser øverst til venstre i vinduet. Klik på rullemenuen "Vis". Denne mulighed er nederst til venstre i vinduet. En rullemenu vises.
Klik på rullemenuen "Vis". Denne mulighed er nederst til venstre i vinduet. En rullemenu vises.  Klik på Alle tilføjelser i rullemenuen.
Klik på Alle tilføjelser i rullemenuen. Vælg Shockwave Flash-objekt. Rul ned i midten af vinduet, indtil du ser "Shockwave Flash Object", og klik derefter på det en gang for at vælge det.
Vælg Shockwave Flash-objekt. Rul ned i midten af vinduet, indtil du ser "Shockwave Flash Object", og klik derefter på det en gang for at vælge det.  Klik på Kontakt. Denne mulighed er nederst til højre i vinduet. Dette aktiverer Flash Player.
Klik på Kontakt. Denne mulighed er nederst til højre i vinduet. Dette aktiverer Flash Player. - Hvis knappen her er mærket "Deaktiver", er Flash Player allerede aktiveret i Internet Explorer.
 Klik på Lukke ned i nederste højre hjørne af vinduet. Dette gemmer dine ændringer og lukker vinduet; Internet Explorer viser nu Flash-indhold.
Klik på Lukke ned i nederste højre hjørne af vinduet. Dette gemmer dine ændringer og lukker vinduet; Internet Explorer viser nu Flash-indhold. - Internet Explorer indlæser og afspiller automatisk Flash-indhold, så du ikke behøver at give tilladelse til det, før du spiller.
Metode 5 af 5: På Safari
 Åbn Safari. Klik på Safari-appikonet. Denne ligner et blåt kompas og er i din Macs dock.
Åbn Safari. Klik på Safari-appikonet. Denne ligner et blåt kompas og er i din Macs dock.  Klik på Safari i øverste venstre hjørne af skærmen. En rullemenu vises.
Klik på Safari i øverste venstre hjørne af skærmen. En rullemenu vises. 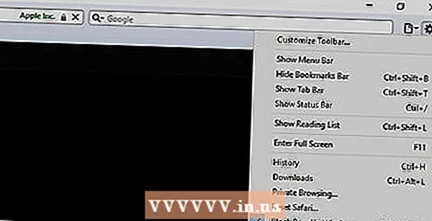 Klik på Indstillinger .... Denne mulighed er i rullemenuen "Safari". Dette åbner et nyt vindue.
Klik på Indstillinger .... Denne mulighed er i rullemenuen "Safari". Dette åbner et nyt vindue.  Klik på fanen Hjemmesider øverst i vinduet.
Klik på fanen Hjemmesider øverst i vinduet. Klik på fanen Adobe Flash player. Denne mulighed findes i afsnittet "Plug-ins" nederst til venstre i vinduet.
Klik på fanen Adobe Flash player. Denne mulighed findes i afsnittet "Plug-ins" nederst til venstre i vinduet.  Klik på rullemenuen "Når du besøger andre websteder". Dette er nederst til højre i vinduet. En rullemenu vises.
Klik på rullemenuen "Når du besøger andre websteder". Dette er nederst til højre i vinduet. En rullemenu vises.  Klik på På i rullemenuen. Dette muliggør Flash Player til Flash-indhold på alle sider, der ikke er anført i vinduet "Adobe Flash Player".
Klik på På i rullemenuen. Dette muliggør Flash Player til Flash-indhold på alle sider, der ikke er anført i vinduet "Adobe Flash Player". - Safari indlæser automatisk Flash-indhold på dette tidspunkt, så du behøver ikke give det tilladelse til, at det kan afspilles.
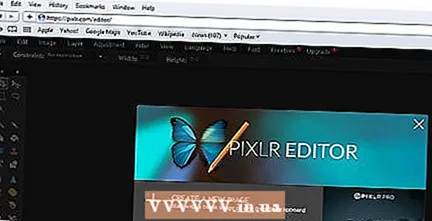 Aktivér Adobe Flash Player for åbne websteder. Hvis du ser ordet "Fra" ved siden af et websted i hovedvinduet, skal du klikke på rullelisten "Fra" og derefter klikke på "Til" i den resulterende menu.
Aktivér Adobe Flash Player for åbne websteder. Hvis du ser ordet "Fra" ved siden af et websted i hovedvinduet, skal du klikke på rullelisten "Fra" og derefter klikke på "Til" i den resulterende menu.
Tips
- Selvom dateret, bruges Flash-indhold stadig til at indlæse dele af bestemte websteder.
- Efter aktivering af Flash skal du muligvis genåbne din Flash-indholdsside eller genstarte din browser, før din browser viser Flash-indholdet.
Advarsler
- Flash-indhold kan bruges til at inficere din computer med malware. Det er bedre at bruge en sikker browser (f.eks. Chrome, Firefox eller Safari), når du ser Flash-indhold.
- Forsøg ikke dette i skolen. Administratorerne mener, at dette er misbrug af skolecomputere, og du vil sandsynligvis blive straffet, hvis du bliver fanget i skolen.