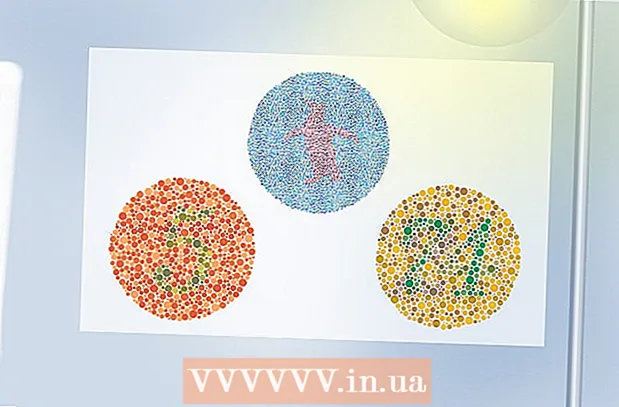Forfatter:
Eugene Taylor
Oprettelsesdato:
11 August 2021
Opdateringsdato:
1 Juli 2024

Indhold
Denne wikiHow lærer dig, hvordan du bruger Adobe Illustrator til at oprette et cirkeldiagram
At træde
 Åbn eller opret en fil i Adobe Illustrator. For at gøre dette skal du klikke på den gulbrune app med bogstaverne "Ai ' og derefter videre Fil i menulinjen øverst til venstre på skærmen og:
Åbn eller opret en fil i Adobe Illustrator. For at gøre dette skal du klikke på den gulbrune app med bogstaverne "Ai ' og derefter videre Fil i menulinjen øverst til venstre på skærmen og: - Klik på Ny… at oprette en ny fil eller
- Klik på Åben… for at føje et cirkeldiagram til et eksisterende dokument.
 Klik på "Graf" -værktøjet. Dette er nederst til højre på værktøjslinjen.
Klik på "Graf" -værktøjet. Dette er nederst til højre på værktøjslinjen. - En valgmenu åbnes til højre for værktøjslinjen.
 Klik på cirkeldiagramværktøjet. Dette er nederst i valgmenuen.
Klik på cirkeldiagramværktøjet. Dette er nederst i valgmenuen. 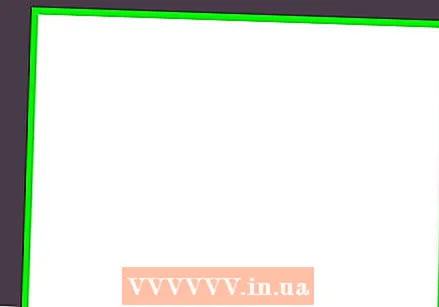 Klik et vilkårligt sted i arbejdsområdet, og træk kanterne. Gør dette, indtil firkanten er omtrent på størrelse med det cirkeldiagram, du vil lave.
Klik et vilkårligt sted i arbejdsområdet, og træk kanterne. Gør dette, indtil firkanten er omtrent på størrelse med det cirkeldiagram, du vil lave.  Slip musen. Et cirkeldiagram vises med en dialogboks, der viser tabellen, hvor dine data skal indtastes.
Slip musen. Et cirkeldiagram vises med en dialogboks, der viser tabellen, hvor dine data skal indtastes.  Indtast dataene i tabellen. For at gøre dette skal du klikke på en celle og indtaste den værdi, du vil have vist i cirkeldiagrammet. Trykke Fanen ↹ for at flytte til den næste celle.
Indtast dataene i tabellen. For at gøre dette skal du klikke på en celle og indtaste den værdi, du vil have vist i cirkeldiagrammet. Trykke Fanen ↹ for at flytte til den næste celle. - Hver vandrette række repræsenterer et enkelt cirkeldiagram. Hvis du skriver data i en anden række end den øverste, oprettes der yderligere cirkeldiagrammer.
- Hver lodrette kolonne repræsenterer de data, der udgør "segmenterne" i cirkeldiagrammet. Indtast f.eks. 30 i den øverste række i den første kolonne, 50 i den anden kolonne og 20 i den tredje kolonne, og du får et cirkeldiagram med tre segmenter på 30%, 50% og 20%.
- Brug rullebjælkerne nederst og til højre i dialogboksen til at få vist flere celler.
 Klik på to️ for at anvende dine data til cirkeldiagrammet. Det er i øverste højre hjørne af dialogen.
Klik på to️ for at anvende dine data til cirkeldiagrammet. Det er i øverste højre hjørne af dialogen.  Luk bordet. Når du er tilfreds med cirkeldiagrammet, skal du lukke dialogboksen ved at klikke på x (Windows) eller rød cirkel (Mac) i hjørnet af dialogboksen.
Luk bordet. Når du er tilfreds med cirkeldiagrammet, skal du lukke dialogboksen ved at klikke på x (Windows) eller rød cirkel (Mac) i hjørnet af dialogboksen.  Klik på Gemme. Cirkeldiagrammet oprettes baseret på de data, du indtastede.
Klik på Gemme. Cirkeldiagrammet oprettes baseret på de data, du indtastede. - Sådan ændres farverne på dit cirkeldiagram:
- Klik på værktøjet Direkte markering. Dette er den lysegrå markør øverst til højre på værktøjslinjen.
- Klik på et afsnit af cirkeldiagrammet.
- Klik på en farve i vinduet "Farve". Gentag dette for hvert afsnit, du vil ændre farven på.
- Hvis du ikke kan se feltet "Farve", skal du klikke på Vindue i menulinjen og derefter på Farve.
- Klik på menuen i øverste højre hjørne af vinduet "Farve" for at få vist de tilgængelige farveindstillinger.