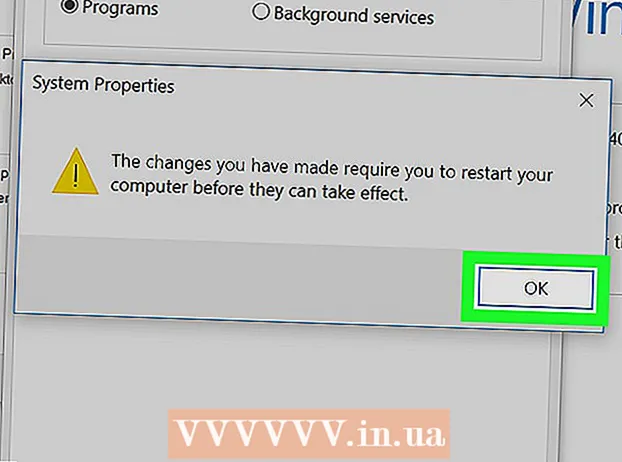Forfatter:
Charles Brown
Oprettelsesdato:
5 Februar 2021
Opdateringsdato:
1 Juli 2024

Indhold
Denne wikiHow viser dig, hvordan du scanner en digital version af et fysisk dokument til din computer med en Canon all-in-one printer. Du kan gøre dette på en Windows-pc såvel som en Mac.
At træde
Del 1 af 3: Forbered dig på at scanne
 Kontroller, om din Canon-printer har scanningsfunktioner. Hvis du har en såkaldt "alt-i-en" -model, kan din printer også scanne. Nogle andre printermodeller kan også scanne, men du skal kontrollere printermanualen eller produktsiden for at sikre dig.
Kontroller, om din Canon-printer har scanningsfunktioner. Hvis du har en såkaldt "alt-i-en" -model, kan din printer også scanne. Nogle andre printermodeller kan også scanne, men du skal kontrollere printermanualen eller produktsiden for at sikre dig.  Slut din printer til din computer. De fleste Canon-printere, der kan scanne, kan også tilsluttes trådløst med en berøringsskærm, men du skal muligvis slutte din printer til din computer med et USB-kabel.
Slut din printer til din computer. De fleste Canon-printere, der kan scanne, kan også tilsluttes trådløst med en berøringsskærm, men du skal muligvis slutte din printer til din computer med et USB-kabel. - De fleste printere leveres med et USB-kabel, som du kan bruge, hvis det ikke virker at tilslutte printeren trådløst.
 Tænd om nødvendigt printeren. Tryk på knappen for at tænde printeren. Hvis din printer ikke tændes, skal du sikre dig, at den er sluttet til en fungerende strømkilde.
Tænd om nødvendigt printeren. Tryk på knappen for at tænde printeren. Hvis din printer ikke tændes, skal du sikre dig, at den er sluttet til en fungerende strømkilde.  Åbn scanneren. Løft låget på scanneren, så du kan se glasbunden på scanneren.
Åbn scanneren. Løft låget på scanneren, så du kan se glasbunden på scanneren. - Hvis din Canon-printer har en multifunktionsbakke, skal du placere dokumentet der. Du kan se på symbolet på papirbakken for at se, hvordan du ilægger papiret.
- Hvis du ikke kan finde ud af, hvordan du bruger den indbyggede scanner, skal du tjekke din Canon-printerhåndbog.
 Placer dit dokument med højre side nedad i scanneren. Du skal se markeringer ved siden af glasbunden. Dette viser dig normalt nøjagtigt, hvordan dokumentet skal placeres i scanneren.
Placer dit dokument med højre side nedad i scanneren. Du skal se markeringer ved siden af glasbunden. Dette viser dig normalt nøjagtigt, hvordan dokumentet skal placeres i scanneren.  Luk scannerlåget. Sørg for, at låget er lukket, inden du scanner dokumentet.
Luk scannerlåget. Sørg for, at låget er lukket, inden du scanner dokumentet.
Del 2 af 3: Scan et dokument i Windows
 Åbn Start
Åbn Start  Tryk på Start windows fax og scanning i. Ved at gøre dette, vil din computer søge efter Windows Fax og Scan-appen.
Tryk på Start windows fax og scanning i. Ved at gøre dette, vil din computer søge efter Windows Fax og Scan-appen.  Klik på Windows Fax og scanning. Denne mulighed findes øverst på startskærmen. Fax- og scan-appen åbnes.
Klik på Windows Fax og scanning. Denne mulighed findes øverst på startskærmen. Fax- og scan-appen åbnes.  Klik på Ny scanning. Denne indstilling er placeret i øverste venstre hjørne af vinduet Fax og scanning. Ved at klikke på det åbnes et nyt vindue.
Klik på Ny scanning. Denne indstilling er placeret i øverste venstre hjørne af vinduet Fax og scanning. Ved at klikke på det åbnes et nyt vindue.  Kontroller, at den korrekte scanner vises. Du skal se ordet "Canon" efterfulgt af modelnummeret på din printer. Hvis du ser noget andet her, skal du klikke på Modificere... og vælg din Canon-printer.
Kontroller, at den korrekte scanner vises. Du skal se ordet "Canon" efterfulgt af modelnummeret på din printer. Hvis du ser noget andet her, skal du klikke på Modificere... og vælg din Canon-printer.  Vælg en dokumenttype. Klik på rullemenuen ud for "Profil", og vælg dokumenttypen (f.eks Foto) i rullemenuen.
Vælg en dokumenttype. Klik på rullemenuen ud for "Profil", og vælg dokumenttypen (f.eks Foto) i rullemenuen.  Beslut hvilke farver dit dokument skal have. Klik på rullemenuen ud for "Farveformat", og vælg Farve eller Sort og hvid.
Beslut hvilke farver dit dokument skal have. Klik på rullemenuen ud for "Farveformat", og vælg Farve eller Sort og hvid. - Din scanner kan have yderligere (eller begrænsede) farvelayoutmuligheder.
 Vælg en filtype. Klik på rullemenuen ud for "File Type", og klik på filtypen (f.eks pdf eller jpg), som du vil bruge til at gemme det scannede dokument på din computer.
Vælg en filtype. Klik på rullemenuen ud for "File Type", og klik på filtypen (f.eks pdf eller jpg), som du vil bruge til at gemme det scannede dokument på din computer. - Fordi du scanner et dokument, vælger du normalt dette pdf.
 Indstil de andre muligheder på siden. Afhængigt af din scanner kan der være andre muligheder (f.eks. "Opløsning"), som du kan indstille, inden du scanner dokumentet.
Indstil de andre muligheder på siden. Afhængigt af din scanner kan der være andre muligheder (f.eks. "Opløsning"), som du kan indstille, inden du scanner dokumentet.  Klik på Eksempel. Denne mulighed findes nederst i vinduet. Ved at klikke på det vil du se en forhåndsvisning af dokumentet i scanneren.
Klik på Eksempel. Denne mulighed findes nederst i vinduet. Ved at klikke på det vil du se en forhåndsvisning af dokumentet i scanneren. - Hvis dokumentet ser skævt ud, er ujævnt, eller hvis en del af det ikke vises, kan du flytte dokumentet i scanneren og klikke igen Eksempel Klik for at se, om din justering løste problemet.
 Klik på Scanning. Denne mulighed findes nederst i vinduet. Dokumentet scannes på din computer. For at finde det scannede dokument senere skal du gøre følgende:
Klik på Scanning. Denne mulighed findes nederst i vinduet. Dokumentet scannes på din computer. For at finde det scannede dokument senere skal du gøre følgende: - Åben Start
 Åbn Apple-menuen
Åbn Apple-menuen  Klik på Systemindstillinger .... Denne mulighed findes øverst i rullemenuen.
Klik på Systemindstillinger .... Denne mulighed findes øverst i rullemenuen.  Klik på Printere og scannere. Dette printerformede ikon findes i højre side af vinduet Systemindstillinger.
Klik på Printere og scannere. Dette printerformede ikon findes i højre side af vinduet Systemindstillinger.  Vælg din Canon-printer. Klik på "Canon" i øverste venstre hjørne af vinduet.
Vælg din Canon-printer. Klik på "Canon" i øverste venstre hjørne af vinduet.  Klik på fanen Scanning. Dette er øverst i vinduet.
Klik på fanen Scanning. Dette er øverst i vinduet.  Klik på Åbn scanner .... Denne mulighed er øverst på fanen Scanning.
Klik på Åbn scanner .... Denne mulighed er øverst på fanen Scanning.  Klik på Vis detaljer. Dette kan findes i nederste højre hjørne af vinduet.
Klik på Vis detaljer. Dette kan findes i nederste højre hjørne af vinduet.  Vælg en filtype. Klik på rullemenuen ud for "File Type", og klik på filtypen (f.eks pdf eller jpeg) du vil bruge til at gemme filen.
Vælg en filtype. Klik på rullemenuen ud for "File Type", og klik på filtypen (f.eks pdf eller jpeg) du vil bruge til at gemme filen. - Hvis du scanner noget andet end et foto, er det bedst at vælge pdf.
 Vælg en farve. Klik på rullemenuen ud for "Type" øverst på siden, og vælg en farveindstilling (f.eks Sort og hvid).
Vælg en farve. Klik på rullemenuen ud for "Type" øverst på siden, og vælg en farveindstilling (f.eks Sort og hvid). - Du har muligvis begrænsede muligheder for din scanner her.
 Vælg hvor du vil gemme scanningen. Klik på rullemenuen ud for "Gem i", og klik på den mappe, hvor du vil gemme dit scannede dokument (f.eks Desktop).
Vælg hvor du vil gemme scanningen. Klik på rullemenuen ud for "Gem i", og klik på den mappe, hvor du vil gemme dit scannede dokument (f.eks Desktop).  Juster de andre indstillinger på siden. Afhængigt af den dokumenttype, du scanner, kan du justere indstillingerne "Opløsning" og "Retning".
Juster de andre indstillinger på siden. Afhængigt af den dokumenttype, du scanner, kan du justere indstillingerne "Opløsning" og "Retning".  Klik på Scanning. Dette kan findes i nederste højre hjørne af vinduet. Dit dokument scannes nu på din computer. Når scanningen er udført, kan du finde scanningen i den mappe, du lige valgte at gemme scanningen i.
Klik på Scanning. Dette kan findes i nederste højre hjørne af vinduet. Dit dokument scannes nu på din computer. Når scanningen er udført, kan du finde scanningen i den mappe, du lige valgte at gemme scanningen i.
- Åben Start
Tips
- Du kan normalt finde en onlineversion af din printervejledning på Canons websted.