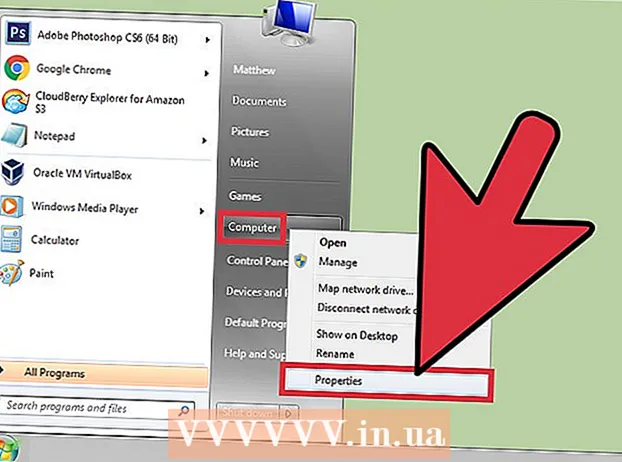Forfatter:
John Pratt
Oprettelsesdato:
17 Februar 2021
Opdateringsdato:
1 Juli 2024

Indhold
- At træde
- Del 1 af 3: Forberedelse til installation
- Del 2 af 3: Installation på Windows
- Del 3 af 3: På en Mac
- Tips
- Advarsler
Denne wikiHow lærer dig, hvordan du tilslutter og opsætter en trådløs Canon-printer på din Windows- eller Mac-computer. Du kan gøre dette ved at oprette forbindelse via internettet eller ved at slutte din printer til din computer via et USB-kabel og få printeren installeret og tilsluttet sig selv.
At træde
Del 1 af 3: Forberedelse til installation
 Sørg for, at din printer er tilsluttet og tændt. Hvis din printer har brug for en Ethernet-forbindelse for at få adgang til internettet, skal du også bruge et Ethernet-kabel til at forbinde printeren til din router.
Sørg for, at din printer er tilsluttet og tændt. Hvis din printer har brug for en Ethernet-forbindelse for at få adgang til internettet, skal du også bruge et Ethernet-kabel til at forbinde printeren til din router.  Kontroller, om din printer har installationssoftware. Hvis din printer fulgte med en cd, er chancerne for, at du bliver nødt til at indsætte cd'en i din computer og køre installationsprogrammet, før du kan konfigurere printeren.
Kontroller, om din printer har installationssoftware. Hvis din printer fulgte med en cd, er chancerne for, at du bliver nødt til at indsætte cd'en i din computer og køre installationsprogrammet, før du kan konfigurere printeren. - Dette er usandsynligt for moderne printere, men nogle ældre printere kræver, at cd'en er installeret, før du kan oprette forbindelse.
- For at installere cd'en skal du blot placere cd'en i cd-skuffen på din computer og følge instruktionerne på skærmen. For en Mac skal du bruge en ekstern cd-læser til at udføre dette trin.
 Slut din printer til internettet. Du gør normalt dette ved at bruge printerens LCD-panel til at vælge et trådløst netværk og indtaste adgangskoden.
Slut din printer til internettet. Du gør normalt dette ved at bruge printerens LCD-panel til at vælge et trådløst netværk og indtaste adgangskoden. - Se din printerhåndbog for specifikke instruktioner om, hvordan du forbinder din printer til internettet.
- Du kan finde en onlineversion af din printervejledning på Canons websted ved at klikke på "SUPPORT at klikke, MANUALER i rullemenuen ved at klikke på Printere og find modelnummeret på din printer.
 Sørg for, at din computer er på det samme netværk som din printer. For at din trådløse printer kan modtage kommandoer fra din computer, skal både din computer og din printer være tilsluttet det samme Wi-Fi-netværk.
Sørg for, at din computer er på det samme netværk som din printer. For at din trådløse printer kan modtage kommandoer fra din computer, skal både din computer og din printer være tilsluttet det samme Wi-Fi-netværk. - Hvis din printer har forbindelse til et andet Wi-Fi-netværk end din computer, skal du ændre det Wi-Fi-netværk, du opretter forbindelse til din computer, inden du fortsætter.
Del 2 af 3: Installation på Windows
 Åbn Start
Åbn Start  Åbn Indstillinger
Åbn Indstillinger  Klik på Hårde hvidevarer. Du finder dette øverst i vinduet Indstillinger.
Klik på Hårde hvidevarer. Du finder dette øverst i vinduet Indstillinger.  Klik på Printere & scannere. Denne fane er placeret i venstre side af vinduet.
Klik på Printere & scannere. Denne fane er placeret i venstre side af vinduet.  Klik på + Tilføj en printer eller scanner. Dette er øverst på siden. Dette åbner et popup-vindue.
Klik på + Tilføj en printer eller scanner. Dette er øverst på siden. Dette åbner et popup-vindue. - Hvis du ser navnet på printeren (f.eks. "Canon [modelnummer]") i afsnittet "Printere & scannere", er din printer allerede tilsluttet.
 Klik på navnet på din printer. Det skal være i pop op-vinduet. Dette beder din computer om at oprette forbindelse til printeren. Når forbindelsesprocessen er afsluttet, kan du bruge printeren fra din computer.
Klik på navnet på din printer. Det skal være i pop op-vinduet. Dette beder din computer om at oprette forbindelse til printeren. Når forbindelsesprocessen er afsluttet, kan du bruge printeren fra din computer. - Hvis Windows ikke kan finde printeren, skal du fortsætte til næste trin.
 Prøv at installere printeren med et USB-kabel. Hvis du ikke kan se din printer i vinduet Tilføje Du kan muligvis installere printeren ved at slutte den til din computer med et kabel:
Prøv at installere printeren med et USB-kabel. Hvis du ikke kan se din printer i vinduet Tilføje Du kan muligvis installere printeren ved at slutte den til din computer med et kabel: - Slut din printer til din computer med et USB til USB-kabel.
- Vent på, at installationsvinduet vises.
- Følg instruktionerne på skærmen.
Del 3 af 3: På en Mac
 Åbn Apple-menuen
Åbn Apple-menuen  Klik på Systemindstillinger .... Det er øverst i rullemenuen.
Klik på Systemindstillinger .... Det er øverst i rullemenuen.  Klik på Printere & scannere. Dette printerformede ikon findes i vinduet Systemindstillinger.
Klik på Printere & scannere. Dette printerformede ikon findes i vinduet Systemindstillinger.  Klik på +. Dette er nederst til venstre i vinduet. Dette viser et popup-vindue.
Klik på +. Dette er nederst til venstre i vinduet. Dette viser et popup-vindue. - Hvis din printer allerede er tilsluttet via netværket, vil du se dens navn (f.eks. "Canon [modelnummer]") i venstre rude.
 Klik på navnet på din printer. Det skal vises i indstillingsmenuen. Dette vil bede printeren om at starte opsætningen. Når det er gjort, vil du se navnet på printeren i vinduet til venstre i vinduet, hvilket indikerer, at printeren har oprettet forbindelse til din Mac.
Klik på navnet på din printer. Det skal vises i indstillingsmenuen. Dette vil bede printeren om at starte opsætningen. Når det er gjort, vil du se navnet på printeren i vinduet til venstre i vinduet, hvilket indikerer, at printeren har oprettet forbindelse til din Mac. - Hvis du ikke kan se navnet på printeren, skal du fortsætte med næste trin.
 Prøv at installere printeren med et USB-kabel. Hvis din Mac ikke kan finde din printer, kan du muligvis installere printeren direkte ved hjælp af et USB-kabel:
Prøv at installere printeren med et USB-kabel. Hvis din Mac ikke kan finde din printer, kan du muligvis installere printeren direkte ved hjælp af et USB-kabel: - Opdater din Mac.
- Slut printeren til din computer med et USB til USB-C-kabel.
- Vent på, at installationsvinduet vises.
- Følg instruktionerne på skærmen.
Tips
- Din printerens brugervejledning giver altid de bedste retningslinjer for din specifikke printermodel.
Advarsler
- Hvis du køber en printer designet til et bestemt operativsystem (f.eks. Mac), vil du sandsynligvis ikke være i stand til at bruge printeren på et andet operativsystem (f.eks. Windows).