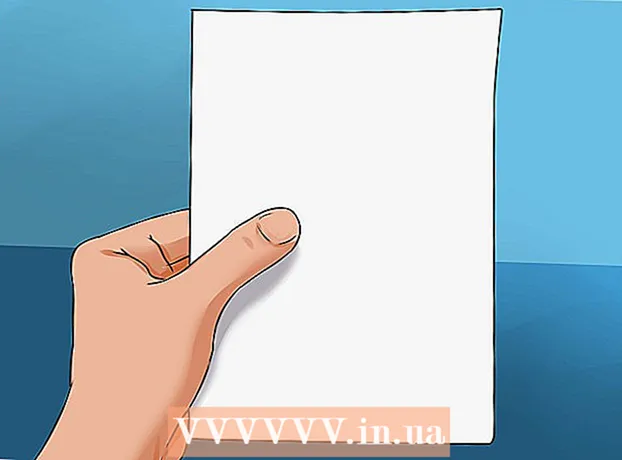Forfatter:
Frank Hunt
Oprettelsesdato:
12 Marts 2021
Opdateringsdato:
1 Juli 2024
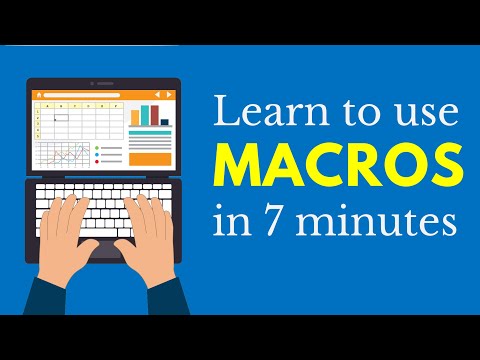
Indhold
Forøg anvendeligheden af dine Excel-regneark ved at tilføje et lille program. Mens formlerne og funktionerne i regnearkene i Excel allerede gør det til et godt værktøj, vil det at kunne oprette makroer hjælpe dig med at arbejde endnu hurtigere og mere effektivt med dette program. Lær hvordan med følgende trin.
At træde
Metode 1 af 2: Excel 2007 og 2010
 Klik på fanen Udvikler i båndet øverst på skærmen. Hvis fanen ikke er i båndet, kan du tilføje den som følger:
Klik på fanen Udvikler i båndet øverst på skærmen. Hvis fanen ikke er i båndet, kan du tilføje den som følger: - I Excel 2010: Klik på File. Klik på Tilpas bånd på venstre side af skærmen. Klik derefter på Udviklere i feltet til højre.
- I Excel 2007: Klik på Microsoft Office-knappen og derefter på Excel-indstillinger. I kategorien Populær skal du vælge fanen Vis udvikler på båndet.
 Skift sikkerhedsindstillinger. Klik på i Trust Center under Makroindstillinger Aktivér alle makroer, og klik derefter på Okay.
Skift sikkerhedsindstillinger. Klik på i Trust Center under Makroindstillinger Aktivér alle makroer, og klik derefter på Okay. - Bemærk, at denne indstilling ikke er sikker nok til at bruge som standard. Når du er færdig med at optage din makro, skal du gå tilbage og slå denne indstilling fra.
 Klik på Optag makro. Disse findes under fanen Udvikler under Programkode.
Klik på Optag makro. Disse findes under fanen Udvikler under Programkode.  Navngiv din makro. Navnets første tegn skal være et bogstav; så kan du bruge bogstaver, tal og bindestreger. Der må ikke være mellemrum i et makronavn.
Navngiv din makro. Navnets første tegn skal være et bogstav; så kan du bruge bogstaver, tal og bindestreger. Der må ikke være mellemrum i et makronavn. - Brug ikke det samme navn til din makro som til en eksisterende cellereference.
 Opret om nødvendigt en genvej til din makro. Skriv et bogstav i genvejsboksen. Et lille bogstav vil blive fortolket som CTRL + bogstav; et stort bogstav såsom CTRL + SKIFT + bogstav.
Opret om nødvendigt en genvej til din makro. Skriv et bogstav i genvejsboksen. Et lille bogstav vil blive fortolket som CTRL + bogstav; et stort bogstav såsom CTRL + SKIFT + bogstav.  Vælg et sted at gemme makroen. Vælg en projektmappe, hvor du vil gemme makroen under Gem makro i. Hvis du ønsker, at den skal være tilgængelig, når du bruger Excel, skal du vælge Personal Macro Workbook.
Vælg et sted at gemme makroen. Vælg en projektmappe, hvor du vil gemme makroen under Gem makro i. Hvis du ønsker, at den skal være tilgængelig, når du bruger Excel, skal du vælge Personal Macro Workbook.  Ingen beskrivelse af din makro. Skriv det i feltet Beskrivelse.
Ingen beskrivelse af din makro. Skriv det i feltet Beskrivelse.  Klik på Okay for at optage din makro.
Klik på Okay for at optage din makro. Udfør de handlinger, du vil have med i en makro.
Udfør de handlinger, du vil have med i en makro. Stop optagelsen. Gå til fanen Udvikler, og klik Stop optagelsen.
Stop optagelsen. Gå til fanen Udvikler, og klik Stop optagelsen.
Metode 2 af 2: Excel 2003
 Skift sikkerhedsniveau. Indstil sikkerhedsniveauet fra Medium til Lav.
Skift sikkerhedsniveau. Indstil sikkerhedsniveauet fra Medium til Lav. - Klik på Værktøjer -> Indstillinger -> Sikkerhed.
- Klik på Makrosikkerhed.
- Vælg Sikkerhedsindstilling. Vælg Lav.
 Begynd at optage din makro. Gå til Værktøjer -> Makro -> Optag makro.
Begynd at optage din makro. Gå til Værktøjer -> Makro -> Optag makro.  Navngiv din makro. Navnet skal have et bogstav; så kan du bruge symboler, tal, bogstaver og bindestreger. Pladser er ikke tilladt.
Navngiv din makro. Navnet skal have et bogstav; så kan du bruge symboler, tal, bogstaver og bindestreger. Pladser er ikke tilladt. - Brug ikke det samme navn til din makro som til en eksisterende cellereference.
 Opret om nødvendigt en genvej til din makro. Skriv et bogstav i genvejsboksen. Et lille bogstav vil blive fortolket som CTRL + bogstav; et stort bogstav såsom CTRL + SKIFT + bogstav.
Opret om nødvendigt en genvej til din makro. Skriv et bogstav i genvejsboksen. Et lille bogstav vil blive fortolket som CTRL + bogstav; et stort bogstav såsom CTRL + SKIFT + bogstav.  Vælg et sted at gemme makroen. Vælg en projektmappe, hvor du vil gemme makroen under Gem makro i. Hvis du ønsker, at den skal være tilgængelig, når du bruger Excel, skal du vælge Personal Macro Workbook.
Vælg et sted at gemme makroen. Vælg en projektmappe, hvor du vil gemme makroen under Gem makro i. Hvis du ønsker, at den skal være tilgængelig, når du bruger Excel, skal du vælge Personal Macro Workbook.  Ingen beskrivelse af din makro.
Ingen beskrivelse af din makro.- Klik på Okay når du er færdig.
 Tag et billede. Bemærk, makrooptagelse er stadig aktiveret. Udfør de handlinger, du vil have med i en makro.
Tag et billede. Bemærk, makrooptagelse er stadig aktiveret. Udfør de handlinger, du vil have med i en makro.  Klik på Stop optagelsen i værktøjslinjen.
Klik på Stop optagelsen i værktøjslinjen.
Tips
- Hvis du kender koden til din makro, kan du indtaste den i Microsoft Visual Basic Editor. I Excel 2007 og 2010 kan du finde disse under fanen Udvikler i gruppen Programkode. I Excel 2003 skal du klikke på Værktøjer -> Makro -> Visual Basic Editor.
- Du finder utallige nyttige mennesker på ExcelForum-foraene, som gerne vil hjælpe dig med at besvare dine (høfligt stillede) spørgsmål om Excel.
- Du kan få din makro til at opføre sig som en Excel-formel eller funktion, så du kan bruge den i et regneark til beregninger. Dybest set skal du ændre en "Sub" til "Funktion", derefter tilføje parametre og sørge for, at en værdi returneres af dit program. Dette forklares i en anden vejledning (søg efter dette i den relaterede wikiHow-kategori).
- Brug Range, Sheet og Workbook-objekter til at arbejde med dataene i dine regneark. Objekterne i ActiveWorkbook, ActiveSheet og Selection peger på den aktuelle projektmappe, regneark og celleområde i din applikation.
Advarsler
- Som en sikkerhedsforanstaltning slukker nogle mennesker makroindstillingen. Lad bare dine kolleger vide, at den projektmappe, du sender, bruger en eller flere makroer til at fungere.