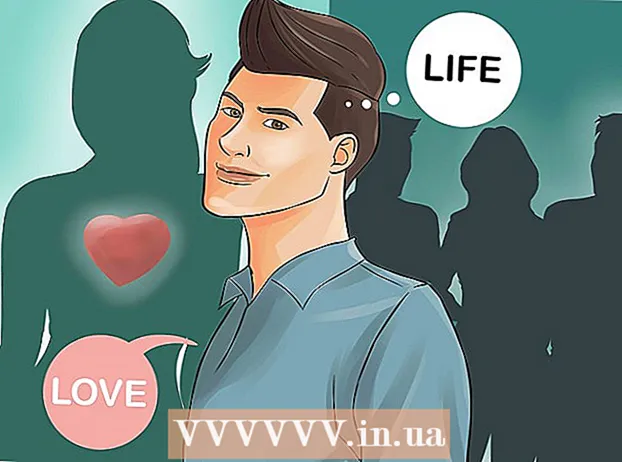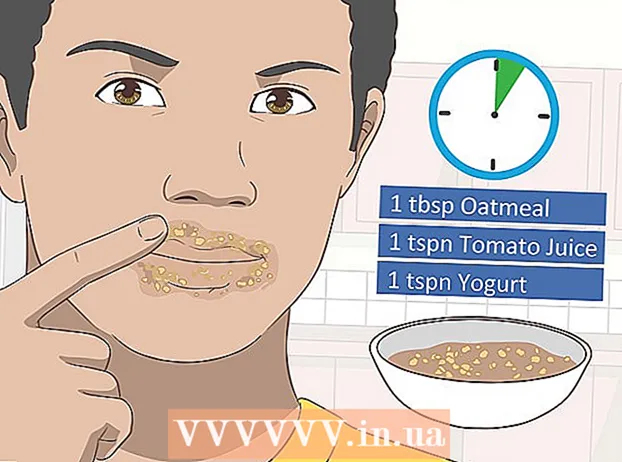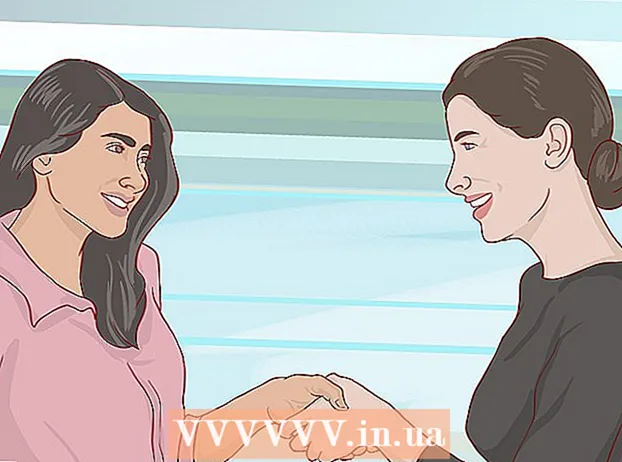Forfatter:
Judy Howell
Oprettelsesdato:
6 Juli 2021
Opdateringsdato:
22 Juni 2024

Indhold
Du kan finde en animeret GIF over hele internettet. Brugt i knapper, links, ikoner, baggrunde og reklamer, kan disse slående animationer bruges som et fremragende middel til personligt udtryk, men desværre er de ofte bare irriterende. I denne artikel gennemgår vi det grundlæggende ved at opbygge dine egne animerede GIF-billeder fra bunden. Vi gør dette ved hjælp af GIMP, et gratis billedredigeringsprogram til Mac og Windows. Læs videre i trin 1 nedenfor for at komme i gang.
At træde
 Start GIMP, og opret en ny billedfil via File-> New. Hvis du ikke allerede har det, skal du downloade og installere programmet først.
Start GIMP, og opret en ny billedfil via File-> New. Hvis du ikke allerede har det, skal du downloade og installere programmet først. - Den størrelse, du vælger, afhænger stort set af det mål, du vil nå. Bannere til reklame er normalt mellem 60 og 120 i højden og 400 til 800 pixels i bredden. Forskellige software til oprettelse af websteder og bannerudvekslingssystemer har deres egne krav. For knapper er højden generelt ikke mere end 40 pixels, og bredden er normalt mindre end 300 pixels. Partitioner, accenter, widgets, doodads og thingamabobs, du vil opbygge, har ingen begrænsninger ud over hvor meget diskplads og båndbredde, du vil bruge til det?
- I denne manual antager vi 200 pixels for bredden og 20 for højden. GIMP viser nu et lille hvidt rektangel.
 Sørg for, at værktøjslinjen er synlig, og at værktøjet Lag er tilgængeligt. Hvert lag, vi opretter, bliver en "ramme" i animationen.
Sørg for, at værktøjslinjen er synlig, og at værktøjet Lag er tilgængeligt. Hvert lag, vi opretter, bliver en "ramme" i animationen.  Brug spanden til at fylde baggrunden med sort.
Brug spanden til at fylde baggrunden med sort. Brug filtre-> gengivelse-> mønster-> gitter, indstil værdierne for Horisontal og Lodret til fri ved at klikke på låsen imellem. Indtast 3 for vandret og 4 for lodret, 0 for skæringspunkt, 22 for vandret afstand, 18 for lodret afstand, 2 for skæringsafstand, 1 for vandret forskydning, 0 for lodret forskydning og 6 for skæringsforskydning. Vælg en mørkerød farve til de vandrette og lodrette gitterlinjer, og klik på OK.
Brug filtre-> gengivelse-> mønster-> gitter, indstil værdierne for Horisontal og Lodret til fri ved at klikke på låsen imellem. Indtast 3 for vandret og 4 for lodret, 0 for skæringspunkt, 22 for vandret afstand, 18 for lodret afstand, 2 for skæringsafstand, 1 for vandret forskydning, 0 for lodret forskydning og 6 for skæringsforskydning. Vælg en mørkerød farve til de vandrette og lodrette gitterlinjer, og klik på OK.  På værktøjslinjen Lag skal du højreklikke på baggrundslag og vælge Duplikatlag. Højreklik nu på laget kaldet "Baggrundskopi" og vælg Lagegenskaber for at give det et navn som f.eks. "Ramme 1".
På værktøjslinjen Lag skal du højreklikke på baggrundslag og vælge Duplikatlag. Højreklik nu på laget kaldet "Baggrundskopi" og vælg Lagegenskaber for at give det et navn som f.eks. "Ramme 1".  Brug den samme metode til at duplikere denne ramme 16 gange, i alt 16 rammer plus baggrundslaget.
Brug den samme metode til at duplikere denne ramme 16 gange, i alt 16 rammer plus baggrundslaget. Dette er et godt punkt at redde dit arbejde. Nogle animationer er gode til at skabe forskellige variationer, og det kan spare dig for meget arbejde at holde en slags rammer. Brug GIMP .xcf-formatet til at gemme denne fil (f.eks. Navngiv den "LightBarBase.xcf").
Dette er et godt punkt at redde dit arbejde. Nogle animationer er gode til at skabe forskellige variationer, og det kan spare dig for meget arbejde at holde en slags rammer. Brug GIMP .xcf-formatet til at gemme denne fil (f.eks. Navngiv den "LightBarBase.xcf").  Skjul alle rammer ved at klikke på øjet ud for det relevante lag.
Skjul alle rammer ved at klikke på øjet ud for det relevante lag. Vælg ramme 1, gør den synlig, og udfyld rektanglet på gitteret længst til venstre med en lys rød farve.
Vælg ramme 1, gør den synlig, og udfyld rektanglet på gitteret længst til venstre med en lys rød farve. Skjul ramme 1, vis ramme 2, og vælg ramme 2, og udfyld det næste rektangel i gitteret med samme farve.
Skjul ramme 1, vis ramme 2, og vælg ramme 2, og udfyld det næste rektangel i gitteret med samme farve. Fortsæt sådan med resten af rektanglerne og rammerne, og lad rektanglet "hoppe" tilbage til venstre, når du når rektanglet længst til højre.
Fortsæt sådan med resten af rektanglerne og rammerne, og lad rektanglet "hoppe" tilbage til venstre, når du når rektanglet længst til højre. Gem dette som en sikkerhedskopi, hvis du vil foretage mindre ændringer. "LightBarSave.xcf"
Gem dette som en sikkerhedskopi, hvis du vil foretage mindre ændringer. "LightBarSave.xcf"  Slet "Baggrund" -laget. Ved at gøre dette sidst kan du udskifte eventuelle fejl og udvide animationen, hvis du ønsker det, ved at duplikere baggrundslaget.
Slet "Baggrund" -laget. Ved at gøre dette sidst kan du udskifte eventuelle fejl og udvide animationen, hvis du ønsker det, ved at duplikere baggrundslaget.  Vælg Filer-> Gem som, navngiv filen "LightBar.gif", og klik på Gem. GIMP spørger nu, om du vil flette de synlige lag ved hjælp af Flet synlige lag eller Gem som animation. Vælg "Gem som animation" og klik på "Eksporter" (Bemærk: I en ny version af GIMP er det ikke muligt at bruge kommandoen "Gem som" til at gemme GIF-formatet (Du kan også bruge eksportmenuen i stedet for Gem som) .
Vælg Filer-> Gem som, navngiv filen "LightBar.gif", og klik på Gem. GIMP spørger nu, om du vil flette de synlige lag ved hjælp af Flet synlige lag eller Gem som animation. Vælg "Gem som animation" og klik på "Eksporter" (Bemærk: I en ny version af GIMP er det ikke muligt at bruge kommandoen "Gem som" til at gemme GIF-formatet (Du kan også bruge eksportmenuen i stedet for Gem som) .  Det næste vindue giver dig mulighed for at kommentere .gif og angive en standardforsinkelse mellem rammer. Højere tal svarer til en langsommere animation. (Bemærk: I en ny version af GIMP er disse muligheder tilgængelige i dialogboksen).
Det næste vindue giver dig mulighed for at kommentere .gif og angive en standardforsinkelse mellem rammer. Højere tal svarer til en langsommere animation. (Bemærk: I en ny version af GIMP er disse muligheder tilgængelige i dialogboksen).  Nu kan du klikke på Gem. Din nye animerede GIF er klar til brug!
Nu kan du klikke på Gem. Din nye animerede GIF er klar til brug!
Tips
- Husk, at GIF-billeder kun har 256 tilgængelige farver, og "gennemsigtighed" er en af dem, så du bør ikke bruge for mange gradienter. Disse går tabt i den sidste animation.
- Noget sødt eller sjovt er ofte mere effektivt end store skrigende blokke for at få en besked på den rigtige måde.
- Nogle meget gode effekter kan opnås ved at kombinere animations- og gennemsigtighedsfunktionerne i et GIF-format.
- Tilføjelse af "vedvarende" svagt lys bag det skarpe lys gør dette billede lidt smukkere.
Advarsler
- Meget travle billeder eller meddelelser kan føre til hovedpine, kvalme og opfattes generelt ikke som positive eller kreative.
Nødvendigheder
- GIMP er et gratis open source billedredigerings- og oprettelsesprogram, der kører på de fleste operativsystemer, inklusive Mac, Linux og Windows.