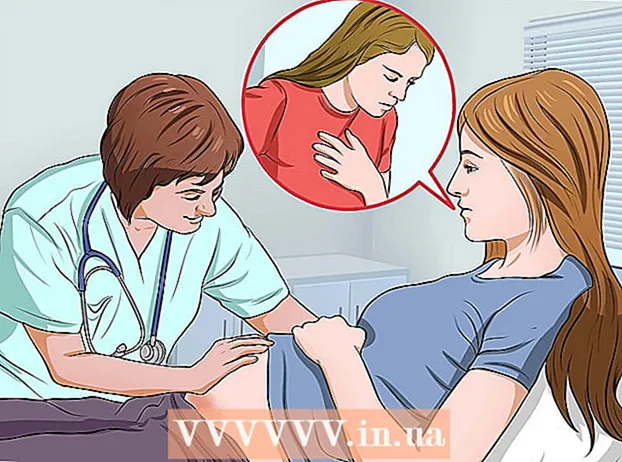Forfatter:
Frank Hunt
Oprettelsesdato:
16 Marts 2021
Opdateringsdato:
1 Juli 2024

Indhold
- At træde
- Metode 1 af 3: Kom godt i gang
- Metode 2 af 3: Opsætning af Mail
- Metode 3 af 3: Installation af nye apps
Så du har fået fat i en helt ny iPad, og nu vil du sikre dig, at du får mest muligt ud af det? Denne guide får dig i gang og download apps på ingen tid!
At træde
Metode 1 af 3: Kom godt i gang
 Sørg for, at din iPad er fuldt opladet. For at få mest muligt ud af dit batteri er det godt at oplade det helt, inden du oplader iPad for første gang. Normalt er batteriet ca. 40% opladet, når det kommer ud af fabrikken.
Sørg for, at din iPad er fuldt opladet. For at få mest muligt ud af dit batteri er det godt at oplade det helt, inden du oplader iPad for første gang. Normalt er batteriet ca. 40% opladet, når det kommer ud af fabrikken.  Kør den oprindelige opsætning. Hvis dette er første gang du bruger iPad, skal du konfigurere et antal indstillinger, før du kan starte. Når du tænder for iPad, starter installationsassistenten automatisk.
Kør den oprindelige opsætning. Hvis dette er første gang du bruger iPad, skal du konfigurere et antal indstillinger, før du kan starte. Når du tænder for iPad, starter installationsassistenten automatisk. - Konfigurer dine placeringstjenester. Denne service holder styr på, hvor din iPad er, og apps, der anmoder om det, giver de nødvendige data. Dette kan være nyttigt til kortapps og apps til sociale medier. Sluk dette, hvis du vil.
- Brug installationsassistenten til at konfigurere dit trådløse netværk. IPaden scanner for trådløse netværk inden for sit signalområde. Vælg det netværk, du vil oprette forbindelse til, og indtast de adgangskoder, som du muligvis har brug for til forbindelsen.
- Når du har oprettet forbindelsen, vises forbindelsesstyrkeindikatoren i statuslinjen.
- Indtast eller opret dit Apple ID. Du får brug for dette for at få adgang til dine filer i iCloud samt foretage køb via iTunes. Oprettelse af en konto er gratis.
- Konfigurer iCloud. Denne service laver sikkerhedskopier af alle dine billeder, kontakter, apps, dokumenter osv. På en ekstern server. Dette betyder, at du kan få adgang til filer fra enhver computer og sikkerhedskopiere din iPad uden at skulle forbinde enheden til en computer.
 Bliv fortrolig med brugergrænsefladen. Du kan flytte ikoner ved at trykke og holde på ikonet. Ikonerne vibrerer, og du kan derefter trække dem rundt på skærmen for at arrangere dem, som du ønsker.
Bliv fortrolig med brugergrænsefladen. Du kan flytte ikoner ved at trykke og holde på ikonet. Ikonerne vibrerer, og du kan derefter trække dem rundt på skærmen for at arrangere dem, som du ønsker. - Den nederste halvdel af skærmen indeholder de apps, som Apple mener, at gennemsnitsbrugeren ofte åbner. Disse vises uanset hvilken startskærm du er i. Du kan ændre dem ved at flytte ikonerne.
Metode 2 af 3: Opsætning af Mail
 Tryk på Mail-ikonerne i den nederste bjælke på din startskærm. Dette åbner velkomstskærmen i din mail-app og giver dig mulighed for at konfigurere indstillingerne.
Tryk på Mail-ikonerne i den nederste bjælke på din startskærm. Dette åbner velkomstskærmen i din mail-app og giver dig mulighed for at konfigurere indstillingerne.  Vælg din e-mail-tjeneste. Hvis du bruger en af tjenesterne fra listen, skal du trykke på den og indtaste de nødvendige oplysninger. Normalt har du brug for en e-mail-adresse og en adgangskode til den valgte tjeneste.
Vælg din e-mail-tjeneste. Hvis du bruger en af tjenesterne fra listen, skal du trykke på den og indtaste de nødvendige oplysninger. Normalt har du brug for en e-mail-adresse og en adgangskode til den valgte tjeneste.  Indstil en ukendt e-mail-adresse. Hvis din e-mail ikke er på listen, skal du indtaste disse oplysninger manuelt. Vælg Andet og derefter Tilføj konto fra mail-velkomstskærmen.
Indstil en ukendt e-mail-adresse. Hvis din e-mail ikke er på listen, skal du indtaste disse oplysninger manuelt. Vælg Andet og derefter Tilføj konto fra mail-velkomstskærmen. - Indtast dit navn, din e-mail-adresse og din adgangskode til din e-mail-konto og en beskrivelse (Arbejde, Hjem osv.). Tryk på Gem.
- Du skal bruge værtsnavnet på din e-mail-udbyder. Du skal kunne finde den på din e-mail-udbyders hjælpeside.
Metode 3 af 3: Installation af nye apps
 Åbn App Store. Der er mange gratis og kommercielle apps tilgængelige. Du kan søge efter kategori, popularitet eller søge efter en bestemt app. Betalte apps kræver et iTunes-kort, som du kan købe i butikken eller dine bankkontooplysninger.
Åbn App Store. Der er mange gratis og kommercielle apps tilgængelige. Du kan søge efter kategori, popularitet eller søge efter en bestemt app. Betalte apps kræver et iTunes-kort, som du kan købe i butikken eller dine bankkontooplysninger. - For at indtaste dine kreditkortoplysninger skal du gå til startskærmen og trykke på Indstillinger. Vælg iTunes & App Stores. Vælg dit Apple ID, og indtast din adgangskode. Vælg Betalingsoplysninger i sektionen Rediger. Indtast dine kredit- eller betalingskortoplysninger, og tryk på Udført.
 Se vurderinger og krav. Før du køber en app, er det klogt at læse et antal brugeranmeldelser og finde ud af, hvad de syntes om det. Kontroller også systemkravene. Nogle af de ældre apps er ikke optimeret til de nyere iPads og fungerer muligvis ikke korrekt, hvis de overhovedet fungerer.
Se vurderinger og krav. Før du køber en app, er det klogt at læse et antal brugeranmeldelser og finde ud af, hvad de syntes om det. Kontroller også systemkravene. Nogle af de ældre apps er ikke optimeret til de nyere iPads og fungerer muligvis ikke korrekt, hvis de overhovedet fungerer. - En oversigt over de enheder, som appen er kompatibel med, vises i afsnittet Systemkrav. Sørg for, at du ikke ved et uheld køber en app til iPhone, der ikke er kompatibel med iPad.
 Når du har valgt en app til download, vises et ikon på din startskærm sammen med en downloadlinje. Denne bjælke viser, hvor lang tid det tager, før download og installation er færdig.
Når du har valgt en app til download, vises et ikon på din startskærm sammen med en downloadlinje. Denne bjælke viser, hvor lang tid det tager, før download og installation er færdig.  Du kan kategorisere apps ved at trække dem oven på hinanden. Dette opretter mapper, som du kan bruge til at forhindre din startskærm i at blive rodet.
Du kan kategorisere apps ved at trække dem oven på hinanden. Dette opretter mapper, som du kan bruge til at forhindre din startskærm i at blive rodet.