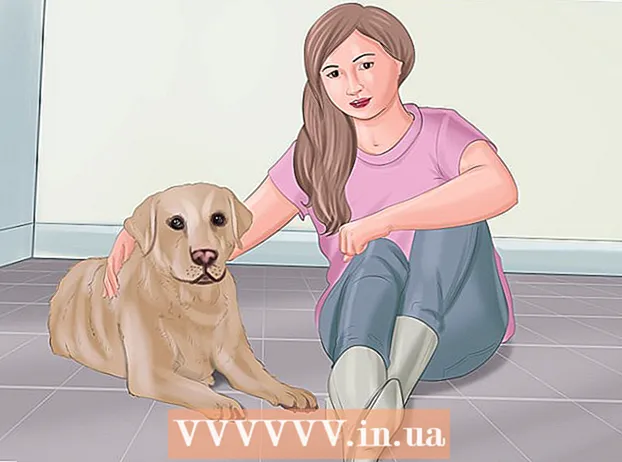Forfatter:
Eugene Taylor
Oprettelsesdato:
7 August 2021
Opdateringsdato:
1 Juli 2024

Indhold
- At træde
- Metode 1 af 2: Brug af en Excel-skabelon
- Metode 2 af 2: Import af en Excel-liste i Outlook-kalender
Selvom det ikke er kendt som et kalenderprogram, kan du bruge Excel til at oprette og administrere en kalender. Der er flere kalenderskabeloner til rådighed, som du kan tilpasse efter din smag, hvilket vil være meget hurtigere end at prøve at lave en kalender fra bunden. Du kan også tage en liste med kalenderdata fra et regneark og importere dem til din Outlook-kalender.
At træde
Metode 1 af 2: Brug af en Excel-skabelon
 Start et nyt Excel-dokument. Når du klikker på fanen "Filer" eller Office-knappen og derefter klikker på "Ny", får du vist et antal forskellige skabeloner at vælge imellem.
Start et nyt Excel-dokument. Når du klikker på fanen "Filer" eller Office-knappen og derefter klikker på "Ny", får du vist et antal forskellige skabeloner at vælge imellem. - I nogle versioner af Excel, såsom Excel 2011 til Mac, skal du vælge "Ny fra skabelon" i menuen Filer i stedet for "Ny".
- Med en kalender fra en skabelon kan du oprette en tom kalender, som du kan udfylde med begivenheder. Ingen af dine data konverteres til et kalenderformat. Hvis du vil konvertere en liste med Excel-data til en Outlook-kalender, se næste kapitel.
 Se efter kalenderskabeloner. Afhængigt af hvilken version af Office du bruger, kan der være en gruppe "Kalendere", eller du kan bare indtaste ordet "kalender" i søgefeltet. Nogle versioner af Excel har et par kalenderskabeloner på hovedsiden. Hvis det er nok for dig, kan du bruge det, eller du kan se efter alle de forskellige kalenderskabeloner, der er tilgængelige online.
Se efter kalenderskabeloner. Afhængigt af hvilken version af Office du bruger, kan der være en gruppe "Kalendere", eller du kan bare indtaste ordet "kalender" i søgefeltet. Nogle versioner af Excel har et par kalenderskabeloner på hovedsiden. Hvis det er nok for dig, kan du bruge det, eller du kan se efter alle de forskellige kalenderskabeloner, der er tilgængelige online. - Afhængigt af hvad du leder efter, kan du blive mere specifik. Hvis du f.eks. Vil have en kalender til dine studier, kan du søge efter "skolekalender".
 Indstil skabelonen til de korrekte data. Når en skabelon er indlæst, vil du se en ny, tom kalender. Datoerne vil sandsynligvis ikke være korrekte, men du kan normalt rette dette ved hjælp af den menu, der vises, når du vælger en dato.
Indstil skabelonen til de korrekte data. Når en skabelon er indlæst, vil du se en ny, tom kalender. Datoerne vil sandsynligvis ikke være korrekte, men du kan normalt rette dette ved hjælp af den menu, der vises, når du vælger en dato. - Proceduren afhænger af den skabelon, du bruger. Normalt kan du vælge det viste år eller måned og derefter klikke på knappen ▼, der vises ved siden af det. Dette giver dig et antal muligheder at vælge imellem, og kalenderen opdateres automatisk.
- Du kan normalt også indstille den første ugedag ved at vælge den og vælge en ny.
 Tjek andre tip. Mange skabeloner har et tekstfelt med tip, der fortæller dig mere om, hvordan du ændrer datoerne eller ændrer andre indstillinger for kalenderskabelonen. Du bliver nødt til at slette disse tip, hvis du ikke ønsker, at de skal vises i din udskrevne kalender.
Tjek andre tip. Mange skabeloner har et tekstfelt med tip, der fortæller dig mere om, hvordan du ændrer datoerne eller ændrer andre indstillinger for kalenderskabelonen. Du bliver nødt til at slette disse tip, hvis du ikke ønsker, at de skal vises i din udskrevne kalender.  Juster de billeder, du vil ændre. Du kan ændre udseendet på et hvilket som helst af elementerne ved at vælge et og derefter foretage ændringer fra fanen Hjem. Du kan ændre skrifttype, farve, størrelse og meget mere, ligesom du kan med ethvert objekt i Excel.
Juster de billeder, du vil ændre. Du kan ændre udseendet på et hvilket som helst af elementerne ved at vælge et og derefter foretage ændringer fra fanen Hjem. Du kan ændre skrifttype, farve, størrelse og meget mere, ligesom du kan med ethvert objekt i Excel.  Indtast begivenhederne. Når du har indstillet kalenderen korrekt, kan du begynde at indtaste begivenheder og oplysninger. Vælg den celle, hvor du vil indtaste en begivenhed, og begynd at skrive. Hvis du har brug for at indtaste mere end en ting på en enkelt dag, skal du muligvis være lidt kreativ med dit rumlayout.
Indtast begivenhederne. Når du har indstillet kalenderen korrekt, kan du begynde at indtaste begivenheder og oplysninger. Vælg den celle, hvor du vil indtaste en begivenhed, og begynd at skrive. Hvis du har brug for at indtaste mere end en ting på en enkelt dag, skal du muligvis være lidt kreativ med dit rumlayout.
Metode 2 af 2: Import af en Excel-liste i Outlook-kalender
 Opret et nyt tomt regneark i Excel. Du kan importere data fra Excel til din Outlook-kalender. Dette kan gøre det meget nemmere at importere ting som arbejdsplaner.
Opret et nyt tomt regneark i Excel. Du kan importere data fra Excel til din Outlook-kalender. Dette kan gøre det meget nemmere at importere ting som arbejdsplaner.  Føj de relevante overskrifter til dit regneark. Det vil være meget lettere at importere din liste til Outlook, hvis dit regneark er formateret med de rigtige overskrifter. Føj følgende overskrifter til første række:
Føj de relevante overskrifter til dit regneark. Det vil være meget lettere at importere din liste til Outlook, hvis dit regneark er formateret med de rigtige overskrifter. Føj følgende overskrifter til første række: - Emne
- Start dato
- Starttidspunkt
- Slutdato
- Sluttid
- Beskrivelse
- Beliggenhed
 Placer hver kalenderpost i en ny række. Feltet "Emne" er navnet på begivenheden, som den vises i din kalender. Du behøver ikke at indtaste noget for hvert felt, men du skal mindst bruge en "startdato" samt et "emne".
Placer hver kalenderpost i en ny række. Feltet "Emne" er navnet på begivenheden, som den vises i din kalender. Du behøver ikke at indtaste noget for hvert felt, men du skal mindst bruge en "startdato" samt et "emne". - Sørg for at indtaste datoen i MM / DD / YY- eller DD / MM / YY-format, så den kan læses korrekt af Outlook.
- Du kan oprette en begivenhed på flere dage ved hjælp af felterne "Startdato" og "Slutdato".
 Åbn menuen "Gem som". Når du er færdig med at tilføje begivenheder til listen, kan du gemme en kopi af dem i et format, der kan læses af Outlook.
Åbn menuen "Gem som". Når du er færdig med at tilføje begivenheder til listen, kan du gemme en kopi af dem i et format, der kan læses af Outlook.  Vælg "CSV (Kommasepareret)" fra filtyperne. Dette er et almindeligt format, der kan importeres til forskellige programmer, herunder Outlook.
Vælg "CSV (Kommasepareret)" fra filtyperne. Dette er et almindeligt format, der kan importeres til forskellige programmer, herunder Outlook.  Gem filen. Giv listen et navn, og gem den i CSV-format. Klik på "Ja", når Excel spørger, om du vil fortsætte.
Gem filen. Giv listen et navn, og gem den i CSV-format. Klik på "Ja", når Excel spørger, om du vil fortsætte.  Åbn din Outlook-kalender. Outlook er en del af Office, og det installeres normalt, når du har Excel installeret. Når Outlook er åbent, skal du klikke på knappen "Kalender" nederst til venstre på skærmen for at se din kalender.
Åbn din Outlook-kalender. Outlook er en del af Office, og det installeres normalt, når du har Excel installeret. Når Outlook er åbent, skal du klikke på knappen "Kalender" nederst til venstre på skærmen for at se din kalender.  Klik på fanen "File", og vælg "Åbn & eksporter ". Der vises flere muligheder for at håndtere Outlook-data.
Klik på fanen "File", og vælg "Åbn & eksporter ". Der vises flere muligheder for at håndtere Outlook-data.  Vælg "Import Eksport ". Dette åbner et nyt vindue til import og eksport af data ind og ud af Outlook.
Vælg "Import Eksport ". Dette åbner et nyt vindue til import og eksport af data ind og ud af Outlook.  Vælg "Importer data fra et andet program eller en anden fil" og derefter "Kommaseparerede værdier ". Du bliver bedt om at vælge en fil, der skal indlæses.
Vælg "Importer data fra et andet program eller en anden fil" og derefter "Kommaseparerede værdier ". Du bliver bedt om at vælge en fil, der skal indlæses.  Klik på "Gennemse", og find den CSV-fil, du oprettede i Excel. Normalt findes dette i mappen Dokumenter, hvis du ikke har ændret standardplaceringen i Excel.
Klik på "Gennemse", og find den CSV-fil, du oprettede i Excel. Normalt findes dette i mappen Dokumenter, hvis du ikke har ændret standardplaceringen i Excel.  Sørg for, at "Kalender" er valgt som destinationsmappe. Du skal vælge dette, fordi du er i kalendervisning i Outlook.
Sørg for, at "Kalender" er valgt som destinationsmappe. Du skal vælge dette, fordi du er i kalendervisning i Outlook.  Klik på "Udfør" for at importere filen. Din liste behandles, og begivenhederne føjes til din Outlook-kalender. Du vil se dine begivenheder på de rigtige placeringer med indstillede tidspunkter som angivet tidligere i din Excel-fil. Hvis du har inkluderet beskrivelserne, vil du se dem, når du har valgt en begivenhed.
Klik på "Udfør" for at importere filen. Din liste behandles, og begivenhederne føjes til din Outlook-kalender. Du vil se dine begivenheder på de rigtige placeringer med indstillede tidspunkter som angivet tidligere i din Excel-fil. Hvis du har inkluderet beskrivelserne, vil du se dem, når du har valgt en begivenhed.