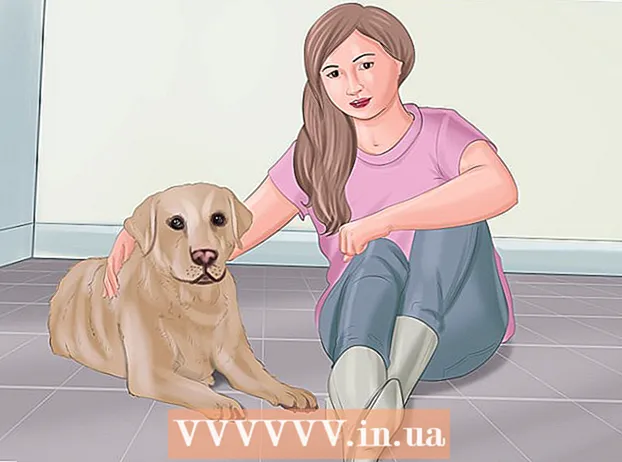Forfatter:
Tamara Smith
Oprettelsesdato:
27 Januar 2021
Opdateringsdato:
1 Juli 2024
![DOT MACARENA PRINTER - Los del Río on a dot matrix printer [HD]](https://i.ytimg.com/vi/b_pO9wx-tJg/hqdefault.jpg)
Indhold
- At træde
- Metode 1 af 5: Windows 7 og 8
- Metode 2 af 5: Windows Vista
- Metode 3 af 5: Windows XP
- Metode 4 af 5: Mac OS X
- Metode 5 af 5: Tilslutning af en delt printer
- Tips
Deling af printere inden for et netværk har altid været et mareridt i fortiden, især når computere alle kørte på et andet operativsystem. Teknologien har dog udviklet sig, og det er nu lettere end nogensinde at dele en printer. Dette gælder især for Windows 7, 8 eller Mac OS X.
At træde
Metode 1 af 5: Windows 7 og 8
 Installer driverne til printeren. For at dele en printer skal dens driver installeres på den computer, som den skal sluttes til. De fleste moderne printere opretter forbindelse via USB og installeres automatisk, når du tilslutter dem.
Installer driverne til printeren. For at dele en printer skal dens driver installeres på den computer, som den skal sluttes til. De fleste moderne printere opretter forbindelse via USB og installeres automatisk, når du tilslutter dem.  Åbn kontrolpanelet. Du kan få adgang til kontrolpanelet i Windows 7 ved at klikke på Start-menuen og vælge Kontrolpanel. I Windows 8 skal du trykke på ⊞ Vind+x og vælg Kontrolpanel i menuen.
Åbn kontrolpanelet. Du kan få adgang til kontrolpanelet i Windows 7 ved at klikke på Start-menuen og vælge Kontrolpanel. I Windows 8 skal du trykke på ⊞ Vind+x og vælg Kontrolpanel i menuen.  Åbn Netværks- og delingscenter. Hvis dit kontrolpanel er i kategorivisning, skal du klikke på "Netværk og internet" og vælge "Netværks- og delingscenter". Klik på "Netværk og internet". Hvis dit kontrolpanel er i ikonvisning, skal du klikke på ikonet "Netværks- og delingscenter".
Åbn Netværks- og delingscenter. Hvis dit kontrolpanel er i kategorivisning, skal du klikke på "Netværk og internet" og vælge "Netværks- og delingscenter". Klik på "Netværk og internet". Hvis dit kontrolpanel er i ikonvisning, skal du klikke på ikonet "Netværks- og delingscenter".  Klik på linket "Skift avancerede delingsindstillinger". Dette kan findes i venstre navigationsramme i Netværks- og delingscenter.
Klik på linket "Skift avancerede delingsindstillinger". Dette kan findes i venstre navigationsramme i Netværks- og delingscenter.  Udvid den profil, du vil ændre. Du får tre forskellige muligheder, når du åbner "Avancerede delingsindstillinger": Privat, Gæst eller Offentlig og Alle netværk. Hvis du bruger et hjemmenetværk, skal du åbne afsnittet Privat.
Udvid den profil, du vil ændre. Du får tre forskellige muligheder, når du åbner "Avancerede delingsindstillinger": Privat, Gæst eller Offentlig og Alle netværk. Hvis du bruger et hjemmenetværk, skal du åbne afsnittet Privat.  Aktivér "Fildeling og printerdeling". Sæt dette til, så andre enheder kan oprette forbindelse til printeren. På denne måde kan du også dele filer og mapper med andre computere på netværket.
Aktivér "Fildeling og printerdeling". Sæt dette til, så andre enheder kan oprette forbindelse til printeren. På denne måde kan du også dele filer og mapper med andre computere på netværket.  Slå adgangskodebeskyttelse til. Du kan angive, om du vil beskytte en printer med en adgangskode eller ej. Når det er aktiveret, er det kun brugere med en konto på din computer, der har adgang til printeren.
Slå adgangskodebeskyttelse til. Du kan angive, om du vil beskytte en printer med en adgangskode eller ej. Når det er aktiveret, er det kun brugere med en konto på din computer, der har adgang til printeren. - Du kan aktivere adgangskodebeskyttelse i sektionen "Alle netværk".
 Del printeren. Nu når fil- og printerdeling er aktiveret, skal du selv dele printeren. Du gør dette ved at gå tilbage til Kontrolpanel og åbne indstillingen Enheder og printere. Højreklik på den printer, du vil dele, og klik på "Printeregenskaber". Klik på fanen Deling, og marker afkrydsningsfeltet "Del denne printer".
Del printeren. Nu når fil- og printerdeling er aktiveret, skal du selv dele printeren. Du gør dette ved at gå tilbage til Kontrolpanel og åbne indstillingen Enheder og printere. Højreklik på den printer, du vil dele, og klik på "Printeregenskaber". Klik på fanen Deling, og marker afkrydsningsfeltet "Del denne printer".
Metode 2 af 5: Windows Vista
 Installer printerdrivere. For at dele en printer skal den være installeret på den computer, den er tilsluttet. De fleste moderne printere opretter forbindelse via USB og installeres automatisk, når de er tilsluttet.
Installer printerdrivere. For at dele en printer skal den være installeret på den computer, den er tilsluttet. De fleste moderne printere opretter forbindelse via USB og installeres automatisk, når de er tilsluttet.  Åbn kontrolpanelet. Du kan få adgang til Kontrolpanel i Windows Vista ved at klikke på Start-menuen og vælge Kontrolpanel.
Åbn kontrolpanelet. Du kan få adgang til Kontrolpanel i Windows Vista ved at klikke på Start-menuen og vælge Kontrolpanel.  Åbn Netværks- og delingscenter. Hvis dit kontrolpanel er i kategorivisning, skal du klikke på "Netværk og internet" og vælge "Netværks- og delingscenter". Klik på "Netværk og internet". Hvis dit kontrolpanel er i ikonvisning, skal du klikke på ikonet "Netværks- og delingscenter".
Åbn Netværks- og delingscenter. Hvis dit kontrolpanel er i kategorivisning, skal du klikke på "Netværk og internet" og vælge "Netværks- og delingscenter". Klik på "Netværk og internet". Hvis dit kontrolpanel er i ikonvisning, skal du klikke på ikonet "Netværks- og delingscenter".  Aktivér printerdeling. Udvid feltet "Printerdeling" og aktiver printerdeling. Du kan beslutte, om printeren skal beskyttes med adgangskode eller ej. Når det er aktiveret, er det kun brugere med en konto på din computer, der har adgang til printeren.
Aktivér printerdeling. Udvid feltet "Printerdeling" og aktiver printerdeling. Du kan beslutte, om printeren skal beskyttes med adgangskode eller ej. Når det er aktiveret, er det kun brugere med en konto på din computer, der har adgang til printeren.  Del printeren. Nu når fil- og printerdeling er aktiveret, skal du selv dele printeren. For at gøre dette skal du vende tilbage til kontrolpanelet og åbne indstillingen Enheder og printere. Højreklik på den printer, du vil dele, og klik derefter på "Printeregenskaber". Klik på fanen Deling, og marker afkrydsningsfeltet "Del denne printer".
Del printeren. Nu når fil- og printerdeling er aktiveret, skal du selv dele printeren. For at gøre dette skal du vende tilbage til kontrolpanelet og åbne indstillingen Enheder og printere. Højreklik på den printer, du vil dele, og klik derefter på "Printeregenskaber". Klik på fanen Deling, og marker afkrydsningsfeltet "Del denne printer".
Metode 3 af 5: Windows XP
 Installer printerdrivere. For at dele en printer skal den være installeret på den computer, den er tilsluttet. Ikke alle printere installeres automatisk på XP, og du skal muligvis installere den software, der fulgte med printeren, manuelt.
Installer printerdrivere. For at dele en printer skal den være installeret på den computer, den er tilsluttet. Ikke alle printere installeres automatisk på XP, og du skal muligvis installere den software, der fulgte med printeren, manuelt.  Slå printerdeling til. Før du kan dele printeren, skal du sørge for, at printerdeling er aktiveret. For at gøre dette skal du klikke på Start-menuen og vælge "Mine netværkssteder". Højreklik på din aktive netværksforbindelse, og vælg Egenskaber. Klik på fanen Generelt, og marker "Fildeling og printerdeling for Microsoft Networks".
Slå printerdeling til. Før du kan dele printeren, skal du sørge for, at printerdeling er aktiveret. For at gøre dette skal du klikke på Start-menuen og vælge "Mine netværkssteder". Højreklik på din aktive netværksforbindelse, og vælg Egenskaber. Klik på fanen Generelt, og marker "Fildeling og printerdeling for Microsoft Networks". - Du bliver muligvis bedt om at genstarte computeren, når du er færdig.
 Del din printer. Åbn kontrolpanelet fra startmenuen, og vælg "Printere og faxenheder". Højreklik på den printer, du vil dele, og klik på "Del". Klik på indstillingen "Del denne printer", og giv printeren et navn, så du kan genkende den på netværket.
Del din printer. Åbn kontrolpanelet fra startmenuen, og vælg "Printere og faxenheder". Højreklik på den printer, du vil dele, og klik på "Del". Klik på indstillingen "Del denne printer", og giv printeren et navn, så du kan genkende den på netværket.
Metode 4 af 5: Mac OS X
 Installer printerdrivere. For at dele en printer skal den være installeret på den computer, den er tilsluttet. De fleste printere installeres automatisk, når de er tilsluttet en Mac-computer, men du skal installere softwaren på ældre printere manuelt.
Installer printerdrivere. For at dele en printer skal den være installeret på den computer, den er tilsluttet. De fleste printere installeres automatisk, når de er tilsluttet en Mac-computer, men du skal installere softwaren på ældre printere manuelt.  Slå printerdeling til. Åbn "Systemindstillinger". Du kan finde det ved at klikke på Apple-menuen i øverste venstre hjørne af menulinjen. Se efter afsnittet "Internet & netværk" eller "Internet og trådløst", og klik på delingsindstillingen. Marker "Del printer" i venstre rude i vinduet Del.
Slå printerdeling til. Åbn "Systemindstillinger". Du kan finde det ved at klikke på Apple-menuen i øverste venstre hjørne af menulinjen. Se efter afsnittet "Internet & netværk" eller "Internet og trådløst", og klik på delingsindstillingen. Marker "Del printer" i venstre rude i vinduet Del. - Hvis din printer også har en scanner, skal du markere afkrydsningsfeltet "Del scanner".
 Del printeren. Når deling er aktiveret, kan du aktivere printerdeling ved at åbne "Print & Scan" fra menuen Systemindstillinger. Vælg den printer, du vil dele, fra listen til venstre. Hvis den printer, du vil dele ikke er på listen, kan det være, at den ikke er installeret korrekt. Vælg printeren, og klik på "Del denne printer på netværket".
Del printeren. Når deling er aktiveret, kan du aktivere printerdeling ved at åbne "Print & Scan" fra menuen Systemindstillinger. Vælg den printer, du vil dele, fra listen til venstre. Hvis den printer, du vil dele ikke er på listen, kan det være, at den ikke er installeret korrekt. Vælg printeren, og klik på "Del denne printer på netværket". - Hvis det er en kombination af en printer og en scanner, skal du også klikke på indstillingen "Del denne scanner på netværket".
Metode 5 af 5: Tilslutning af en delt printer
 Tilføj en netværksprinter i Windows Vista, 7 og 8. Åbn kontrolpanelet, og vælg "Enheder og printere". Klik på knappen "Tilføj en printer" øverst i vinduet. Vent på, at scanningen er gennemført, og printeren skal vises på listen over tilgængelige printere. Vælg det, og klik på Næste for at tilføje det til din computer.
Tilføj en netværksprinter i Windows Vista, 7 og 8. Åbn kontrolpanelet, og vælg "Enheder og printere". Klik på knappen "Tilføj en printer" øverst i vinduet. Vent på, at scanningen er gennemført, og printeren skal vises på listen over tilgængelige printere. Vælg det, og klik på Næste for at tilføje det til din computer. - Hvis den printer, du leder efter, ikke kan findes, skal du klikke på "Den ønskede printer er ikke på listen". Du kan derefter oprette forbindelse manuelt til printeren ved at indtaste printerens netværksnavn.
 Tilføj en netværksprinter i Windows XP. Åbn kontrolpanelet, og vælg Printere og faxenheder. Gå til afsnittet "Printeropgaver", og klik på "Tilføj en printer". Her åbnes "Guiden Tilføj printer". Vælg "Netværksprinter eller en printer, der er tilsluttet en anden computer".
Tilføj en netværksprinter i Windows XP. Åbn kontrolpanelet, og vælg Printere og faxenheder. Gå til afsnittet "Printeropgaver", og klik på "Tilføj en printer". Her åbnes "Guiden Tilføj printer". Vælg "Netværksprinter eller en printer, der er tilsluttet en anden computer". - Den hurtigste måde at oprette forbindelse til en netværksprinter på er at indtaste dens netværksadresse. Det betyder, at du kender navnet på computeren og printeren. Indtast adressen i henhold til følgende syntaks: \computernavnprinternavn.
- Du kan også søge efter tilgængelige printere, selvom denne metode ikke er så pålidelig som blot at indtaste printerens navn.
 Indsæt en netværksprinter i Mac OS X. Åbn "Systemindstillinger" ved at klikke og vælge Apple-menuen. Klik på ikonet "Print & Scan", og klik på knappen "+" nederst på listen over installerede printere. Det vindue, der vises, registrerer automatisk delte printere på netværket. Vælg den printer, du vil føje til listen over printere.
Indsæt en netværksprinter i Mac OS X. Åbn "Systemindstillinger" ved at klikke og vælge Apple-menuen. Klik på ikonet "Print & Scan", og klik på knappen "+" nederst på listen over installerede printere. Det vindue, der vises, registrerer automatisk delte printere på netværket. Vælg den printer, du vil føje til listen over printere.
Tips
- Det er en god ide at sikre dig, at dit netværk (når du konfigurerer det på din computer) er indstillet til "Privat". Denne indstilling giver mere frihed med hensyn til deling, da næsten alle operativsystemer tilbyder mere omfattende delingsfunktioner på et privat netværk sammenlignet med et offentligt netværk.
- Adgangskodebeskyttet deling giver et ekstra beskyttelseslag. Når du opretter forbindelse til en delt printer, der er adgangskodebeskyttet, skal du indtaste værtscomputerens brugernavn og adgangskode.
- Nogle printere leveres med et installeret trådløst kort. Det er også muligt at forbinde en printer direkte til en trådløs router (hvis routeren har en USB-port) for at dele printeren på den måde. Hvis din printer er tilsluttet et netværk uden en computers indgriben, er det let at dele en sådan printer. I princippet skal delte trådløse printere være tilgængelige for alle computere på netværket.