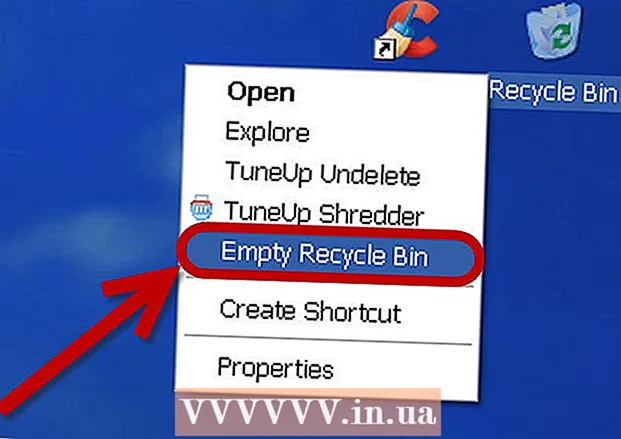Forfatter:
Frank Hunt
Oprettelsesdato:
15 Marts 2021
Opdateringsdato:
1 Juli 2024
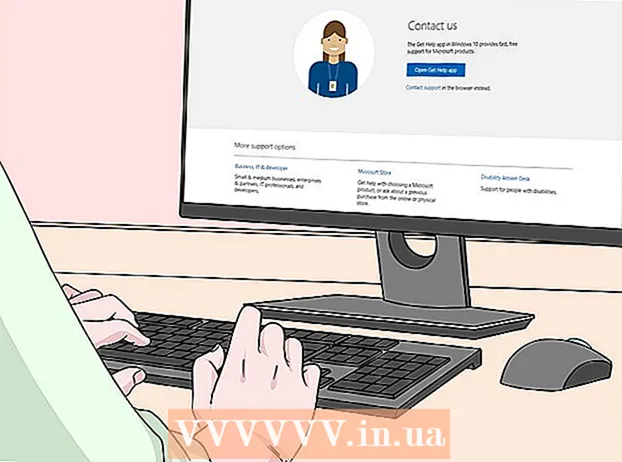
Indhold
- At træde
- Metode 1 af 2: Microsoft Office 365, 2016, 2013 og 2011
- Metode 2 af 2: Microsoft Office 2010 eller 2007
Gennem denne artikel lærer du, hvordan du finder produktnøglen til din version af Microsoft Office.
At træde
Metode 1 af 2: Microsoft Office 365, 2016, 2013 og 2011
 Søg i dine personlige e-mails og dokumenter. For nyere versioner af Office er der ingen læsbar version af den fulde produktnøgle tilgængelig på din computer. Den bedste måde at finde en produktnøgle på er at se det digitale købsbevis (hvis du købte Office online) eller se på emballagen (hvis du købte Office i butikken).
Søg i dine personlige e-mails og dokumenter. For nyere versioner af Office er der ingen læsbar version af den fulde produktnøgle tilgængelig på din computer. Den bedste måde at finde en produktnøgle på er at se det digitale købsbevis (hvis du købte Office online) eller se på emballagen (hvis du købte Office i butikken). - Hvis der allerede var en registreret version af Office på den computer, du købte, finder du produktnøglen på et holografisk klistermærke på selve computeren.
- Hvis du har den originale emballage eller diske, skal du kigge efter et klistermærke eller kort med produktnøglen.
- Hvis du har købt Office fra Microsoft Store, skal du søge i din e-mail for at få bevis for købet. Du finder altid produktnøglen der.
 Find koden i Microsoft Store. Hvis du ikke finder købsbeviset i dine e-mails, kan du normalt finde produktnøglen ved at logge ind i Microsoft Store.
Find koden i Microsoft Store. Hvis du ikke finder købsbeviset i dine e-mails, kan du normalt finde produktnøglen ved at logge ind i Microsoft Store. - Hvis du har købt Office gennem Microsoft Store, skal du følge nedenstående trin:
- Tilmeld dig på "https://www.microsoftstore.com".
- Klik på ikonet for din profil, og klik derefter på "Ordrehistorik".
- Vælg dit køb.
- Klik på "Installer Office".
- Klik på den hilsen, der vises ved siden af for at få vist produktnøglen.
- Hvis du har købt Office på Microsoft HUP gennem din arbejdsgiver, skal du følge nedenstående trin:
- Tilmeld dig på "https://microsofthup.com".
- Klik på "Ordrehistorik".
- Indtast den virksomheds-e-mail-adresse, du brugte til at købe Office. Du modtager derefter en e-mail med et link.
- Klik på linket i e-mailen.
- Klik på ordrenummeret for at få vist produktnøglen.
- Hvis du har købt Office gennem Microsoft Store, skal du følge nedenstående trin:
 Find koden via din Microsoft Office-konto. Hvis du allerede har installeret Office tidligere og brugt produktnøglen til dette, finder du denne nøgle i dine kontooplysninger.
Find koden via din Microsoft Office-konto. Hvis du allerede har installeret Office tidligere og brugt produktnøglen til dette, finder du denne nøgle i dine kontooplysninger. - Gå til "https://stores.office.com/myaccount".
- Log ind på din konto.
- Vælg muligheden for at installere Office fra en disk.
- Angiv, at du allerede har en disk.
- Vælg derefter indstillingen for at se din produktnøgle.
 Kontakt Microsoft kundeservice. Hvis ovenstående trin ikke løste problemet, men du har et købsbevis, bedes du kontakte Microsofts kundeservice. For at gøre dette skal du gå til "https://support.microsoft.com/en-gb/contactus/" og derefter klikke på "Åbn app Få hjælp".
Kontakt Microsoft kundeservice. Hvis ovenstående trin ikke løste problemet, men du har et købsbevis, bedes du kontakte Microsofts kundeservice. For at gøre dette skal du gå til "https://support.microsoft.com/en-gb/contactus/" og derefter klikke på "Åbn app Få hjælp".
Metode 2 af 2: Microsoft Office 2010 eller 2007
 Se det købsbevis, du har modtaget via e-mail. Hvis du har købt og downloadet Office online, skal du finde den fulde produktnøgle i dit købsbevis, som du har modtaget via e-mail.
Se det købsbevis, du har modtaget via e-mail. Hvis du har købt og downloadet Office online, skal du finde den fulde produktnøgle i dit købsbevis, som du har modtaget via e-mail.  Find koden i onlinebutikken. Hvis du har downloadet Office og ikke kan finde købsbeviset, kan du normalt finde produktnøglen ved at logge ind på din onlinebutikkonto.
Find koden i onlinebutikken. Hvis du har downloadet Office og ikke kan finde købsbeviset, kan du normalt finde produktnøglen ved at logge ind på din onlinebutikkonto. - Hvis du har købt Office gennem Microsoft Store, skal du følge nedenstående trin:
- Tilmeld dig på "https://www.microsoftstore.com".
- Klik på "Ordrehistorik".
- Vælg dit køb.
- Klik på "Installer Office".
- Klik på den hilsen, der vises ved siden af for at få vist produktnøglen.
- Hvis du har købt Office gennem Microsoft Store, skal du følge nedenstående trin:
 Se emballagen. Hvis du har købt Office i butikken, finder du normalt produktnøglen på emballagen. Hvis du ikke kan finde produktnøglen der, finder du normalt instruktioner om, hvordan du finder produktnøglen online i stedet.
Se emballagen. Hvis du har købt Office i butikken, finder du normalt produktnøglen på emballagen. Hvis du ikke kan finde produktnøglen der, finder du normalt instruktioner om, hvordan du finder produktnøglen online i stedet. - Hvis et kort med en produktnøgle og en PIN-kode var inkluderet i din version af Office, skal du gå til "https://office.com/getkey" for yderligere instruktioner.
 Se det holografiske klistermærke på din computer. Hvis den computer, du har købt, allerede har en registreret version af Office installeret, finder du normalt produktnøglen på et holografisk klistermærke et eller andet sted på computeren.
Se det holografiske klistermærke på din computer. Hvis den computer, du har købt, allerede har en registreret version af Office installeret, finder du normalt produktnøglen på et holografisk klistermærke et eller andet sted på computeren.  Brug LicenseCrawler (kun muligt via pc). Hvis dit problem ikke løses efter at have fulgt ovenstående trin, kan du bruge LicenseCrawler eller en anden gratis app til at dekryptere produktnøglen. Sådan kan du downloade og bruge LicenseCrawler:
Brug LicenseCrawler (kun muligt via pc). Hvis dit problem ikke løses efter at have fulgt ovenstående trin, kan du bruge LicenseCrawler eller en anden gratis app til at dekryptere produktnøglen. Sådan kan du downloade og bruge LicenseCrawler: - Gå til http://www.klinzmann.name/licensecrawler.htm og klik på "Download".
- Vælg et af linkene under afsnittet "Portable-Version".
- Følg instruktionerne for at downloade zip-filen.
- Uddrag filen. Der oprettes derefter en mappe med appen. Appen er klar til brug og behøver ikke installeres.
- Åbn mappen, og kør filen "LicenseCrawler.exe".
- Klik på "Søg". Luk alle annoncer, der vises før eller under søgningen. Appen søger derefter i registreringsdatabasen på din computer.
- Rul ned og se efter felter, der starter sådan her:
- HKEY_LOCAL_MACHINE Software Microsoft Office 14.0 (Office 2010)
- HKEY_LOCAL_MACHINE Software Microsoft Office 12.0 (Office 2007)
- Produktnøglen kan findes efter erklæringen "Serienummer". Denne produktnøgle består af 25 tegn og er opdelt i fem grupper af bogstaver og tal.
 Kontakt Microsoft kundeservice. Hvis trinnene ovenfor ikke løste problemet, men du har et købsbevis, kan du kontakte Microsofts kundeservice. For at gøre dette skal du gå til "https://support.microsoft.com/en-gb/contactus/" og derefter klikke på "Åbn app Få hjælp".
Kontakt Microsoft kundeservice. Hvis trinnene ovenfor ikke løste problemet, men du har et købsbevis, kan du kontakte Microsofts kundeservice. For at gøre dette skal du gå til "https://support.microsoft.com/en-gb/contactus/" og derefter klikke på "Åbn app Få hjælp".