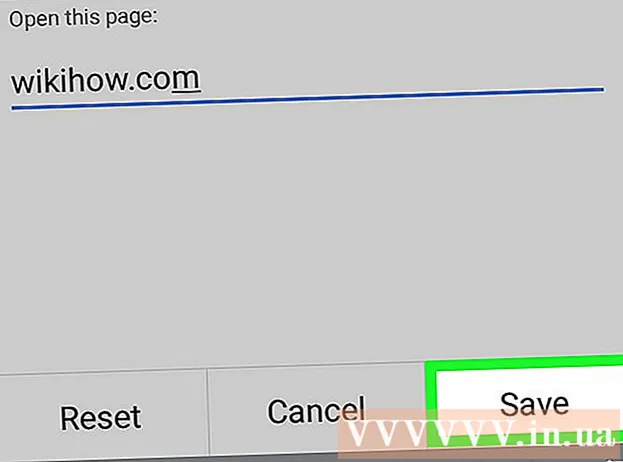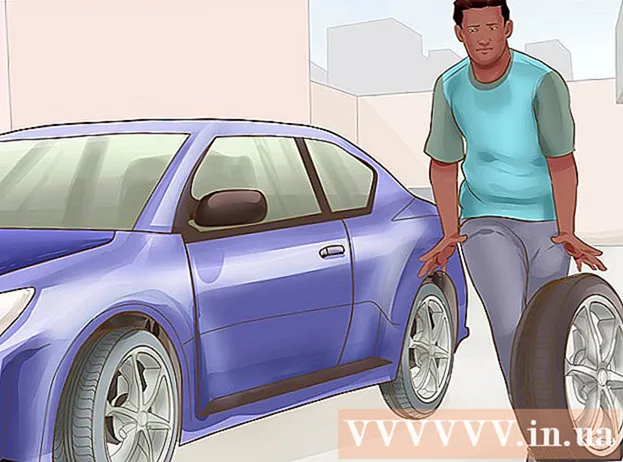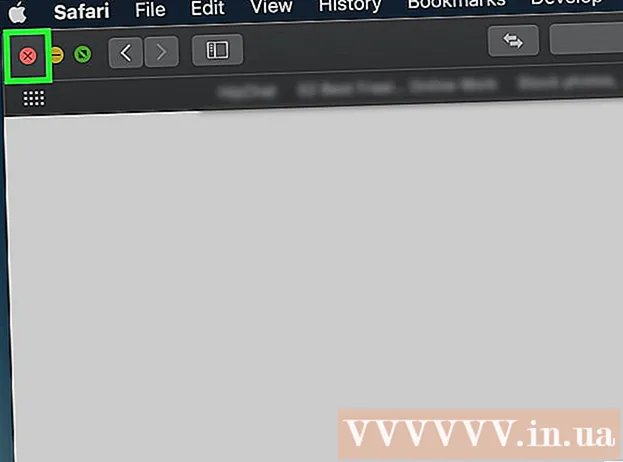Forfatter:
Christy White
Oprettelsesdato:
9 Kan 2021
Opdateringsdato:
1 Juli 2024
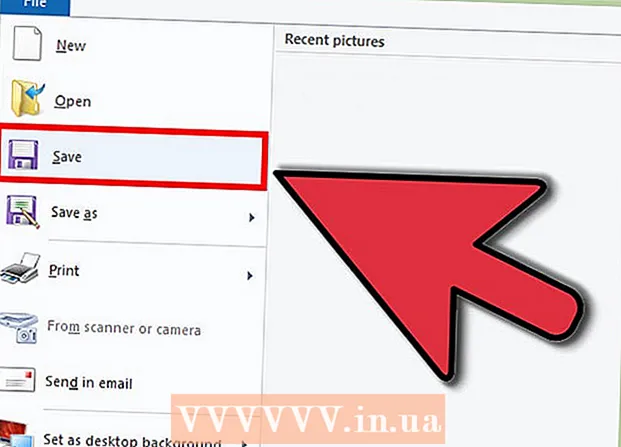
Indhold
Screenshots kan være en ideel måde at holde styr på ting eller vise nogen et problem på din computer. Heldigvis er det ret nemt at tage skærmbilleder. Følg trinene i denne artikel for at tage skærmbilleder og redigere dem.
At træde
 Åbn den fil eller det program, du vil tage et billede af. Hvis du tager et skærmbillede, bliver alt, hvad der i øjeblikket er på din skærm, fanget. Du kan tage billeder fra dit skrivebord, browser, spil eller ethvert program.
Åbn den fil eller det program, du vil tage et billede af. Hvis du tager et skærmbillede, bliver alt, hvad der i øjeblikket er på din skærm, fanget. Du kan tage billeder fra dit skrivebord, browser, spil eller ethvert program.  Tag skærmbilledet. For at tage et billede af, hvad der er på din skærm lige nu, kan du trykke på PrtScn-knappen. Et foto gemmes nu automatisk på dit udklipsholder.
Tag skærmbilledet. For at tage et billede af, hvad der er på din skærm lige nu, kan du trykke på PrtScn-knappen. Et foto gemmes nu automatisk på dit udklipsholder. - Hvis du tager et skærmbillede og derefter deler det med en anden, skal du huske på, at dette gør det muligt for den pågældende person at se din fulde skærm. Sørg for, at dine private data og lignende ikke vises på skærmbilledet.
 Indsæt billedet i et fotoredigeringsprogram. Åbn Paint eller anden software, som du kan bruge til at redigere fotos. Indsæt derefter skærmbilledet i programmet ved at trykke på Ctrl + V. Billedet vises nu på din skærm.
Indsæt billedet i et fotoredigeringsprogram. Åbn Paint eller anden software, som du kan bruge til at redigere fotos. Indsæt derefter skærmbilledet i programmet ved at trykke på Ctrl + V. Billedet vises nu på din skærm. - Billedet har samme størrelse som skærmopløsningen, da du tog skærmbilledet. For eksempel, hvis dit skrivebord er indstillet til 1920x1080, og du tager et skærmbillede, mens du spiller et spil på 1280x720, vil skærmbilledet have en opløsning på 1280x720.
 Rediger billedet. Når du har indsat skærmbilledet i Paint, kan du redigere det, hvordan du vil. Følgende redigeringsmetoder kan være nyttige, hvis du vil dele skærmbilledet.
Rediger billedet. Når du har indsat skærmbilledet i Paint, kan du redigere det, hvordan du vil. Følgende redigeringsmetoder kan være nyttige, hvis du vil dele skærmbilledet. - Du kan beskære billedet ved at trække billedets kanter indad.
- Få vigtige dele af skærmbilledet til at skille sig ud ved at tegne linjer omkring dem. Inden du tegner linjen, skal du indstille en slående farve, så de linjer, du tegner, er tydeligt synlige.
- Du kan også placere cirkler eller rektangler på billedet med knapperne øverst på skærmen.
- Føj tekst til dit skærmbillede ved hjælp af tekstværktøjet. For eksempel kan du f.eks. Placere en billedtekst og beskrive, hvad der sker på skærmen.
 Gem billedet. Maling gemmer automatisk billeder som bitmap (.bmp). Dette bevarer kvaliteten af billedet, men gør det muligt for filen at være stor. Hvis du vil dele filen, er det bedst at ændre formatet til JPEG (.webp). For at gøre dette skal du klikke på Filer, vælge Gem som ..., indtaste navnet på filen og vælge JPEG fra listen over muligheder.
Gem billedet. Maling gemmer automatisk billeder som bitmap (.bmp). Dette bevarer kvaliteten af billedet, men gør det muligt for filen at være stor. Hvis du vil dele filen, er det bedst at ændre formatet til JPEG (.webp). For at gøre dette skal du klikke på Filer, vælge Gem som ..., indtaste navnet på filen og vælge JPEG fra listen over muligheder. - Du kan gemme billedet i mange forskellige formater. Billedets kvalitet varierer efter format.