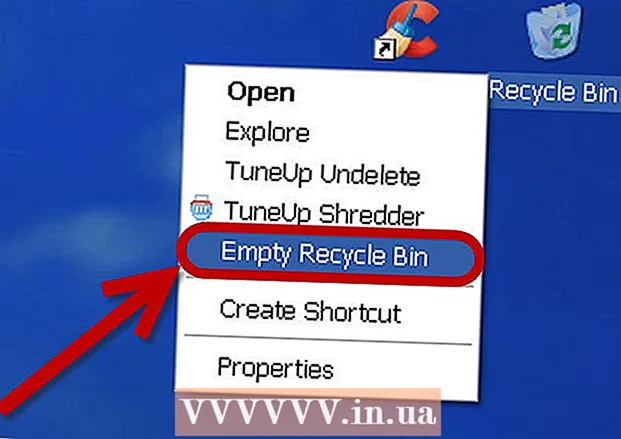Forfatter:
Roger Morrison
Oprettelsesdato:
23 September 2021
Opdateringsdato:
1 Juli 2024

Indhold
Pizzahjulet. Strandkuglen. Dødens roterende hjul. Uanset hvad du vil kalde det, er den regnbuefarvede kugle, der vises på din Macs skærm og nægter at gå væk, et dårligt tegn på, at din computer er gået ned. Apple tilbyder en række måder at frigøre en frossen Mac-computer på.
At træde
Del 1 af 2: Kom din Mac i gang igen
 Tving et nedbrudt program til at lukke. Hvis et program er gået ned, men din computer stadig reagerer, kan du tvinge programmet til at afslutte og fortsætte med at bruge computeren. Der er flere måder at stoppe et nedbrudt program på:
Tving et nedbrudt program til at lukke. Hvis et program er gået ned, men din computer stadig reagerer, kan du tvinge programmet til at afslutte og fortsætte med at bruge computeren. Der er flere måder at stoppe et nedbrudt program på: - Klik på dit skrivebord eller ethvert andet åbent vindue for at fokusere fra den nedbrudte app. Klik på Apple-menuen, og vælg "Force Quit". Fremhæv det nedbrudte program, og klik på "Force Quit" for at lukke det.
- Trykke ⌘ Kommando+⌥ Mulighed+Esc for at åbne Force Quit-menuen. Vælg det nedbrudte program, og klik på "Force Quit".
- Hold testen ⌥ Mulighed knappen trykkes på ogCtrl-Klik på appens ikon i Dock. Vælg "Force Quit" i menuen.
 Genstart din fast Mac-computer. Hvis dit system ikke reagerer, eller hvis du ikke kan få adgang til nogen af "Force Quit" -menuerne, kan du tvinge computeren til at genstarte. Der er flere måder, du kan gøre dette på, selvom du ikke kan flytte musemarkøren.
Genstart din fast Mac-computer. Hvis dit system ikke reagerer, eller hvis du ikke kan få adgang til nogen af "Force Quit" -menuerne, kan du tvinge computeren til at genstarte. Der er flere måder, du kan gøre dette på, selvom du ikke kan flytte musemarkøren. - Trykke ⌘ Kommando+Ctrl+Skub ud for at tvinge computeren til at genstarte. Testen Skub ud er placeret i øverste højre hjørne af tastaturet. Nyere MacBooks har muligvis ikke Skub ud-prøve.
- Hvis tastaturkommandoen ikke virker, eller hvis du ikke har en Skub udog hold derefter tænd / sluk-knappen nede i ca. fem sekunder for at slukke for computeren. Tænd / sluk-tasten er placeret i øverste højre hjørne af MacBook-tastaturer eller på bagsiden af iMacs og andre desktops.
Del 2 af 2: Bestemmelse af årsagen
 Find ud af, om problemet er med et program eller med dit system. Hvis nedbruddet kun opstår, når du kører et specifikt program, er det sandsynligvis det program, der forårsager problemet. Hvis frysningen sker tilfældigt, eller når du udfører hverdagsopgaver på computeren, er der sandsynligvis et problem med operativsystemet. Hvis computeren fryser, når du bruger en perifer enhed, såsom en printer eller USB-nøgle, kan den enhed være problemet. At have en generel idé om årsagen kan hjælpe med at løse problemet.
Find ud af, om problemet er med et program eller med dit system. Hvis nedbruddet kun opstår, når du kører et specifikt program, er det sandsynligvis det program, der forårsager problemet. Hvis frysningen sker tilfældigt, eller når du udfører hverdagsopgaver på computeren, er der sandsynligvis et problem med operativsystemet. Hvis computeren fryser, når du bruger en perifer enhed, såsom en printer eller USB-nøgle, kan den enhed være problemet. At have en generel idé om årsagen kan hjælpe med at løse problemet.  Tjek din ledige plads. Hvis din startdisk løber tør for ledig plads, kan systemet blive ustabilt. Din startdisk (disken, der indeholder dine operativsystemfiler), skal normalt have mindst 10 GB ledig plads. Hvis du har mindre end dette, kan der opstå fejl.
Tjek din ledige plads. Hvis din startdisk løber tør for ledig plads, kan systemet blive ustabilt. Din startdisk (disken, der indeholder dine operativsystemfiler), skal normalt have mindst 10 GB ledig plads. Hvis du har mindre end dette, kan der opstå fejl. - Den hurtigste måde at kontrollere din ledige plads på er at klikke på Apple-menuen og vælge "Om denne Mac". Klik på fanen "Opbevaring" for at se din brugte og ledige plads.Hvis du har mindre end 10 GB ledig plads, skal du slette nogle filer eller programmer, du ikke længere har brug for.
 Opdater dine programmer og operativsystem. Nedbruddet kan være en kendt fejl, der er løst med en nyere version af programmet eller OS X-operativsystemet. Opdatering af din software kan løse det problem, du oplever.
Opdater dine programmer og operativsystem. Nedbruddet kan være en kendt fejl, der er løst med en nyere version af programmet eller OS X-operativsystemet. Opdatering af din software kan løse det problem, du oplever. - Klik på Apple-menuen, og vælg "Softwareopdatering". Download og installer alle tilgængelige opdateringer. Dette værktøj finder og installerer opdateringer til dit operativsystem og alle programmer, der er installeret via Mac App Store.
- Opdater programmer uden for App Store separat. Hvis du har installeret programmer uden for App Store, skal du køre opdateringsværktøjet til hvert program eller downloade den nyeste version fra webstedet og installere det.
 Tag alle dine eksterne enheder ud. Nogle gange kan et problem med en enhed få din computer til at fryse. Afbryd alle dine eksterne enheder, inklusive printere, scannere og eksterne harddiske eller USB-stick.
Tag alle dine eksterne enheder ud. Nogle gange kan et problem med en enhed få din computer til at fryse. Afbryd alle dine eksterne enheder, inklusive printere, scannere og eksterne harddiske eller USB-stick. - Forbind enhederne ad gangen, og test hver enhed for at se, om den sidder fast. Dette kan hjælpe dig med at bestemme, hvilken enhed der forårsager problemer.
- Hvis du har fundet en bestemt enhed, der får din computer til at fryse, skal du kontrollere online for at se, om andre har haft det samme problem med enheden, og om producenten har fundet en løsning.
 Kør en sikker opstart. Hvis ingen af ovenstående trin hjalp med at løse problemet med frysning, kan en Safe Boot hjælpe. Dette indlæser kun de vigtige filer, som OS X har brug for at køre, og kører automatisk forskellige fejlfindingsscript.
Kør en sikker opstart. Hvis ingen af ovenstående trin hjalp med at løse problemet med frysning, kan en Safe Boot hjælpe. Dette indlæser kun de vigtige filer, som OS X har brug for at køre, og kører automatisk forskellige fejlfindingsscript. - For at starte en sikker start skal du genstarte din Mac og holde nede ⇧ Skift så snart du hører opstartsklokken. Dette indlæser Safe Boot-tilstand. Hvis din Mac genstarter automatisk fra Safe Boot, forsøger den sandsynligvis at løse et problem med bootdrevet.
- Hvis computeren ikke hænger i Safe Boot-tilstand, skal du genstarte din computer som normalt for at se, om problemet er løst under Safe Boot.
 Reparer din opstartsdisk i gendannelsestilstand. Hvis der er et problem med din startdisk, kan du muligvis rette det ved hjælp af Diskværktøj i gendannelsestilstand.
Reparer din opstartsdisk i gendannelsestilstand. Hvis der er et problem med din startdisk, kan du muligvis rette det ved hjælp af Diskværktøj i gendannelsestilstand. - Genstart computeren, og hold den nede ⌘ Kommando+R. trykkes på under opstart.
- Vælg "Recovery HD" (afhængigt af version) i den menu, der vises.
- Vælg indstillingen "Diskværktøj".
- Vælg det drev, du vil kontrollere for fejl, og klik derefter på fanen "Reparer" eller "Førstehjælp".
- Klik på "Reparer disk" for at starte scanningen efter problemer. Hvis der findes problemer, vil Diskværktøj forsøge at rette dem automatisk. Dette kan tage et stykke tid.