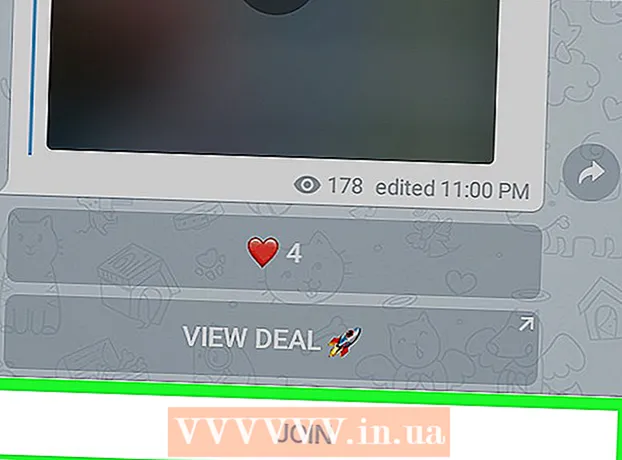Forfatter:
Charles Brown
Oprettelsesdato:
1 Februar 2021
Opdateringsdato:
1 Juli 2024
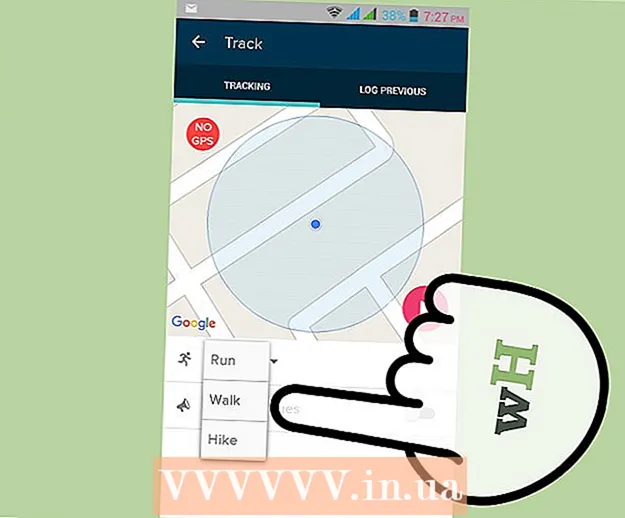
Indhold
- At træde
- Del 1 af 3: Opsæt dit Fitbit-dashboard
- Del 2 af 3: Brug af dit Fitbit-dashboard
- Del 3 af 3: Få mest muligt ud af din Fitbit
En Fitbit er en trådløs enhed, som du kan bære for at registrere dine aktiviteter i løbet af dagen, så du kan nå dine fitnessmål. Fitbit-instrumentbrættet er en gratis funktion tilgængelig i Fitbit-appen. Denne funktion hjælper dig med at registrere din aktivitet med fokus på dit samlede fitnessniveau og dit helbred. Men som med enhver funktion vil Fitbit være mere effektiv, hvis du ved, hvordan du bruger Fitbit-instrumentbrættet.
At træde
Del 1 af 3: Opsæt dit Fitbit-dashboard
 Download og installer Fitbit-appen. Med denne gratis app kan du oprette forbindelse til din Fitbit. Sørg for, at du bruger den nyeste version af din software, ellers har du problemer med at linke din enhed til din Fitbit-konto.
Download og installer Fitbit-appen. Med denne gratis app kan du oprette forbindelse til din Fitbit. Sørg for, at du bruger den nyeste version af din software, ellers har du problemer med at linke din enhed til din Fitbit-konto. - Du kan finde Fitbit-appen i Windows Store, Google Play Store eller Apple Store.
- Hvis din enhed understøtter Bluetooth, skal du slå Bluetooth til, før du prøver at bruge din Fitbit-konto.
 Log ind eller log ind på Fitbit-instrumentbrættet. Når du er installeret, skal du åbne appen og vælge "Tilmeld dig Fitbit" på appens startskærm. Dette giver dig mulighed for at vælge den Fitbit-tracker, du bruger, og derefter bekræfte, at du vil konfigurere den.
Log ind eller log ind på Fitbit-instrumentbrættet. Når du er installeret, skal du åbne appen og vælge "Tilmeld dig Fitbit" på appens startskærm. Dette giver dig mulighed for at vælge den Fitbit-tracker, du bruger, og derefter bekræfte, at du vil konfigurere den.  Indtast dine oplysninger. For nøjagtigt at spore ting som forbrændte kalorier skal du indtaste nogle oplysninger på Fitbit. Følg instruktionerne, og indtast de nødvendige oplysninger til din konto.
Indtast dine oplysninger. For nøjagtigt at spore ting som forbrændte kalorier skal du indtaste nogle oplysninger på Fitbit. Følg instruktionerne, og indtast de nødvendige oplysninger til din konto. 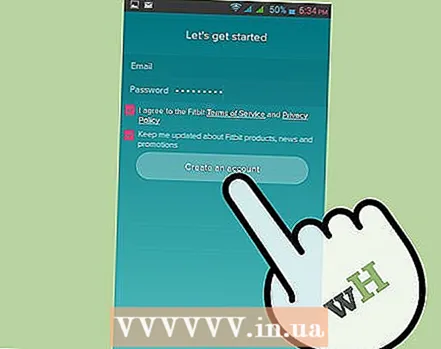 Opret din nye konto. Ved at indtaste dit navn, din e-mail-adresse og en gyldig adgangskode og acceptere erklæringen om tjenester / fortrolighed oprettes din konto. Derefter oprettes din konto og dit dashboard.
Opret din nye konto. Ved at indtaste dit navn, din e-mail-adresse og en gyldig adgangskode og acceptere erklæringen om tjenester / fortrolighed oprettes din konto. Derefter oprettes din konto og dit dashboard. 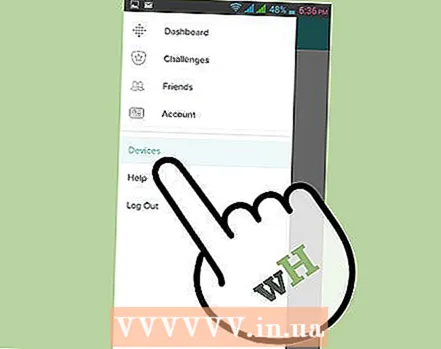 Par din Bluetooth-aktiverede enhed med din Fitbit-konto. Hold din tracker tæt på din enhed (såsom en tablet, telefon eller computer). I din enhedsindstillinger skal du vælge din Fitbit-tracker, så du kan parre trackeren og enheden. Nu kan du vende tilbage til Fitbit-appen og komme i gang.
Par din Bluetooth-aktiverede enhed med din Fitbit-konto. Hold din tracker tæt på din enhed (såsom en tablet, telefon eller computer). I din enhedsindstillinger skal du vælge din Fitbit-tracker, så du kan parre trackeren og enheden. Nu kan du vende tilbage til Fitbit-appen og komme i gang.  Synkroniser computere, der ikke understøtter Bluetooth. Du skal bruge den trådløse synkroniseringsdongel, der fulgte med din Fitbit til dette. Hold din tracker i nærheden, og sæt din dongle i en USB-port. Parringsproceduren skal starte automatisk.
Synkroniser computere, der ikke understøtter Bluetooth. Du skal bruge den trådløse synkroniseringsdongel, der fulgte med din Fitbit til dette. Hold din tracker i nærheden, og sæt din dongle i en USB-port. Parringsproceduren skal starte automatisk. - Hvis din computer har dårlig eller upålidelig Bluetooth, kan du blive bedt om at parre synkroniseringsdonglen for at forbedre forbindelsen.
- Hvis din tracker ikke synkroniseres, skal du fjerne donglen eller genstarte din tracker og gentage proceduren.
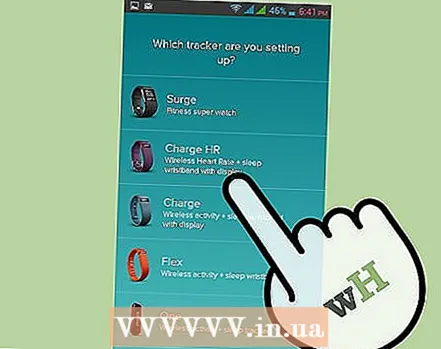 Svar på meddelelser på skærmen. De fleste Fitbit-trackere viser en firecifret identifikationskode efter tilslutning til din computer, som du skal indtaste på din pc, når du bliver bedt om det.
Svar på meddelelser på skærmen. De fleste Fitbit-trackere viser en firecifret identifikationskode efter tilslutning til din computer, som du skal indtaste på din pc, når du bliver bedt om det. - Hvis du har en Fitbit Flex, skal du hurtigt trykke på enheden, når du modtager den relevante underretning og derefter bekræfte, at du følte en vibration, da dette indikerer en forbindelse.
 Opret forbindelse til din Fitbit-konto. Nu skal du være i stand til at klikke på "Næste", og din tracker vil være forbundet til din konto på Fitbit.com via din computer. Efter dette kan du blive bedt om at indtaste en hilsen, og så er du klar til at gå.
Opret forbindelse til din Fitbit-konto. Nu skal du være i stand til at klikke på "Næste", og din tracker vil være forbundet til din konto på Fitbit.com via din computer. Efter dette kan du blive bedt om at indtaste en hilsen, og så er du klar til at gå. - Det kan tage cirka et minut, før din tracker har forbindelse til din konto; vent tålmodigt på, at dette fungerer.
Del 2 af 3: Brug af dit Fitbit-dashboard
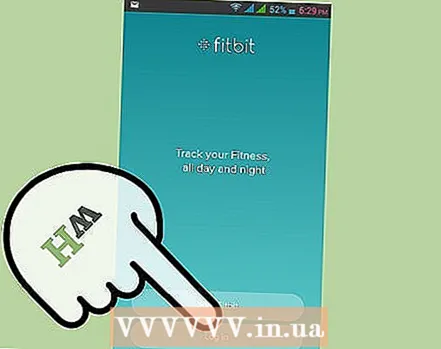 Åbn Fitbit-appen. Dette kan gøres på din telefon eller pc, men sørg for, at din Bluetooth er tændt, at du har din tracker ved hånden, og at din trådløse dongle er tilsluttet USB-porten, hvis du bruger en computer, der ikke har Bluetooth.
Åbn Fitbit-appen. Dette kan gøres på din telefon eller pc, men sørg for, at din Bluetooth er tændt, at du har din tracker ved hånden, og at din trådløse dongle er tilsluttet USB-porten, hvis du bruger en computer, der ikke har Bluetooth.  Tilføj fliser, der matcher dine mål. Dit Fitbit dashboard vil have fliser, der hjælper dig med at holde styr på dine aktiviteter, mål, badges og meget mere. Tilføj fliser ved at klikke på menuikonet (repræsenteret af et firkantet ikon) i venstre side af dit dashboard, og klik på afkrydsningsfeltet ud for de fliser, du vil tilføje.
Tilføj fliser, der matcher dine mål. Dit Fitbit dashboard vil have fliser, der hjælper dig med at holde styr på dine aktiviteter, mål, badges og meget mere. Tilføj fliser ved at klikke på menuikonet (repræsenteret af et firkantet ikon) i venstre side af dit dashboard, og klik på afkrydsningsfeltet ud for de fliser, du vil tilføje. 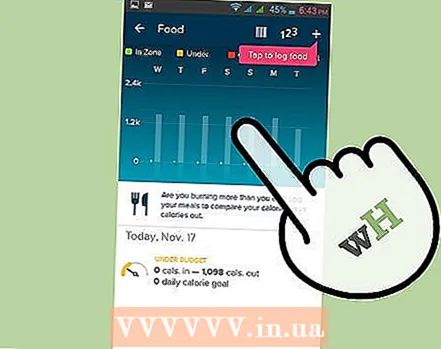 Brug Fitbits ernæringsplaner. Øverst på dit dashboard er der en rullemenu kaldet "Logbog". Nedenfor skal valgmuligheden "Ernæring" være. Nu kan du indtaste din aktuelle og ønskede vægt. Den næste skærm beder dig om at vælge en plan for vægttab.
Brug Fitbits ernæringsplaner. Øverst på dit dashboard er der en rullemenu kaldet "Logbog". Nedenfor skal valgmuligheden "Ernæring" være. Nu kan du indtaste din aktuelle og ønskede vægt. Den næste skærm beder dig om at vælge en plan for vægttab. - Et mål på 250 kalorier om dagen er en god start på at starte en træningsrutine. Hvis du er klar til at forbrænde nogle kalorier seriøst, vil du se resultater meget hurtigere ved at forbrænde 1000 kalorier om dagen.
- Dashboardet beder dig også om at indtaste de fødevarer, du spiser, da dette er nødvendigt for at spore dit vægttab og vise dine fremskridt.
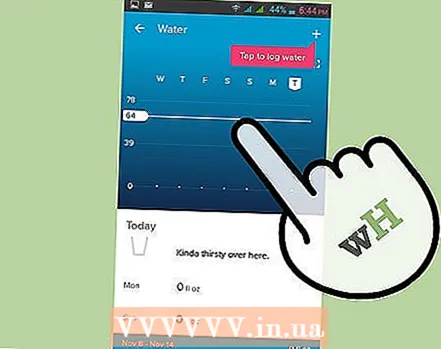 Hold styr på dit væskeindtag. Under træning er det især vigtigt at være hydreret. Du kan indtaste dit væskeindtag i din Fitbit ved at åbne menuen "Logbog" øverst på skærmen. Rul helt til bunden af siden. Der er et felt til at indtaste dit væskeindtag. Klik derefter på "Logning" for at registrere dataene.
Hold styr på dit væskeindtag. Under træning er det især vigtigt at være hydreret. Du kan indtaste dit væskeindtag i din Fitbit ved at åbne menuen "Logbog" øverst på skærmen. Rul helt til bunden af siden. Der er et felt til at indtaste dit væskeindtag. Klik derefter på "Logning" for at registrere dataene.  Fjern unødvendige eller ubrugte fliser. Du kan gøre dette ved at holde musemarkøren over den nederste del af flisen, der skal slettes, ved at klikke på tandhjulsikonet og derefter vælge papirkurvikonet for at slette flisen.
Fjern unødvendige eller ubrugte fliser. Du kan gøre dette ved at holde musemarkøren over den nederste del af flisen, der skal slettes, ved at klikke på tandhjulsikonet og derefter vælge papirkurvikonet for at slette flisen.
Del 3 af 3: Få mest muligt ud af din Fitbit
 Evaluer premium-kontoen. Du kan være helt tilfreds med funktionerne i en gratis Fitbit-konto, men en premiumkonto kan være nyttig for at få mere indsigt i din fitness, ernæring og personlige sundhed. Premium-kontoen inkluderer: Fitbit Trainer, sammenlignende bogmærker og eksport af kropssystem, ernæring, aktivitet og søvndata til Excel.
Evaluer premium-kontoen. Du kan være helt tilfreds med funktionerne i en gratis Fitbit-konto, men en premiumkonto kan være nyttig for at få mere indsigt i din fitness, ernæring og personlige sundhed. Premium-kontoen inkluderer: Fitbit Trainer, sammenlignende bogmærker og eksport af kropssystem, ernæring, aktivitet og søvndata til Excel. - Hvis du vil prøve en premiumkonto, er en 14-dages gratis prøveversion tilgængelig under fanen "Premium" på dit dashboard.
 Tag din Fitbit Trainer til gymnastiksalen. Denne funktion er kun tilgængelig for brugere med en premiumkonto. Fitbit Trainer bruger dine gemte data til at indstille et tilpasset 12-ugers mål. Træner vil sætte bjælken høj, men også tage dig i betragtning og fortælle dig, at dit mål er for svært, så du kan justere dine mål.
Tag din Fitbit Trainer til gymnastiksalen. Denne funktion er kun tilgængelig for brugere med en premiumkonto. Fitbit Trainer bruger dine gemte data til at indstille et tilpasset 12-ugers mål. Træner vil sætte bjælken høj, men også tage dig i betragtning og fortælle dig, at dit mål er for svært, så du kan justere dine mål.  Brug din stregkodescanner. Fitbit-appen på din telefon understøtter stregkodescanning. Dette kan gøre det meget nemt at inkludere de fødevarer, du spiser, i din ernæringsplan. Tryk på stregkodeikonet, hvor du normalt logger din mad og tager et billede af stregkoden. Maden blev logget, så snart du så "Hebbes" vises.
Brug din stregkodescanner. Fitbit-appen på din telefon understøtter stregkodescanning. Dette kan gøre det meget nemt at inkludere de fødevarer, du spiser, i din ernæringsplan. Tryk på stregkodeikonet, hvor du normalt logger din mad og tager et billede af stregkoden. Maden blev logget, så snart du så "Hebbes" vises. - Du kan blive bedt om at tilføje den mad, du scannede, i Fitbit-maddatabasen.
- Hvis maden ikke genkendes, skal du muligvis indtaste oplysningerne manuelt.
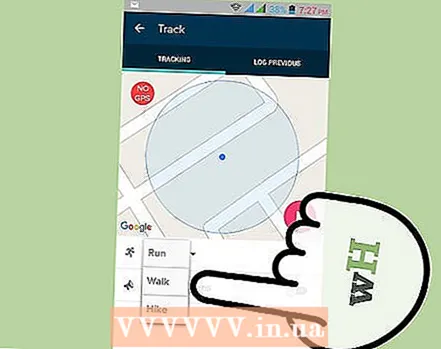 Log ikke-understøttede aktiviteter manuelt. Alle typer Fitbit-trackere er kalibreret til vandring, løb og generel træning, som du lægger i løbet af dagen. Dette inkluderer ikke andre aktiviteter, såsom cykling. For den største nøjagtighed skal du manuelt indtaste dine aktiviteter og øvelser på dit dashboard under ikonet "Logaktivitet".
Log ikke-understøttede aktiviteter manuelt. Alle typer Fitbit-trackere er kalibreret til vandring, løb og generel træning, som du lægger i løbet af dagen. Dette inkluderer ikke andre aktiviteter, såsom cykling. For den største nøjagtighed skal du manuelt indtaste dine aktiviteter og øvelser på dit dashboard under ikonet "Logaktivitet". - Fitbit Surge er den eneste undtagelse fra denne grænse, og Surge vil også overveje at cykle, når du registrerer din aktivitet.