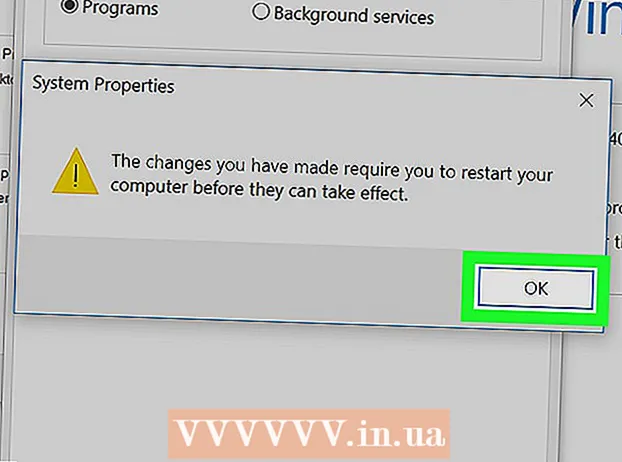Forfatter:
Morris Wright
Oprettelsesdato:
23 April 2021
Opdateringsdato:
1 Juli 2024

Indhold
- At træde
- Metode 1 af 3: Brug af Pixlr
- Metode 2 af 3: Brug af Topaz DeJPEG
- Metode 3 af 3: Brug af Adobe Photoshop
- Tips
JPEG'er (også kaldet JPG'er) er billeder komprimeret for at oprette mindre filer - perfekte til deling eller udstationering online. Billedet kan derfor se kornet eller sløret ud, når du prøver at forstørre eller genbruge en JPEG. Du kan forbedre kvaliteten af dine JPEG-filer ved at justere billedets udseende, farve og kontrast i en fotoredigerer. Hvis du er ganske fortrolig med billedmanipulation, kan Topaz DeJPEG være en god tilføjelse til din nuværende software; hvis du lige er begyndt, foretrækker du måske at prøve gratis software som Pixlr. Hvis du allerede er fortrolig med Photoshop, kan du få adgang til de effektive værktøjer til at forbedre din billedfil.
At træde
Metode 1 af 3: Brug af Pixlr
 Download eller start Pixlr online. Pixlr er et kraftfuldt fotoredigeringsværktøj, der bruges af fagfolk og fotoredigeringsentusiaster. Pixlr tilbyder en gratis online editor og en simpel redigeringsapp til desktop og mobil. Du kan også opgradere til en mere avanceret version af produktet med et almindeligt abonnement.
Download eller start Pixlr online. Pixlr er et kraftfuldt fotoredigeringsværktøj, der bruges af fagfolk og fotoredigeringsentusiaster. Pixlr tilbyder en gratis online editor og en simpel redigeringsapp til desktop og mobil. Du kan også opgradere til en mere avanceret version af produktet med et almindeligt abonnement. - Pixlr Editor er virksomhedens webbaserede applikation. Gå her for at starte Pixlr-editor: https://pixlr.com/editor/
- Pixlr Express er virksomhedens web-, iOS- og Android-applikation. Du kan downloade det gratis fra Google Play eller Apple App Store eller https://pixlr.com/express/.
 Åbn det billede, du vil redigere. Kvaliteten af dit endelige redigerede produkt afhænger af opløsning eller antal pixels i det originale billede. Pixlr opfordrer kraftigt sine brugere til at starte ethvert redigeringsprojekt med den højest mulige opløsning af billedet. Dette gælder især hvis du vil forstørre billedet. Når du forstørrer billedet med lav opløsning, øges det hvide mellemrum mellem pixels, hvilket får billedet til at se forvrænget ud. Sådan uploades et foto med:
Åbn det billede, du vil redigere. Kvaliteten af dit endelige redigerede produkt afhænger af opløsning eller antal pixels i det originale billede. Pixlr opfordrer kraftigt sine brugere til at starte ethvert redigeringsprojekt med den højest mulige opløsning af billedet. Dette gælder især hvis du vil forstørre billedet. Når du forstørrer billedet med lav opløsning, øges det hvide mellemrum mellem pixels, hvilket får billedet til at se forvrænget ud. Sådan uploades et foto med: - Pixlr Editor, klik på knappen "Gennemse", vælg JPEG-filen, klik på "Ok" eller søg efter et billede på Internettet ved at klikke på knappen "Åbn URL".
- Pixlr Express, klik på knappen "Fotos" og vælg et billede fra biblioteket på din telefon eller tablet. Du kan også tage et nyt billede til redigering ved at klikke på knappen "kamera".
 Ændr størrelsen på billedet. Størrelsen på en fil bestemmes af antallet af pixels: jo højere antallet af pixels, jo større er filen. E-mail, upload og download af store JPEG'er er en langsom proces. Ændring af størrelsen på dit billede til et mindre antal pixels hjælper dig med at dele dine fotos hurtigere.
Ændr størrelsen på billedet. Størrelsen på en fil bestemmes af antallet af pixels: jo højere antallet af pixels, jo større er filen. E-mail, upload og download af store JPEG'er er en langsom proces. Ændring af størrelsen på dit billede til et mindre antal pixels hjælper dig med at dele dine fotos hurtigere. - For at ændre størrelsen på billedet med Pixlr Editor skal du vælge Justeringer> Ændre størrelse. Skift pixeldimensionerne til den ønskede størrelse, hold "Aspect Ratio" låst og klik på "Apply".
- For at ændre størrelsen på billedet med Pixlr Express skal du klikke på "Udført" og vælge "Tilpas størrelse". Skift pixeldimensionerne til den ønskede størrelse, hold "Aspect Ratio" låst og klik på "Apply".
 Beskær billedet. Beskæring gør det let at fjerne uønskede dele af et foto. Beskæring af et billede reducerer også filstørrelsen.
Beskær billedet. Beskæring gør det let at fjerne uønskede dele af et foto. Beskæring af et billede reducerer også filstørrelsen. - Vælg Justering> Beskær for at beskære dit billede med Pixlr Editor. Skift markeringsrammets bredde og længde manuelt. Klik uden for billedet. Når du er tilfreds med de nye dimensioner, skal du klikke på "Ja" i den dialogboks, der vises.
- Vælg Værktøjer> Beskær for at beskære dit foto med Pixlr Express. Indtast de ønskede pixeldimensioner, eller vælg en af de forudindstillede størrelsesindstillinger i rullemenuen.
 Reducer billedstøj. Dette filter er kun tilgængeligt gratis med Pixlr Editor eller med et abonnement på Pixlr. Vælg Filter> Denoise. Ordet "Denoise" blinker over billedet for at indikere, at billedstøj eller visuel forvrængning er reduceret. Bliv ved med at reducere støj, indtil du opnår de ønskede resultater.
Reducer billedstøj. Dette filter er kun tilgængeligt gratis med Pixlr Editor eller med et abonnement på Pixlr. Vælg Filter> Denoise. Ordet "Denoise" blinker over billedet for at indikere, at billedstøj eller visuel forvrængning er reduceret. Bliv ved med at reducere støj, indtil du opnår de ønskede resultater. - Du kan ikke kontrollere, hvor meget støj der reduceres på samme tid.
 Retoucher områder med fine detaljer med værktøjet Klonstempel. Denne funktion er kun tilgængelig gratis via Pixlr Editor. Pixlrs klonstempelværktøj giver dig mulighed for at fange og replikere dele af et billede. Med dette værktøj kan du kopiere og indsætte individuelle pixels eller hele objekter. Da frimærket kan fange og replikere flere farver, er dette værktøj fantastisk til at eliminere eller reducere myggestøj fra fine detaljer.
Retoucher områder med fine detaljer med værktøjet Klonstempel. Denne funktion er kun tilgængelig gratis via Pixlr Editor. Pixlrs klonstempelværktøj giver dig mulighed for at fange og replikere dele af et billede. Med dette værktøj kan du kopiere og indsætte individuelle pixels eller hele objekter. Da frimærket kan fange og replikere flere farver, er dette værktøj fantastisk til at eliminere eller reducere myggestøj fra fine detaljer. - Zoom ind, indtil du kan se de enkelte pixels. Vælg Vis> Zoom ind.
- I Pixlr påføres stemplet med en pensel. Vælg børsten, og juster indstillingerne. Vælg en blød kantbørste fra række to, og reducer opacitet. De bløde kanter og den lave opacitet giver dig mulighed for at flette farverne.
- Vælg værktøjet Klonstempel - det er placeret lige under ikonet for malingsdåser. Flyt din markør til den nøjagtige placering, du vil fange og replikere. For at aktivere klonstemplet skal Windows-brugere Alt hold nede, og Mac-brugere skal ⌘ Kommando hold nede. Mens du holder nøglen nede, skal du klikke på området. Slip nøglen og musen.
- Hvis du vil anvende stempelet, skal du flytte markøren til det område, du vil opdatere og klikke på det. Gentag om nødvendigt.
- Under hele processen skal du zoome ind og ud for at se dit arbejde.
 Forbedre billedets farve og kontrast. Pixlr giver brugerne måder til at ændre og forbedre et billede. Du kan bruge "Farve" -værktøjet til at justere farvetone, mætning, lysstyrke og livlighed i billedet. Hvis billedet er over eller undereksponeret, kan du ændre kontrasten eller lysstyrken på fotos med værktøjet "Kontrast".
Forbedre billedets farve og kontrast. Pixlr giver brugerne måder til at ændre og forbedre et billede. Du kan bruge "Farve" -værktøjet til at justere farvetone, mætning, lysstyrke og livlighed i billedet. Hvis billedet er over eller undereksponeret, kan du ændre kontrasten eller lysstyrken på fotos med værktøjet "Kontrast". - Hvis du vil bruge disse værktøjer i Pixlr, skal du vælge Refine> Color eller Refine> Contrast.
- For at få adgang til disse værktøjer i Pixlr Editor skal du vælge Justering> Farve eller Justering> Kontrast.
- For at få adgang til disse værktøjer i Pixlr Express skal du vælge Værktøjer> Justering> Farve eller Værktøjer> Justering> Kontrast.
 Forbedret billedet med forskellige værktøjer. Pixlr er udstyret med flere børstelignende værktøjer og filtre, der kan slette mindre ufuldkommenheder eller ændre hele billedet. Disse værktøjer inkluderer:
Forbedret billedet med forskellige værktøjer. Pixlr er udstyret med flere børstelignende værktøjer og filtre, der kan slette mindre ufuldkommenheder eller ændre hele billedet. Disse værktøjer inkluderer: - Slib: Brug dette værktøj til at skærpe bløde kanter
- Sløring: Brug dette værktøj til at blødgøre hårde kanter
- Tæppe: Brug dette værktøj til at flette pixels
- Svamp: Brug dette værktøj til at absorbere eller mætte farver
- Dodge: Brug dette værktøj til at øge billedets lysstyrke
- Brænd: brug dette værktøj til at tilføje skygge eller kontrast til dit foto
- Ret pletter: Brug dette værktøj til at fjerne pletter og ridser
- Oppustethed: Brug dette værktøj til at skabe en hul effekt
- Klem: Brug dette værktøj til at producere en konveks effekt
- Reduktion af røde øjne: Brug dette værktøj til at fjerne røde øjne
 Anvend en effekt på billedet. Med Pixlrs effektpakke kan du transformere hver pixel i dit billede. Hvert effektværktøj bruger matematik til at ændre udseendet på individuelle pixels. Pixlr tilbyder ni forskellige effekter. Hver effekt har forskellige subeffektmuligheder. Kategorierne inkluderer:
Anvend en effekt på billedet. Med Pixlrs effektpakke kan du transformere hver pixel i dit billede. Hvert effektværktøj bruger matematik til at ændre udseendet på individuelle pixels. Pixlr tilbyder ni forskellige effekter. Hver effekt har forskellige subeffektmuligheder. Kategorierne inkluderer: - Atomisk, kreativ, standard, blød, subtil, for gammel, ensfarvet og vintage.
 Gem billedet, og juster kvalitetsstørrelsen. Når du er færdig med at redigere dit billede, skal du vælge Filer> Gem som, klikke på knappen "Gem" eller vælge "Gem billede". Hvis du bruger Pixlr eller Pixlr Editor, vises en dialogboks på skærmen. I Pixlr har du mulighed for at omdøbe billedet, vælg "Filer af typen" - vælg JPEG - og vælg, hvor du vil gemme billedet. Når du er færdig, skal du klikke på "Gem". I Pixlr Editor har du mulighed for at omdøbe filen. Inden billedet gemmes, beder programmet dig om at vælge "Billedkvalitet".
Gem billedet, og juster kvalitetsstørrelsen. Når du er færdig med at redigere dit billede, skal du vælge Filer> Gem som, klikke på knappen "Gem" eller vælge "Gem billede". Hvis du bruger Pixlr eller Pixlr Editor, vises en dialogboks på skærmen. I Pixlr har du mulighed for at omdøbe billedet, vælg "Filer af typen" - vælg JPEG - og vælg, hvor du vil gemme billedet. Når du er færdig, skal du klikke på "Gem". I Pixlr Editor har du mulighed for at omdøbe filen. Inden billedet gemmes, beder programmet dig om at vælge "Billedkvalitet". - Billeder i høj kvalitet er mindre komprimeret - pixelerne indeholder flere data. Dette resulterer i en stor fil og et klart billede.
- Billeder af lav kvalitet er mere komprimerede - pixels indeholder færre data. Dette skaber en lille filstørrelse og et mindre lyst eller mere pixeleret billede.
Metode 2 af 3: Brug af Topaz DeJPEG
 Kontroller, om Topaz DeJPEG fungerer med din fotoredigeringssoftware. Topaz DeJPEG er et JPEG-forbedrende plugin til din primære fotoredigeringssoftware. Den gratis prøveversion af plug-in'en kan bruges med Adobe Photoshop (Windows og Mac), Paintshop Pro (Windows), Photo Impact (Windows) og Irfanview (Windows).
Kontroller, om Topaz DeJPEG fungerer med din fotoredigeringssoftware. Topaz DeJPEG er et JPEG-forbedrende plugin til din primære fotoredigeringssoftware. Den gratis prøveversion af plug-in'en kan bruges med Adobe Photoshop (Windows og Mac), Paintshop Pro (Windows), Photo Impact (Windows) og Irfanview (Windows).  Download og installer pluginet. For at downloade den gratis prøveversion skal du gå til www.topazlabs.com/download i din webbrowser. Indtast din e-mail-adresse, og vælg en adgangskode til kontoen. Klik derefter på "Download nu". Rul ned til "Topaz DeJPEG", og vælg dit operativsystem (Windows eller Mac). Downloaden begynder, og din prøvelicensnøgle vil blive sendt til dig via e-mail.
Download og installer pluginet. For at downloade den gratis prøveversion skal du gå til www.topazlabs.com/download i din webbrowser. Indtast din e-mail-adresse, og vælg en adgangskode til kontoen. Klik derefter på "Download nu". Rul ned til "Topaz DeJPEG", og vælg dit operativsystem (Windows eller Mac). Downloaden begynder, og din prøvelicensnøgle vil blive sendt til dig via e-mail. - Luk Photoshop. Hvis du bruger Adobe Photoshop, skal du lukke det, før DeJPEG-installationsprogrammet køres. Dette trin er ikke nødvendigt for brugere af andre programmer.
- Kør installationsprogrammet. Dobbeltklik på den downloadede installationsfil for at starte prøveversionen. Indtast prøvelicensnøglen (sendt til din e-mail), når du bliver bedt om det, og klik derefter på "installer" for at starte installationen.
 Importer DeJPEG til din fotoredigeringssoftware. Inden du kan bruge pluginet, skal du tilføje DeJPEG-filtermappen til dit program. Den fulde sti til DeJPEG-plugin-mappen er Programfiler Topaz Labs Topaz DeJPEG 4.
Importer DeJPEG til din fotoredigeringssoftware. Inden du kan bruge pluginet, skal du tilføje DeJPEG-filtermappen til dit program. Den fulde sti til DeJPEG-plugin-mappen er Programfiler Topaz Labs Topaz DeJPEG 4. - Photoshop: Photoshop-brugere kan springe til næste trin, da DeJPEG automatisk installerer i Photoshop-plugins-mappen.
- Paintshop Pro: Vælg "Indstillinger" i menuen Filer og derefter "Filplaceringer". Vælg "Plug-ins" i venstre side af skærmen, og klik derefter på knappen "Tilføj". Naviger til TheJPEG Plugin-mappen, og klik derefter på "OK".
- Fotoeffekt: Åbn programmet, og klik på F6 på tastaturet. Vælg "Plugins" fra listen, og klik på knappen "..." i slutningen af den første tomme plugin-mappe på listen. Vælg mappen DeJPEG-plugin i mappelisten, og klik derefter på "OK". Genstart Photo Impact, før du prøver at bruge filteret for første gang.
- IrfanView: Åbn programmet, og udvid menuen "Vis". Klik på "Effekter" og derefter "Adobe 8BF-filtre". Vælg "Tilføj 8BF-filtre" i menuen. Gå nu til DeJPEG-plugin-mappen, og klik på OK.
 Start filteret. Åbn din JPEG i din sædvanlige fotoredigeringssoftware, og start derefter DeJPEG-værktøjet:
Start filteret. Åbn din JPEG i din sædvanlige fotoredigeringssoftware, og start derefter DeJPEG-værktøjet: - Photoshop: Vælg "Topaz Labs" og derefter "DeJPEG 4" i menuen Filtre.
- Paintshop Pro: Vælg "Plug-ins" i menuen Effekter, og vælg derefter "Topaz DeJPEG".
- Fotoeffekt: Åbn Effekt-menuen, og vælg derefter "Topaz DeJPEG".
- IrfanView: Åbn menuen Billede, klik på "Effekter" og derefter på "Adobe 8BF-filtre". Vælg "Topaz DeJPEG" fra filterlisten.
 Zoom ind på et problemområde. Klik på forstørrelsesglasset (+) for at zoome ind på et område af dit billede, hvor komprimeringsartefakter er synlige.
Zoom ind på et problemområde. Klik på forstørrelsesglasset (+) for at zoome ind på et område af dit billede, hvor komprimeringsartefakter er synlige.  Cykel gennem standardindstillingerne. Standardindstillingerne for DeJPEG er i venstre side af skærmen. Klik på hver standardindstilling for at anvende indstillingerne til eksempelbilledet af dit billede. Bemærk, hvordan hver forudindstilling forbedrer eller forstyrrer billedkvaliteten. Vælg den forudindstilling, der bedst perfektionerer dit JPEG-billede. Det er okay, hvis det ikke er perfekt, er der endnu flere indstillinger at ændre.
Cykel gennem standardindstillingerne. Standardindstillingerne for DeJPEG er i venstre side af skærmen. Klik på hver standardindstilling for at anvende indstillingerne til eksempelbilledet af dit billede. Bemærk, hvordan hver forudindstilling forbedrer eller forstyrrer billedkvaliteten. Vælg den forudindstilling, der bedst perfektionerer dit JPEG-billede. Det er okay, hvis det ikke er perfekt, er der endnu flere indstillinger at ændre.  Juster skyderne i luminanstilstand. Vælg "Luminance" fra indstillingerne under "Preview Mode". Klik nu på "Generelt" for at se forskellige muligheder for at løse de detaljer, der er udeladt af forudindstillingen.
Juster skyderne i luminanstilstand. Vælg "Luminance" fra indstillingerne under "Preview Mode". Klik nu på "Generelt" for at se forskellige muligheder for at løse de detaljer, der er udeladt af forudindstillingen. - Reducer artefakter: Skub først skyderen helt til venstre. Flyt skyderen gradvist til højre, mens du ser detaljerne i eksempelvinduet. Når du flytter skyderen til højre, kan kanterne blødgøre, men støj og skakbræt dannes. Bliv ved med at bevæge dig til højre, indtil du finder en behagelig balance.
- Skærpe: Denne skyder skal hjælpe med at omdefinere kanterne blødgjort af skyderen Reducer artefakter. Hvis du flytter skyderen til højre, øges skarpheden.
- Skæreradius: Denne skyder skal bruges sammen med Sharpen-værktøjet. Eksperiment ved at flytte skyderen til venstre og højre, indtil kanterne ser klare ud, og artefakterne er væk.
 Juster farvedetaljer. Hvis farverne i dit billede ser ud til at være påvirket af de tidligere værktøjer, skal du skifte til farvetilstand ved at vælge "Farve" under Eksempel.
Juster farvedetaljer. Hvis farverne i dit billede ser ud til at være påvirket af de tidligere værktøjer, skal du skifte til farvetilstand ved at vælge "Farve" under Eksempel. - Ensartet farve: Flyt skyderen til højre og venstre, indtil du er tilfreds med billedet i eksempelvinduet.
- Lys kantradius. For at justere detaljerne i kantfarverne skal du klikke på "Avancerede" indstillinger og øge skyderen "Brighten Edge Radius". Brug dette værktøj med skyderen Kant tærskel indtil du er tilfreds med billedet.
- Juster mætning. Hvis farverne ser svage ud, skal du flytte skyderen "Mætning" til højre for at øge farveniveauerne.
- Tilsæt korn. Prøv at bruge skyderen "Tilføj korn" for at gøre billedet mere naturligt. Flyt skyderen til højre for at øge mængden af kornethed.
 Zoom ud for at se dine ændringer. Inden du gemmer dit arbejde, skal du klikke på forstørrelsesglasset (-) indtil du ser det fulde billede i eksempelvinduet. Hvis du ikke kan lide resultaterne, skal du fortsætte med at arbejde med forudindstillingerne, luminansen og farveindstillingerne, indtil du er tilfreds med det fulde foto.
Zoom ud for at se dine ændringer. Inden du gemmer dit arbejde, skal du klikke på forstørrelsesglasset (-) indtil du ser det fulde billede i eksempelvinduet. Hvis du ikke kan lide resultaterne, skal du fortsætte med at arbejde med forudindstillingerne, luminansen og farveindstillingerne, indtil du er tilfreds med det fulde foto.  Klik på "OK" for at behandle billedet. Du bliver muligvis nødt til at vente et stykke tid på, at filteret anvendes.
Klik på "OK" for at behandle billedet. Du bliver muligvis nødt til at vente et stykke tid på, at filteret anvendes.
Metode 3 af 3: Brug af Adobe Photoshop
 Overvej hvilken kvalitet du vil have billedet. At fange de fine detaljer i en komprimeret JPEG af lav kvalitet tager en del tid og dedikation.
Overvej hvilken kvalitet du vil have billedet. At fange de fine detaljer i en komprimeret JPEG af lav kvalitet tager en del tid og dedikation. - Hvis du har trykket for længe eller ikke har Photoshop, skal du tjekke Topaz DeJPEG-metoden.
- Hvis du vil forbedre billeder til brug i apps som Facebook eller Instagram, er denne metode ikke så praktisk som at bruge en app med filtre. Pixlr inkluderer gratis filtre, der kan skjule ufuldkomne JPEG'er. Hvis du vil få dine fotos til at springe ud og ikke er ligeglade med tab af kompression, skal du prøve Pixlr.
 Zoom ind for at få et bedre kig på billedet. Åbn din JPEG i Photoshop og zoom ind ved at klikke på forstørrelsesglasset (+) i øverste venstre hjørne af værktøjslinjen. Fortsæt med at klikke på denne knap, indtil procentdelen i nederste venstre hjørne af skærmen læser "300%". Bemærk de blokke og komprimeringsfarver, der vises på dette detaljerede niveau.
Zoom ind for at få et bedre kig på billedet. Åbn din JPEG i Photoshop og zoom ind ved at klikke på forstørrelsesglasset (+) i øverste venstre hjørne af værktøjslinjen. Fortsæt med at klikke på denne knap, indtil procentdelen i nederste venstre hjørne af skærmen læser "300%". Bemærk de blokke og komprimeringsfarver, der vises på dette detaljerede niveau.  Find filteret "Reducer støj". Åbn menuen "Filter", vælg "Støj" og derefter "Reducer støj".
Find filteret "Reducer støj". Åbn menuen "Filter", vælg "Støj" og derefter "Reducer støj".  Juster indstillinger for støjreduktion. Sæt først et flueben i feltet, der siger "Preview", så du kan se dine ændringer i realtid.
Juster indstillinger for støjreduktion. Sæt først et flueben i feltet, der siger "Preview", så du kan se dine ændringer i realtid. - God bedring: Dette tal repræsenterer den ønskede grad af støjfjernelse; det skal være højere for JPEG'er af lavere kvalitet. Træk skyderen til højre for at se effekten af at øge styrkeindstillingen.
- Opbevar detaljer: En lavere procentdel gør billedet sløret og blødere, men reducerer også mere støj.
- Skær detaljer: Det kan være nødvendigt at kompensere for en lav indstilling for at bevare detaljerne med en højere indstilling for skarpere detaljer, da dette vil gøre kanterne på dit billede klarere. Sørg for, at "Slet JPEG-artefakt" er markeret.
- Når du er tilfreds med eksempelbilledet, skal du klikke på "OK" for at gemme det nye billede.
 Minimer myggestøj og farveblokering i store områder uden meget detaljer. (For eksempel menneskelig hud, kinder, hår). Dit mål er at gøre de forskellige farveovergange i billedet så glatte som muligt. Efterlad vigtige detaljer i specifikke genstande (såsom øjne, ører) til gummistemplet / klonværktøjet, der er dækket derefter.
Minimer myggestøj og farveblokering i store områder uden meget detaljer. (For eksempel menneskelig hud, kinder, hår). Dit mål er at gøre de forskellige farveovergange i billedet så glatte som muligt. Efterlad vigtige detaljer i specifikke genstande (såsom øjne, ører) til gummistemplet / klonværktøjet, der er dækket derefter. - Zoom ind på billedet indtil du tydeligt kan se farveblokkene (små farvede firkanter) i det område, du arbejder med.
- Brug pipetteværktøjet for at vælge en farve nær de farveblokke, du vil fjerne.
- Vælg børsten. Du maler i det væsentlige let over farveblokkene. Indstil børstehårdheden til 10%, indstil opacitet til 40% og gå til 100%.
- ’Med et par klik med musen drypper du børsten over farveblokkene. Hold ikke markøren nede for at male - dette vises unaturligt. Du er velkommen til at skifte farver liberalt for nøjagtigt at matche farverne, skyggerne og højdepunkterne på det originale foto.
- Sænk børstens opacitet op til 10% til udjævning af overgangsområder, såsom hvor øjenbrynet berører huden. Vælg farver fra både huden og pand for at dab over dette overgangsrum. På grund af den lave uigennemsigtighed vil eventuelle ændringer, du foretager, være inkrementelle og således virke naturlige, så vær ikke bange for at duppe hudtonen på pandekanten og omvendt.
 Brug gummistemplet / klonstempelværktøjet i områder med mange detaljer. (f.eks. øjne, tænder, insektvinger.) Da det er vanskeligt at vælge en farve, der er velegnet til dabbing i disse områder med en børste, kan vi kompensere ved at bruge gummistemplet for at få et nøjagtigt farvematch. Gummistemplet giver dig mulighed for at vælge et område af billedet, som du bogstaveligt talt kan stemple og replikere et andet sted i billedet.
Brug gummistemplet / klonstempelværktøjet i områder med mange detaljer. (f.eks. øjne, tænder, insektvinger.) Da det er vanskeligt at vælge en farve, der er velegnet til dabbing i disse områder med en børste, kan vi kompensere ved at bruge gummistemplet for at få et nøjagtigt farvematch. Gummistemplet giver dig mulighed for at vælge et område af billedet, som du bogstaveligt talt kan stemple og replikere et andet sted i billedet. - Klik på gummi- / klonstemplet, mens du trykker på knappen Alt indtil markøren skifter til trådkorset. Vælg et område lige ved siden af en farveblok eller anden komprimeringsartefakt, men undgå farveblokken. Du vil ikke fremhæve komprimeringsartefakter.
- Indstil penselstørrelsen til hvad der er passende til at håndtere komprimeringsartefakten - du vil sandsynligvis være mellem 1 og 10 pixel. Indstil "hårdheden" til en værdi mellem 10 og 30% og "opacitet" til 30%. "Dep" igen med et par museklik for at rette blokke, der har den forkerte farve. Vælg ofte det område, du vil stemplet igen (ved at holde alt-tasten nede), når du bevæger dig hen over billedet.
- Reducer gennemsigtigheden for overgangsområder. Forkerte farveblokke forstyrrer undertiden billedets form (bemærk at dele af iris ikke har en glat rund form, men snarere afbrydes af fremspringende linjer). Det kan være nødvendigt at duppe for i det væsentlige at tegne igen kanter beskadiget af forkerte farveblokke.
 Gentag din brug af disse værktøjer, indtil du er tilfreds med resultaterne. Zoom regelmæssigt ud til 100% for at se resultaterne på hele dit billede.
Gentag din brug af disse værktøjer, indtil du er tilfreds med resultaterne. Zoom regelmæssigt ud til 100% for at se resultaterne på hele dit billede.  Gem billedet som JPEG eller PNG i høj kvalitet, som understøtter flere farver. Du vil ikke have din indsats spildt med endnu en kompressionsrunde.
Gem billedet som JPEG eller PNG i høj kvalitet, som understøtter flere farver. Du vil ikke have din indsats spildt med endnu en kompressionsrunde. - Gå til Photoshop i Photoshop Fil Gem til web og enheder.
- Vælg "JPEG" i rullemenuen, og indstil kvaliteten til en værdi mellem 80 og 100. Bemærk: højere kvalitet betyder større filstørrelse.
- Du kan også vælge "PNG-24" for at gemme din fil som en PNG. PNG'er er normalt større end JPEG'er, men de komprimerer ikke billederne meget.
Tips
- Vær ikke bange for at lege med børste- og gummistempelindstillinger, især hvis du er mere erfaren med Photoshop. Hvis du ikke er tilfreds med, hvordan noget påvirkede dit billede, skal du ændre indstillingerne.
- Photoshop-historikken gemmer kun et bestemt antal klik tidligere, og du foretager mange klik for at rette dit billede. Du kan zoome ud og se en stor fejltagelse foretaget for flere klik siden end Photoshop gemt. For at undgå dette skal du tage skærmbilleder af dit billede regelmæssigt, så du altid kan gå tilbage til de faser af dit billede, hvis du ikke er tilfreds med en ændring, du har foretaget. Skærmbillede-knappen er placeret i bunden af historikvinduet. Rul hele vejen til toppen af det samme panel for at se alle dine skærmbilleder.
- Når du arbejder med et foto, skal du være opmærksom på de forskellige farver, der er til stede. En blå blomst kan have nuancer af blå, marineblå, grøn, lilla, brun osv., Afhængigt af belysning, skygger og refleksioner. Gør dit bedste for at inkludere disse farver så meget som muligt med en pensel med lille opacitet. Overvej at skifte til værktøjet Gummistempel, hvis der er et overvældende antal forskellige farver i et lille rum.