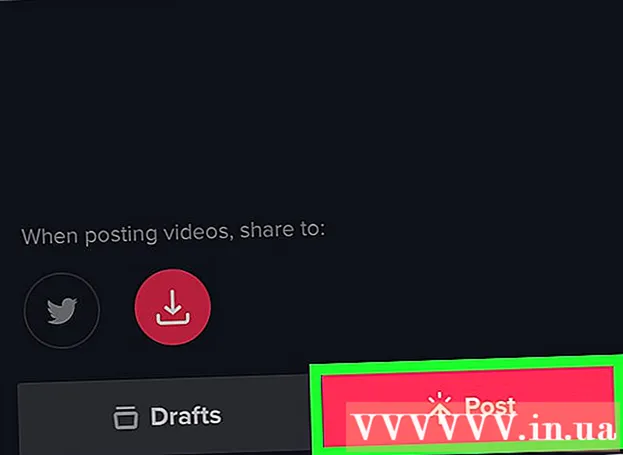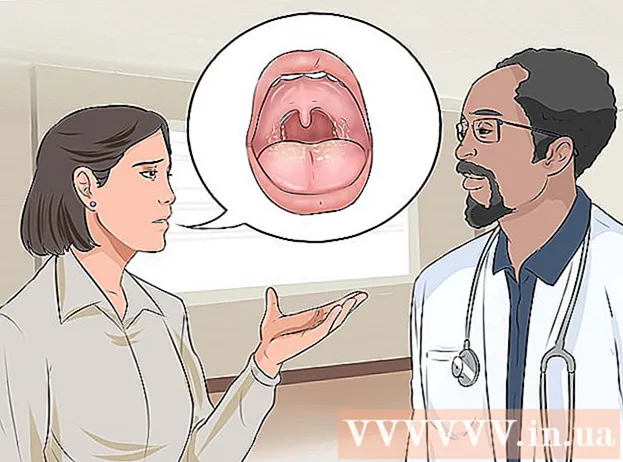Forfatter:
Morris Wright
Oprettelsesdato:
2 April 2021
Opdateringsdato:
1 Juli 2024
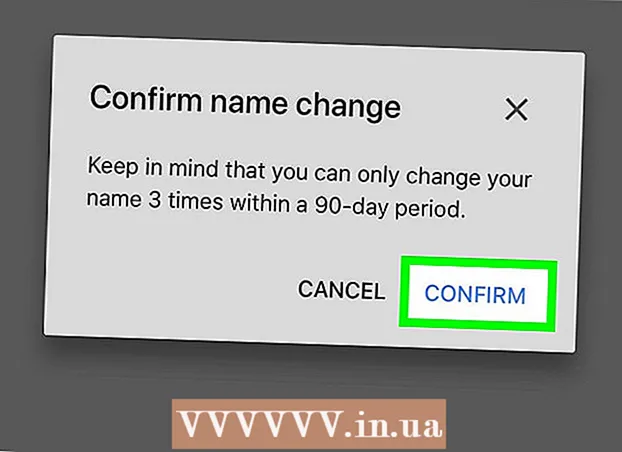
Indhold
I denne artikel skal du lære at ændre det navn, folk ser, når du sender dem en besked via Gmail. Du kan gøre dette på din pc såvel som på din smartphone eller tablet med den mobile version af Gmail. Husk, at du ikke kan ændre dit navn mere end tre gange inden for en 90-dages periode. Du kan ikke ændre din e-mail-adresse.
At træde
Metode 1 af 2: På en pc
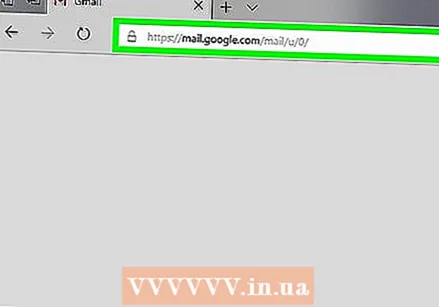 Åbn Gmail. For at gøre dette skal du gå til https://www.gmail.com/ på din computer i en browser efter eget valg. Hvis du allerede er logget ind, fører dette dig direkte til din Gmail-indbakke.
Åbn Gmail. For at gøre dette skal du gå til https://www.gmail.com/ på din computer i en browser efter eget valg. Hvis du allerede er logget ind, fører dette dig direkte til din Gmail-indbakke. - Hvis du ikke allerede er logget ind på Gmail, skal du indtaste din e-mail-adresse og adgangskode.
 Klik på gearet
Klik på gearet  Klik på Indstillinger. Dette er en af mulighederne i rullemenuen. Derefter føres du til siden Indstillinger.
Klik på Indstillinger. Dette er en af mulighederne i rullemenuen. Derefter føres du til siden Indstillinger.  Klik på Konti og import. Denne fane er øverst på siden.
Klik på Konti og import. Denne fane er øverst på siden.  Klik på ændre data. Denne knap er overfor afsnittet "Send e-mail som" på indstillingssiden. En menu vises derefter.
Klik på ændre data. Denne knap er overfor afsnittet "Send e-mail som" på indstillingssiden. En menu vises derefter.  Marker afkrydsningsfeltet ud for det tomme tekstfelt. Det er den anden boks fra toppen.
Marker afkrydsningsfeltet ud for det tomme tekstfelt. Det er den anden boks fra toppen.  Indtast det navn, du vil bruge. Indtast det navn, du vil bruge fra det øjeblik, i det tomme tekstfelt.
Indtast det navn, du vil bruge. Indtast det navn, du vil bruge fra det øjeblik, i det tomme tekstfelt.  Klik på Gemmer ændringer. Denne knap er nederst i vinduet. Dette gemmer dit ændrede navn og lukker vinduet.
Klik på Gemmer ændringer. Denne knap er nederst i vinduet. Dette gemmer dit ændrede navn og lukker vinduet.
Metode 2 af 2: På en tablet eller smartphone
 Åbn Gmail. For at gøre dette skal du trykke på ikonet for Gmail-appen. Det ligner et rødt bogstav "M" på en hvid baggrund.
Åbn Gmail. For at gøre dette skal du trykke på ikonet for Gmail-appen. Det ligner et rødt bogstav "M" på en hvid baggrund. - Hvis du ikke allerede er logget ind på Gmail, skal du først indtaste din e-mail-adresse og adgangskode, når du bliver bedt om det.
 Trykke på ☰. Du kan finde denne knap i øverste højre hjørne af skærmen. En menu vises derefter.
Trykke på ☰. Du kan finde denne knap i øverste højre hjørne af skærmen. En menu vises derefter.  Rul ned og tryk på Indstillinger. Det er en af de sidste muligheder i rullemenuen.
Rul ned og tryk på Indstillinger. Det er en af de sidste muligheder i rullemenuen. 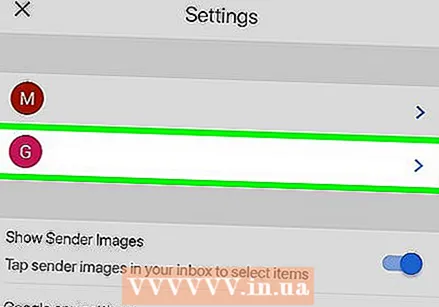 Vælg din konto. Tryk på e-mail-adressen på den konto, du vil omdøbe.
Vælg din konto. Tryk på e-mail-adressen på den konto, du vil omdøbe.  Trykke på Administrer din Google-konto. Denne knap er næsten øverst i menuen.
Trykke på Administrer din Google-konto. Denne knap er næsten øverst i menuen. - Hvis du har en Android-telefon, skal du trykke på Min konto.
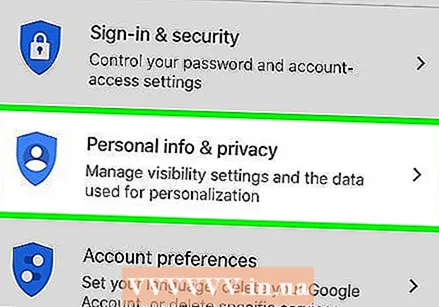 Trykke på Personlige data og privatliv. Du kan finde denne mulighed næsten øverst på siden.
Trykke på Personlige data og privatliv. Du kan finde denne mulighed næsten øverst på siden. - Hvis du har en Android-telefon, skal du trykke på Personlig information øverst på skærmen.
 Tryk på dit nuværende navn. For at gøre dette skal du trykke på tekstfeltet "Navn" næsten øverst på siden.
Tryk på dit nuværende navn. For at gøre dette skal du trykke på tekstfeltet "Navn" næsten øverst på siden.  Indtast adgangskoden til din Google-konto. Når du bliver bedt om det, skal du indtaste din e-mail-adgangskode og derefter trykke på NÆSTE.
Indtast adgangskoden til din Google-konto. Når du bliver bedt om det, skal du indtaste din e-mail-adgangskode og derefter trykke på NÆSTE. 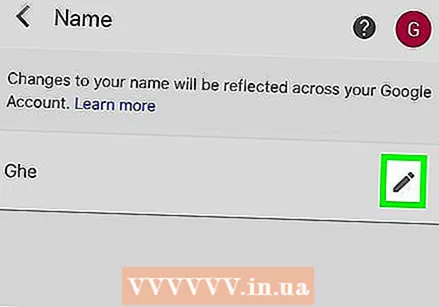 Tryk på "Skift"
Tryk på "Skift"  Indtast dit nye navn. I tekstfelterne "Fornavn" og / eller "Efternavn" skal du indtaste det eller de navne, du vil bruge.
Indtast dit nye navn. I tekstfelterne "Fornavn" og / eller "Efternavn" skal du indtaste det eller de navne, du vil bruge. 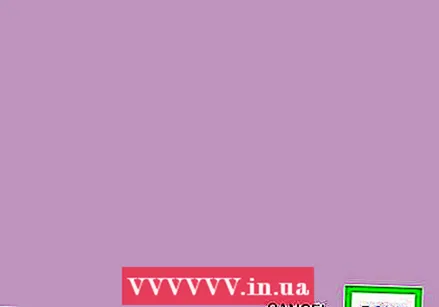 Trykke på PARAT. Denne knap er placeret næsten nederst i rullemenuen.
Trykke på PARAT. Denne knap er placeret næsten nederst i rullemenuen. 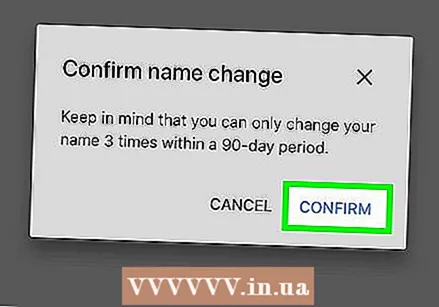 Trykke på BEKRÆFTE når du bliver spurgt. Dette bekræfter, at du vil ændre dit navn, og også at du kun kan ændre dit navn to gange i løbet af de næste 90 dage.
Trykke på BEKRÆFTE når du bliver spurgt. Dette bekræfter, at du vil ændre dit navn, og også at du kun kan ændre dit navn to gange i løbet af de næste 90 dage.
Tips
- Mens du skal angive både et fornavn og et efternavn for at oprette en konto i Google, skal du ikke nødvendigvis bruge et efternavn, hvis du ændrer dit navn som beskrevet ovenfor.
- Det kan tage et par dage, før du rent faktisk ser det nye navn, du har indtastet.
- Brug altid et acceptabelt navn. Brug aldrig bandeord, bandeord eller brug noget andet vulgært sprog.
Advarsler
- Du kan ikke ændre din e-mail-adresse, og du kan ændre dit navn op til tre gange hver 90 dag.