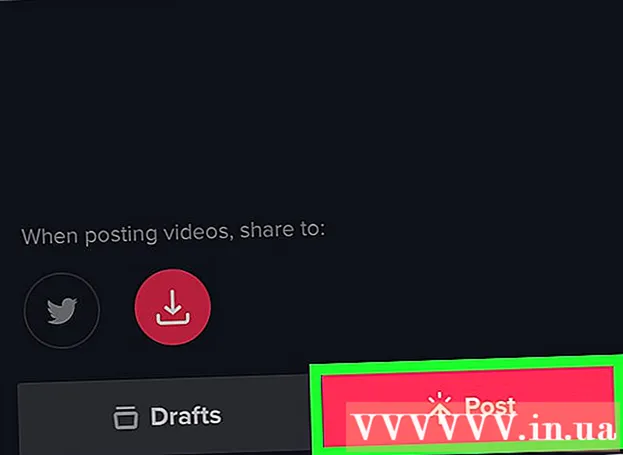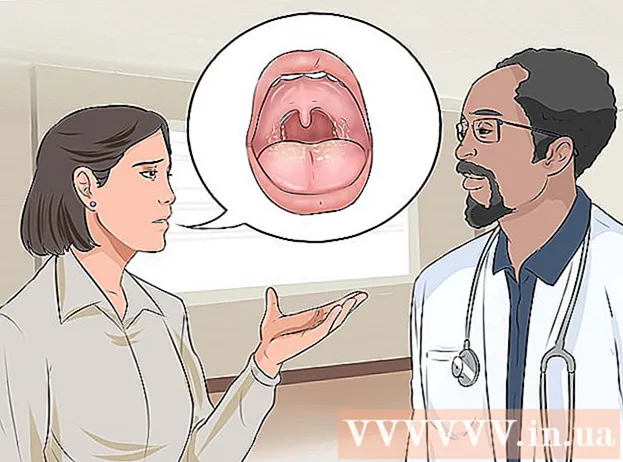Forfatter:
Eugene Taylor
Oprettelsesdato:
7 August 2021
Opdateringsdato:
1 Juli 2024
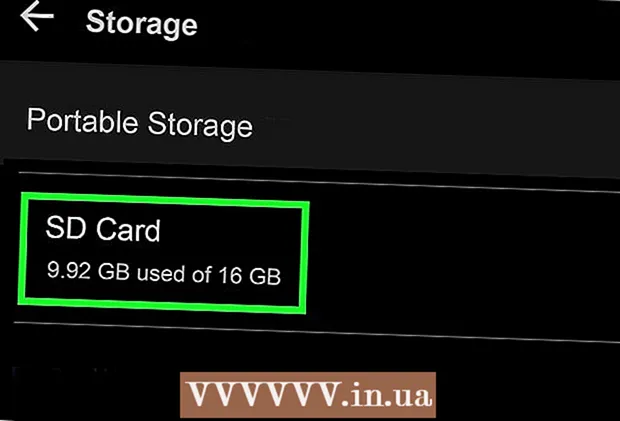
Indhold
Generelt er der en begrænset mængde intern hukommelse til at installere Android-applikationer på, så du skal være opmærksom på, hvor meget plads der er tilgængelig på din enhed. Du bør også holde øje med hukommelsen på dit eksterne / SD-kort, så du ikke løber tør for plads til dine fotos, videoer og musik. Heldigvis er det ret nemt at kontrollere din opbevaring på Android.
At træde
 Åbn indstillingsmenuen. Dette har et ikon, der ligner et gear. Det kan findes i din Apps-menu.
Åbn indstillingsmenuen. Dette har et ikon, der ligner et gear. Det kan findes i din Apps-menu. 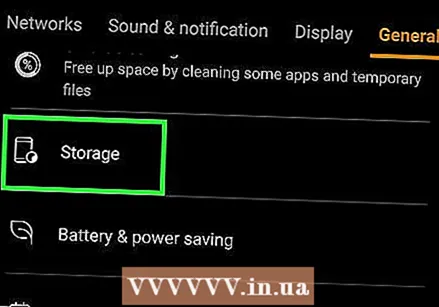 Trykke på Opbevaring. Dette er på listen over søgeresultater under søgefeltet.
Trykke på Opbevaring. Dette er på listen over søgeresultater under søgefeltet. - Hvis du ikke kan se "Opbevaring" i indstillingsmenuen, skal du trykke på forstørrelsesglasikonet i øverste højre hjørne og skrive opbevaring i søgefeltet for at søge på enhedens indstillingsmenu efter lagringsmenuen.
 Tjek din telefons samlede og tilgængelige lagerplads. Øverst på skærmen viser den den samlede mængde plads, din Android-enhed har, den samlede mængde bruger- / systemplads, der i øjeblikket er i brug, og den samlede tilgængelige plads på din Android-enhed.
Tjek din telefons samlede og tilgængelige lagerplads. Øverst på skærmen viser den den samlede mængde plads, din Android-enhed har, den samlede mængde bruger- / systemplads, der i øjeblikket er i brug, og den samlede tilgængelige plads på din Android-enhed. - Hukommelsen på Android-enheden er også opdelt i forskellige lagringssektioner, så du kan se, hvor meget plads hver filtype tager på din enhed.
 Tjek lagerpladsen, der bruges af applikationer. Mængden af plads, der bruges af apps, vises til højre for "Apps" i lagringsmenuen. Trykke på Apps eller Ansøgninger i lagringsmenuen for at se en liste over apps installeret på din Android-enhed.
Tjek lagerpladsen, der bruges af applikationer. Mængden af plads, der bruges af apps, vises til højre for "Apps" i lagringsmenuen. Trykke på Apps eller Ansøgninger i lagringsmenuen for at se en liste over apps installeret på din Android-enhed. - For at fjerne unødvendige apps i menuen Apps skal du trykke på afkrydsningsfeltet eller den runde knap ved siden af en app i menuen Apps. Tryk derefter på i øverste højre hjørne Slet.
 Tjek lagerpladsen, der bruges af fotos og billeder. Mængden af lagerplads, der bruges af fotos på din telefon, vises til højre for "Billeder" eller "Fotos" i menuen Gem. Trykke på Fotos eller Billeder for at se en liste over alle billeder på din Android-enhed. Dette viser en liste over alle billederne på din Android-enhed.
Tjek lagerpladsen, der bruges af fotos og billeder. Mængden af lagerplads, der bruges af fotos på din telefon, vises til højre for "Billeder" eller "Fotos" i menuen Gem. Trykke på Fotos eller Billeder for at se en liste over alle billeder på din Android-enhed. Dette viser en liste over alle billederne på din Android-enhed. - For at slette billeder skal du trykke på det billede, du vil slette. Tryk derefter på Slet i øverste højre hjørne.
- Inden du sletter emner for at frigøre lagerplads, kan du sikkerhedskopiere din Android-enhed.
 Tjek lagerpladsen, der bruges af videoer. Mængden af lagerplads, der bruges af videofiler, vises til højre for "Videoer" i menuen Gem. Trykke på Videoer i menuen Gem for at se en liste over videoer.
Tjek lagerpladsen, der bruges af videoer. Mængden af lagerplads, der bruges af videofiler, vises til højre for "Videoer" i menuen Gem. Trykke på Videoer i menuen Gem for at se en liste over videoer. - For at slette uønskede videoer skal du trykke på afkrydsningsfeltet eller den runde knap ud for den video, du ikke vil beholde. Tryk derefter på Slet i øverste højre hjørne.
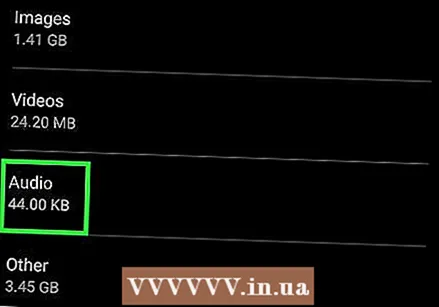 Tjek lagerpladsen, der bruges af lydfiler. Mængden af lagerplads, der bruges af lydfiler, vises ved siden af "Lyd" i lagringsmenuen. Trykke på Lyd for at se en liste over alle lydfiler på din telefon.
Tjek lagerpladsen, der bruges af lydfiler. Mængden af lagerplads, der bruges af lydfiler, vises ved siden af "Lyd" i lagringsmenuen. Trykke på Lyd for at se en liste over alle lydfiler på din telefon. - For at slette lydfiler på din telefon skal du trykke på afkrydsningsfeltet eller den runde knap ud for den lydfil, du ikke vil beholde. Tryk derefter på Slet i øverste højre hjørne.
 Kontroller opbevaring brugt af dokumenter. Mængden af lagerplads, der bruges af dokumenter, vises til højre for "Dokumenter" i menuen Gem. Trykke på Dokumenter for at se, hvor meget plads der bruges af appfiler. Dokumenter kan omfatte PDF-filer, tekstdokumenter eller gemme filer fra andre apps.
Kontroller opbevaring brugt af dokumenter. Mængden af lagerplads, der bruges af dokumenter, vises til højre for "Dokumenter" i menuen Gem. Trykke på Dokumenter for at se, hvor meget plads der bruges af appfiler. Dokumenter kan omfatte PDF-filer, tekstdokumenter eller gemme filer fra andre apps. - For at slette dokumenter i menuen Dokumenter skal du trykke på afkrydsningsfeltet eller den runde knap ud for de filer, du vil slette, og trykke på fjerne i øverste højre hjørne.
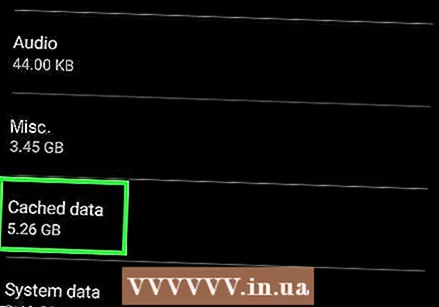 Kontroller lagring, der bruges af cachelagrede data. Dette afsnit indeholder den mængde plads, der er optaget af midlertidige filer eller cachelagrede data på din enhed. Mængden af data, der bruges af midlertidige eller cachelagrede data, vises til højre for dette afsnit i menuen Gem. Dette er de data, som dine apps downloader fra Internettet, såsom profilbilleder, og gemmes midlertidigt, så du ikke behøver at downloade det, næste gang du er online. Ved at trykke på sektionen "Cachelagrede data" bliver du bedt om at rydde den cachelagrede hukommelse. Tryk på "OK" for at rydde hukommelsen, eller tryk på "Annuller" for at vende tilbage til skærmbilledet Enhedshukommelse.
Kontroller lagring, der bruges af cachelagrede data. Dette afsnit indeholder den mængde plads, der er optaget af midlertidige filer eller cachelagrede data på din enhed. Mængden af data, der bruges af midlertidige eller cachelagrede data, vises til højre for dette afsnit i menuen Gem. Dette er de data, som dine apps downloader fra Internettet, såsom profilbilleder, og gemmes midlertidigt, så du ikke behøver at downloade det, næste gang du er online. Ved at trykke på sektionen "Cachelagrede data" bliver du bedt om at rydde den cachelagrede hukommelse. Tryk på "OK" for at rydde hukommelsen, eller tryk på "Annuller" for at vende tilbage til skærmbilledet Enhedshukommelse. - På nogle enheder vises dette muligvis som "App-data". Mængden af appdata vises ved siden af hver enkelt app under afsnittet "Appdata" i menuen Lager.
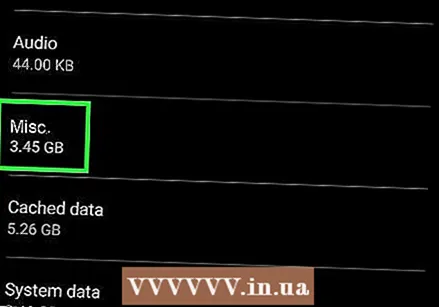 Tjek lagerpladsen, der bruges af andre filer. Afsnittet "Andre" viser mængden af hukommelsesplads, der bruges af andre filer, såsom miniaturer og afspilningslister. Ved at trykke på dette afsnit åbnes skærmen Andre filer. Tryk på afkrydsningsfelterne på listen for at vælge de filer, du vil slette, og tryk på sletteikonet i øverste højre hjørne af skærmen for at frigøre plads.
Tjek lagerpladsen, der bruges af andre filer. Afsnittet "Andre" viser mængden af hukommelsesplads, der bruges af andre filer, såsom miniaturer og afspilningslister. Ved at trykke på dette afsnit åbnes skærmen Andre filer. Tryk på afkrydsningsfelterne på listen for at vælge de filer, du vil slette, og tryk på sletteikonet i øverste højre hjørne af skærmen for at frigøre plads. - Dette er ikke tilgængeligt på alle Android-enheder.
 Kontroller opbevaringen af det eksterne eller SD-kort, hvis du har en. Hvis du har et SD-kort installeret på din telefon, kan du kontrollere lagringsforbruget på dit SD-kort ved at klikke på SD kort fra lagringsmenuen. Dette viser en separat lagringsmenu til dit SD-kort. Du kan se den samlede mængde plads på dit SD-kort samt mængden af plads, der aktuelt er i brug, og den ledige plads på dit SD-kort. [Billede: Tjek din lagerplads på din Android Trin 9.webp | center]]
Kontroller opbevaringen af det eksterne eller SD-kort, hvis du har en. Hvis du har et SD-kort installeret på din telefon, kan du kontrollere lagringsforbruget på dit SD-kort ved at klikke på SD kort fra lagringsmenuen. Dette viser en separat lagringsmenu til dit SD-kort. Du kan se den samlede mængde plads på dit SD-kort samt mængden af plads, der aktuelt er i brug, og den ledige plads på dit SD-kort. [Billede: Tjek din lagerplads på din Android Trin 9.webp | center]] - Du kan også kontrollere mængden af plads, der bruges af apps, slette billeder, videoer, lydfiler og dokumenter og filer i lagringsmenuen til SD-kortet. Ligesom du ville med den interne lagringsmenu på din Android-enhed.