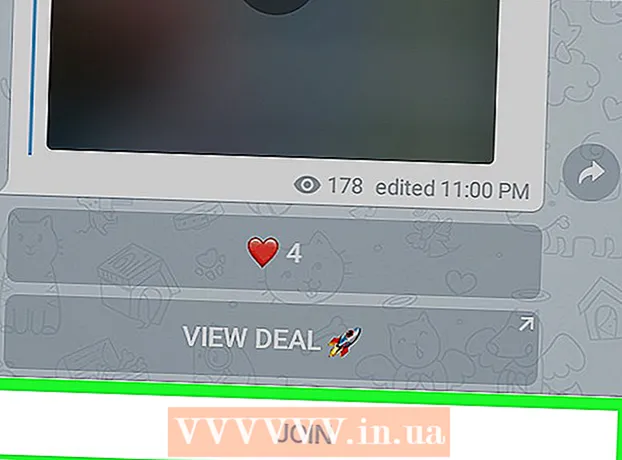Forfatter:
Charles Brown
Oprettelsesdato:
1 Februar 2021
Opdateringsdato:
1 Juli 2024
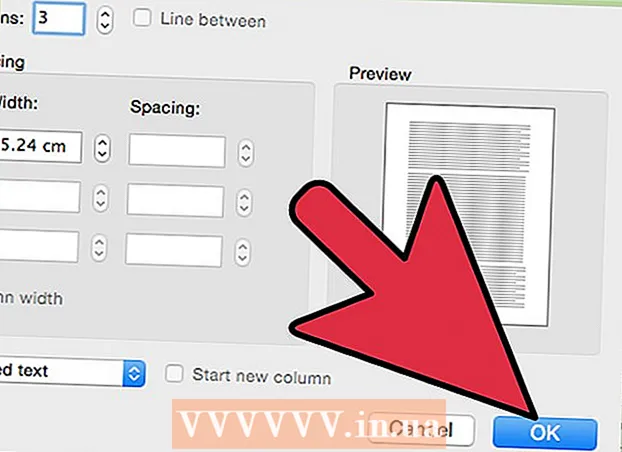
Indhold
- At træde
- Metode 1 af 5: Word 2013 til Windows
- Metode 2 af 5: Word 2010 til Windows
- Metode 3 af 5: Word 2007 til Windows
- Metode 4 af 5: Word 2008 til Mac
- Metode 5 af 5: Word 2003 til Windows eller 2004 til Mac
- Tips
Forsøger du at oprette det perfekte nyhedsbrev til arbejde, din familie eller dit samfund? Ved at lære om alle funktionerne i kolonnefunktionen har du evnen til at oprette professionelt udseende dokumenter på få minutter. Du kan bruge standardkolonner, eller du kan tilpasse dem til dine behov. Følg denne vejledning for at lære hvordan.
At træde
Metode 1 af 5: Word 2013 til Windows
 Vælg hvor du vil have dine kolonner til at starte. Klik, hvor kolonnerne skal begynde på siden, eller vælg den tekst, du vil organisere.
Vælg hvor du vil have dine kolonner til at starte. Klik, hvor kolonnerne skal begynde på siden, eller vælg den tekst, du vil organisere.  Klik på fanen "Sidelayout". Denne fane giver dig mulighed for at justere de grundlæggende indstillinger for dit dokument.
Klik på fanen "Sidelayout". Denne fane giver dig mulighed for at justere de grundlæggende indstillinger for dit dokument.  Klik på knappen "Kolonner" på fanen Sidelayout på bjælken. Du kan nu vælge fra listen over forudindstillede muligheder, eller du kan klikke på "Flere kolonner" for manuelt at vælge indstillingerne til dine kolonner.
Klik på knappen "Kolonner" på fanen Sidelayout på bjælken. Du kan nu vælge fra listen over forudindstillede muligheder, eller du kan klikke på "Flere kolonner" for manuelt at vælge indstillingerne til dine kolonner. - Hvis du vælger en forudindstillet mulighed, vil den blive anvendt på hele dokumentet eller på den tekst, du valgte.
 Tilpas kolonner. I kolonnevalgmenuen kan du vælge mellem det forudindstillede antal kolonner eller indtaste det ønskede nummer. Som standard har disse kolonner samme bredde. Hvis du vil justere hver kolonne individuelt, skal du fjerne markeringen i afkrydsningsfeltet "Lige kolonnebredde" og derefter bruge felterne ovenfor til at justere bredden på hver kolonne individuelt.
Tilpas kolonner. I kolonnevalgmenuen kan du vælge mellem det forudindstillede antal kolonner eller indtaste det ønskede nummer. Som standard har disse kolonner samme bredde. Hvis du vil justere hver kolonne individuelt, skal du fjerne markeringen i afkrydsningsfeltet "Lige kolonnebredde" og derefter bruge felterne ovenfor til at justere bredden på hver kolonne individuelt.  Anvend dine kolonneindstillinger. Vælg fra rullemenuen ved siden af feltet "Anvend til", som du vil anvende kolonnerne på. Du kan vælge at anvende kolonnerne på hele dokumentet, på den del af teksten, du valgte (hvis du gjorde det), eller på dit dokument, hvor musen er.
Anvend dine kolonneindstillinger. Vælg fra rullemenuen ved siden af feltet "Anvend til", som du vil anvende kolonnerne på. Du kan vælge at anvende kolonnerne på hele dokumentet, på den del af teksten, du valgte (hvis du gjorde det), eller på dit dokument, hvor musen er.  Klik på “OK”. Dine kolonneindstillinger vil blive anvendt på dit dokument. Hvis du ikke er tilfreds med resultaterne, skal du vælge "flere kolonner" igen og justere dimensionerne.
Klik på “OK”. Dine kolonneindstillinger vil blive anvendt på dit dokument. Hvis du ikke er tilfreds med resultaterne, skal du vælge "flere kolonner" igen og justere dimensionerne.
Metode 2 af 5: Word 2010 til Windows
 Vælg, hvor kolonnerne skal starte. Klik, hvor kolonnerne skal begynde, eller vælg den tekst, du vil formatere.
Vælg, hvor kolonnerne skal starte. Klik, hvor kolonnerne skal begynde, eller vælg den tekst, du vil formatere.  Klik på fanen "Sidelayout". Denne fane giver dig mulighed for at ændre de grundlæggende indstillinger for dit dokument.
Klik på fanen "Sidelayout". Denne fane giver dig mulighed for at ændre de grundlæggende indstillinger for dit dokument.  Vælg knappen "Kolonner" i fanen "Sideindstillinger". Du har nu mulighed for hurtigt at vælge en, to eller tre kolonner eller en smal kolonne til venstre eller en smal kolonne til højre. Hvis du vil have mere indflydelse på dine kolonner, skal du klikke på indstillingen "Flere kolonner".
Vælg knappen "Kolonner" i fanen "Sideindstillinger". Du har nu mulighed for hurtigt at vælge en, to eller tre kolonner eller en smal kolonne til venstre eller en smal kolonne til højre. Hvis du vil have mere indflydelse på dine kolonner, skal du klikke på indstillingen "Flere kolonner". - Hvis du har valgt en forudindstillet mulighed, vil den blive anvendt på hele dokumentet eller på den valgte tekst.
 Vælg, hvor mange kolonner du vil føje til dokumentet. Du kan justere størrelsen på kolonnerne ved at fjerne markeringen i afkrydsningsfeltet "Lige kolonnebredde" og derefter justere størrelsesfelterne pr. Kolonne.
Vælg, hvor mange kolonner du vil føje til dokumentet. Du kan justere størrelsen på kolonnerne ved at fjerne markeringen i afkrydsningsfeltet "Lige kolonnebredde" og derefter justere størrelsesfelterne pr. Kolonne.  Åbn listen ud for "Anvend til". Du kan vælge at anvende kolonnerne på hele dokumentet, den valgte tekst (hvis du valgte tekst) eller hvor din markør er placeret.
Åbn listen ud for "Anvend til". Du kan vælge at anvende kolonnerne på hele dokumentet, den valgte tekst (hvis du valgte tekst) eller hvor din markør er placeret. - Hvis du begyndte at klikke på det sted, hvor kolonnerne skulle starte, skal du vælge indstillingen "Fra dette punkt".
- Hvis du startede med at markere den ønskede tekst i kolonner, skal du vælge indstillingen "Markeret tekst".
Metode 3 af 5: Word 2007 til Windows
 Gå til fanen "Sidelayout" på værktøjslinjens bånd.
Gå til fanen "Sidelayout" på værktøjslinjens bånd. Klik på knappen "Kolonner". Denne knap kan findes i fanen "Sidelayout". Du kan vælge mellem forudindstillede kolonner eller justere dine kolonner ved at klikke på "Flere kolonner". Her kan du justere størrelserne for hver kolonne i dit dokument.
Klik på knappen "Kolonner". Denne knap kan findes i fanen "Sidelayout". Du kan vælge mellem forudindstillede kolonner eller justere dine kolonner ved at klikke på "Flere kolonner". Her kan du justere størrelserne for hver kolonne i dit dokument.  Vælg det layout, du vil bruge i dit dokument. Microsoft Word anvender dine justeringer.
Vælg det layout, du vil bruge i dit dokument. Microsoft Word anvender dine justeringer.
Metode 4 af 5: Word 2008 til Mac
 Åbn menuen "Image". Vælg indstillingen "Print Layout", så dine kolonner vises korrekt.
Åbn menuen "Image". Vælg indstillingen "Print Layout", så dine kolonner vises korrekt.  Vælg den ønskede tekst i kolonner. Hvis du vil have hele dokumentet i kolonner, skal du klikke, så markøren er et eller andet sted i dokumentets tekst.
Vælg den ønskede tekst i kolonner. Hvis du vil have hele dokumentet i kolonner, skal du klikke, så markøren er et eller andet sted i dokumentets tekst.  Klik på knappen "Kolonner" på proceslinjen. Dette åbner en lille menu, hvor du kan vælge mellem et par forudindstillede layout eller dialogen for at justere kolonner.
Klik på knappen "Kolonner" på proceslinjen. Dette åbner en lille menu, hvor du kan vælge mellem et par forudindstillede layout eller dialogen for at justere kolonner.  Vælg, hvor mange kolonner du vil tilføje. Hvis du har valgt et stykke tekst, placeres kun den tekst i kolonner. Hvis du ikke har valgt nogen tekst, placeres hele dokumentet i kolonner.
Vælg, hvor mange kolonner du vil tilføje. Hvis du har valgt et stykke tekst, placeres kun den tekst i kolonner. Hvis du ikke har valgt nogen tekst, placeres hele dokumentet i kolonner.
Metode 5 af 5: Word 2003 til Windows eller 2004 til Mac
 Klik på menuen "Vis". I Word 2003 til Windows skal du vælge "Print Layout". I Word 2004 til Mac kan du vælge "Sidelayout". Dette gør det muligt at se kolonnerne godt.
Klik på menuen "Vis". I Word 2003 til Windows skal du vælge "Print Layout". I Word 2004 til Mac kan du vælge "Sidelayout". Dette gør det muligt at se kolonnerne godt.  Vælg teksten i det dokument, du ønsker, i kolonner. (Hvis du vil have hele dokumentet i kolonner, skal du klikke, så markøren er i teksten.)
Vælg teksten i det dokument, du ønsker, i kolonner. (Hvis du vil have hele dokumentet i kolonner, skal du klikke, så markøren er i teksten.)  Klik på menuen "Format". Vælg "Kolonner". Kolonnedialogboksen vises.
Klik på menuen "Format". Vælg "Kolonner". Kolonnedialogboksen vises.  Indtast det antal kolonner, du ønsker. Du kan vælge en af "forudindstillede" knapper eller skrive et tal efter "Antal kolonner." Du kan justere størrelsen på dine kolonner ved hjælp af afsnittet "Bredde og afstand".
Indtast det antal kolonner, du ønsker. Du kan vælge en af "forudindstillede" knapper eller skrive et tal efter "Antal kolonner." Du kan justere størrelsen på dine kolonner ved hjælp af afsnittet "Bredde og afstand".  Klik på "OK" for at anvende dine dokumentindstillinger.
Klik på "OK" for at anvende dine dokumentindstillinger.
Tips
- Hvis du ikke kan lide mængden af hvidt mellemrum mellem kolonnerne, kan du ændre det ved at justere margenerne på linealen eller ved at gå tilbage til dialogboksen "Kolonner" og justere den der.